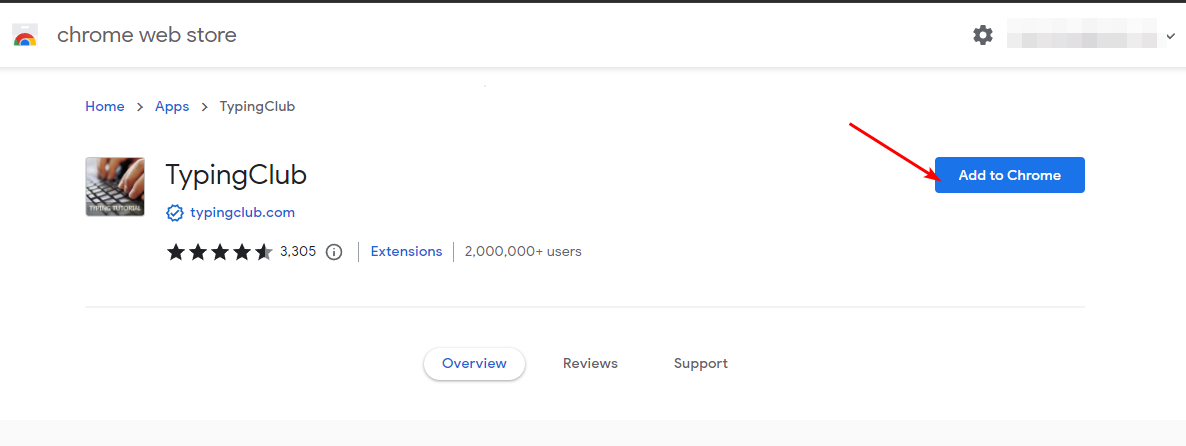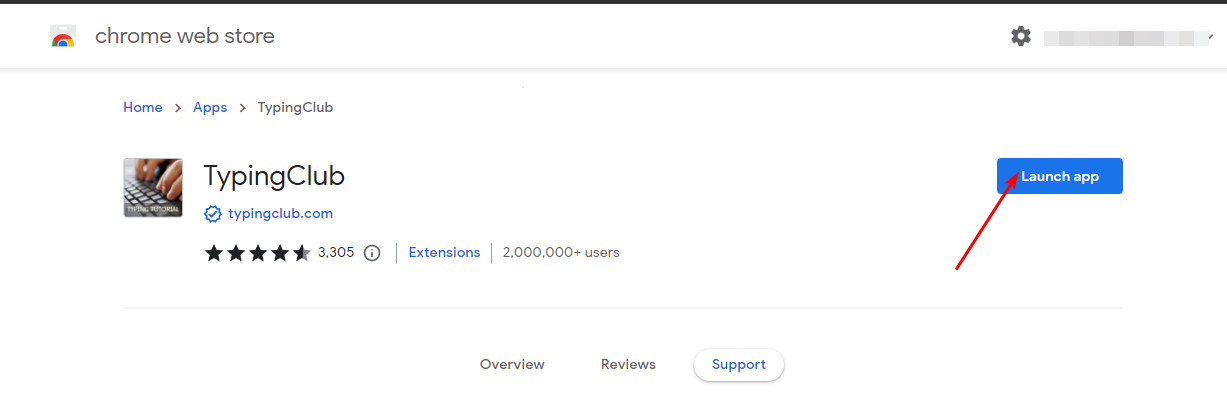TypingClub for Windows 11: How to Download & Install
No more excuses for slow typing with this free online typing program
3 min. read
Updated on
Read our disclosure page to find out how can you help Windows Report sustain the editorial team Read more
Key notes
- A typing tutor can help you improve your typing skills by correcting your mistakes.
- There are hundreds of software available for download that can help you achieve this.
- We narrowed down and settled on TypingClub, so here's a tutorial on how to download and install it.
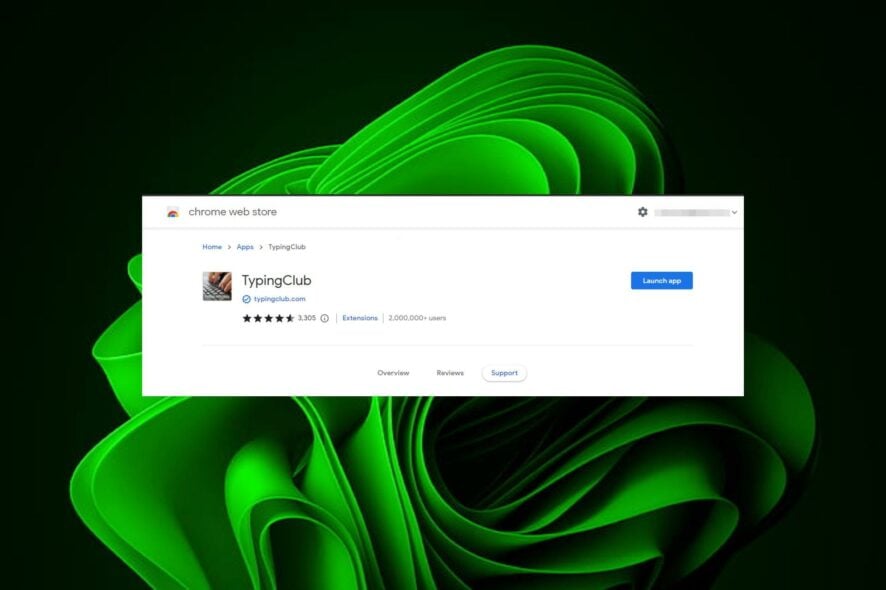
Whether you’re working or playing, it is easy to become frustrated with typing on the computer. A valuable tool for anyone who spends time on the computer is software that helps improve your typing speed and accuracy.
It’s really easy to use once you know the steps that are needed. But first, you need the software on your PC. Keep reading to find the exact steps to get the program installed.
Since TypingClub is our tool of choice, just how good is it on Windows 11? First, it is a free online typing software with minimal system requirements. This makes it a top choice since you can practice without limitations.
It has a simple interface with a virtual keyboard and typing lessons that make it easy to use right away. If you want to learn faster typing skills, this is the app for you, but it can also be useful for those who want to learn the basics of touch typing or increase their speed with various difficulty levels.
How can I download & install TypingClub on Windows 11?
- Navigate to your Chrome browser and go to the webstore.
- Find TypingClub, and hit Add to Chrome.
- Click Launch app.
You’ll notice that this application is no longer supported on Windows 11, and you may be unable to launch it. Since the last time it was updated was nearly a decade ago, it is no longer compatible with newer operating systems.
To get around this, you can either downgrade your Windows or Chrome version until you find a supported one that allows you to download and launch the extension.
Remember that Chrome does not provide official download links for older versions, so you may have to download them from third-party sites.
Note: Uptodown.com is a third-party website and not an official source. WindowsReport is not affiliated with it in any way. Be sure to run an antivirus check after downloading it.
Since this process is long, the easiest workaround is to access it on the web version by going to the TypingClub official site and starting your classes right away without downloading or signing in.
What are some common TypingClub issues on Windows 11?
- TypingClub won’t launch – This is an issue that appears when you try to add the TypingClub extension to your browser.
- Progress not recorded – To keep track of your typing progress, you must log in with your account.
- TypingClub won’t load – If the TypingClub is not working, you might be experiencing an intermittent internet connection. You can switch to another network to get a stable connection.
- Can’t access TypingClub – Sometimes, an antivirus program can cause issues if it thinks the site might be dangerous or malicious. You can disable your firewall temporarily to allow connection.
- TypingClub is not responding to key presses – This can happen if your keyboard is not working or you have outdated drivers.
To sum it app, TypingClub is a must-have app for anyone who wants to improve their typing accuracy and enhance their typing skills.
The different modes make it easy for beginner and average users of all ages and experience levels to learn basic typing skills while improving their typing speed. Best of all, the app doesn’t require any special hardware or software requirements.
Still, advanced users may find it a bit bland, so if you’re looking for more powerful typing software, feel free to explore our expert list for more recommendations.
Have you tried the TypingClub program? What was your typing experience, and would you recommend it? Leave us your review in the comment section below.