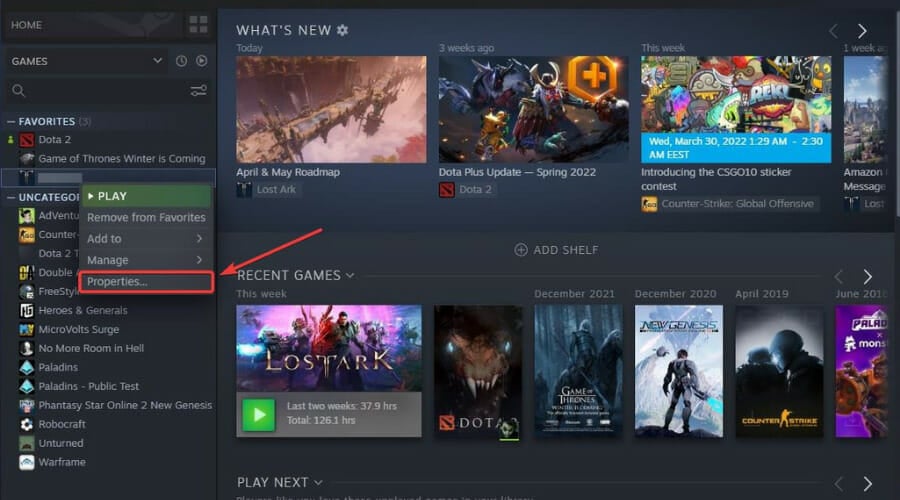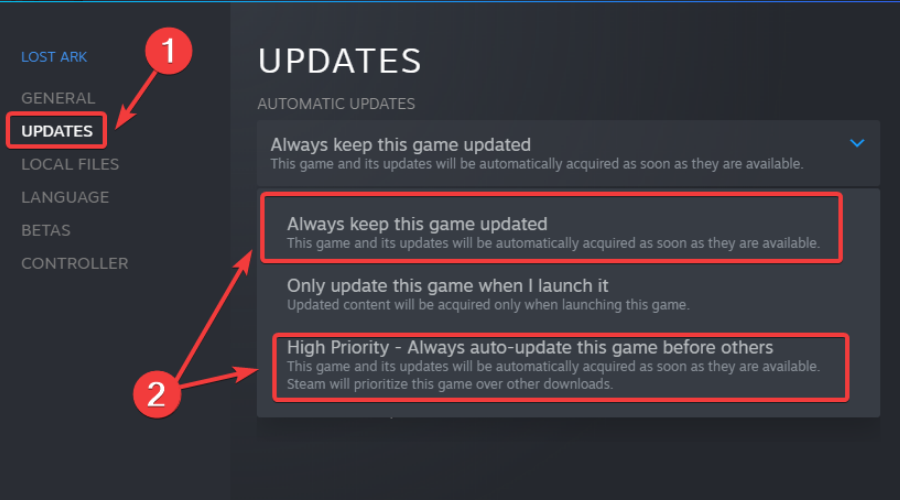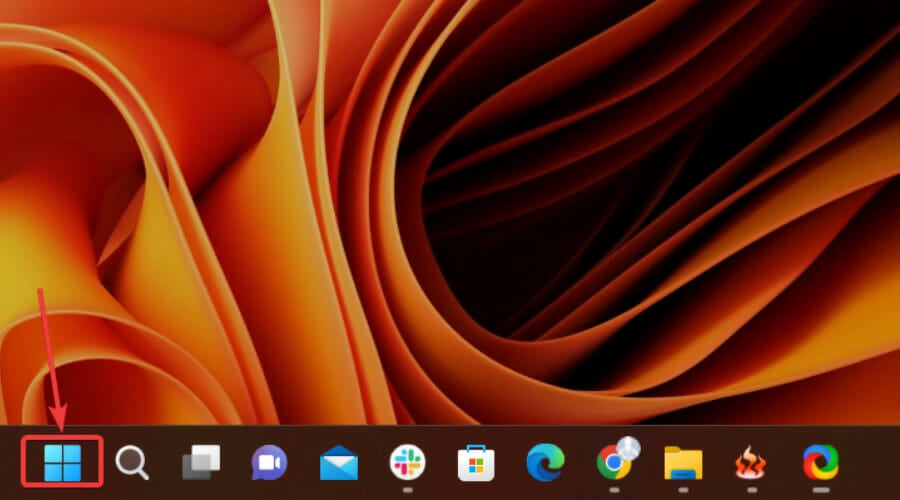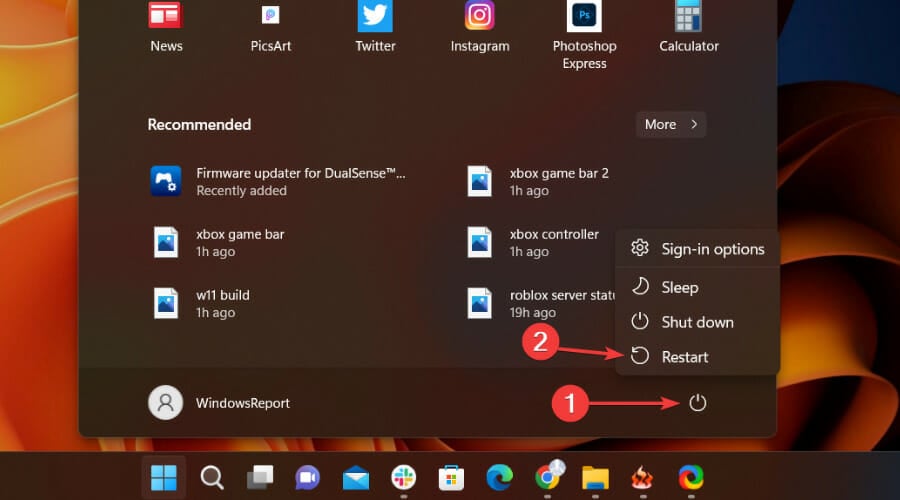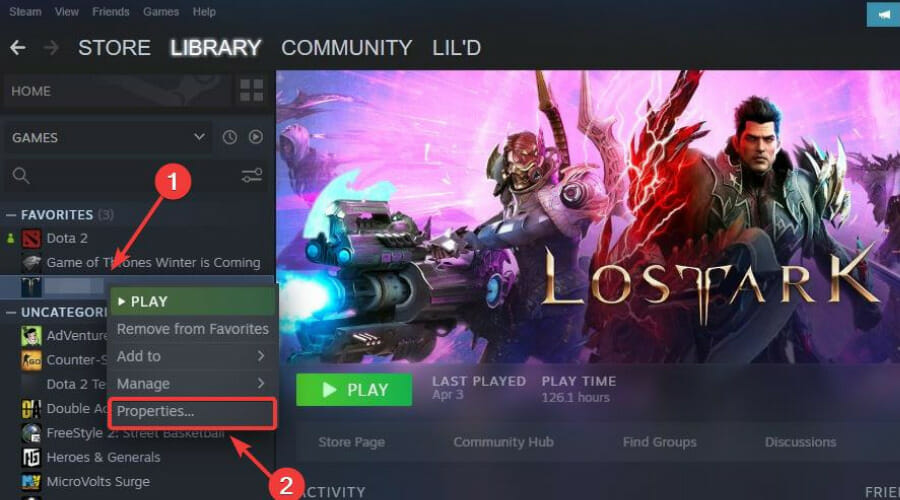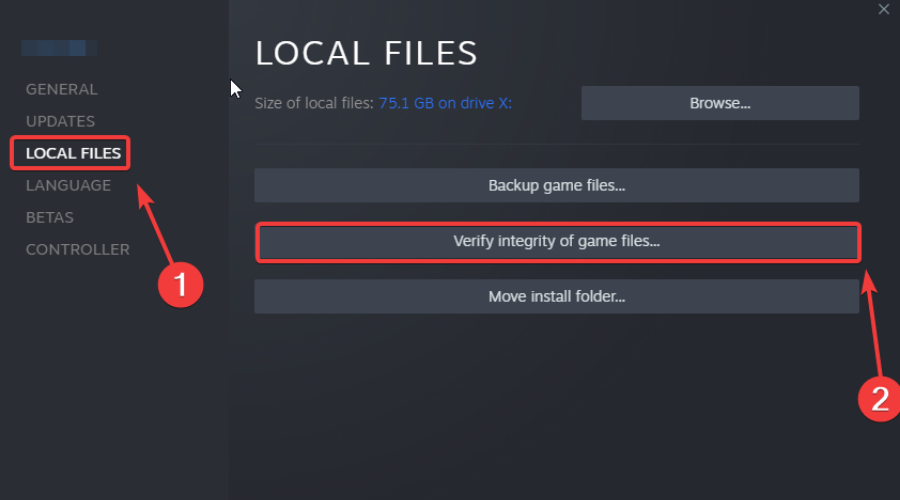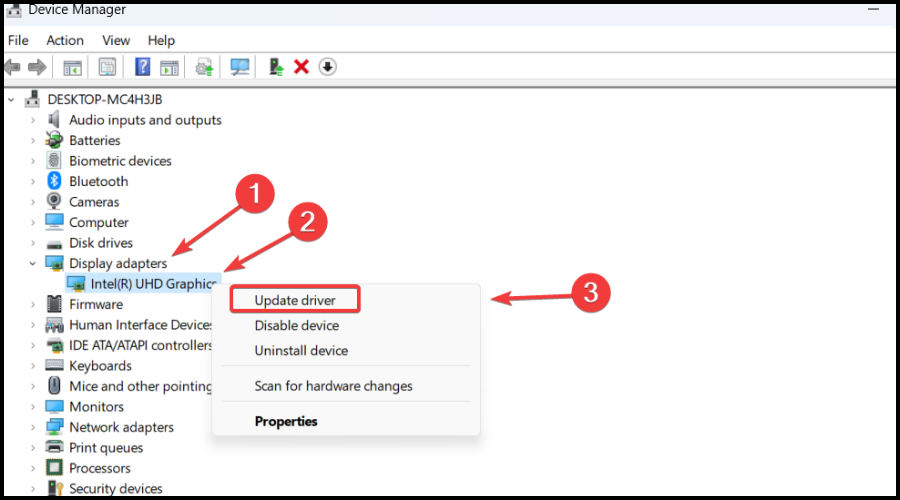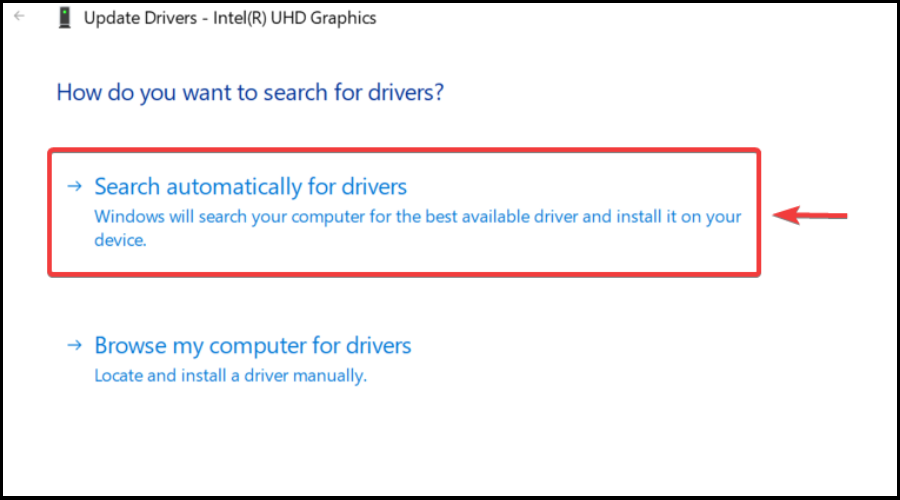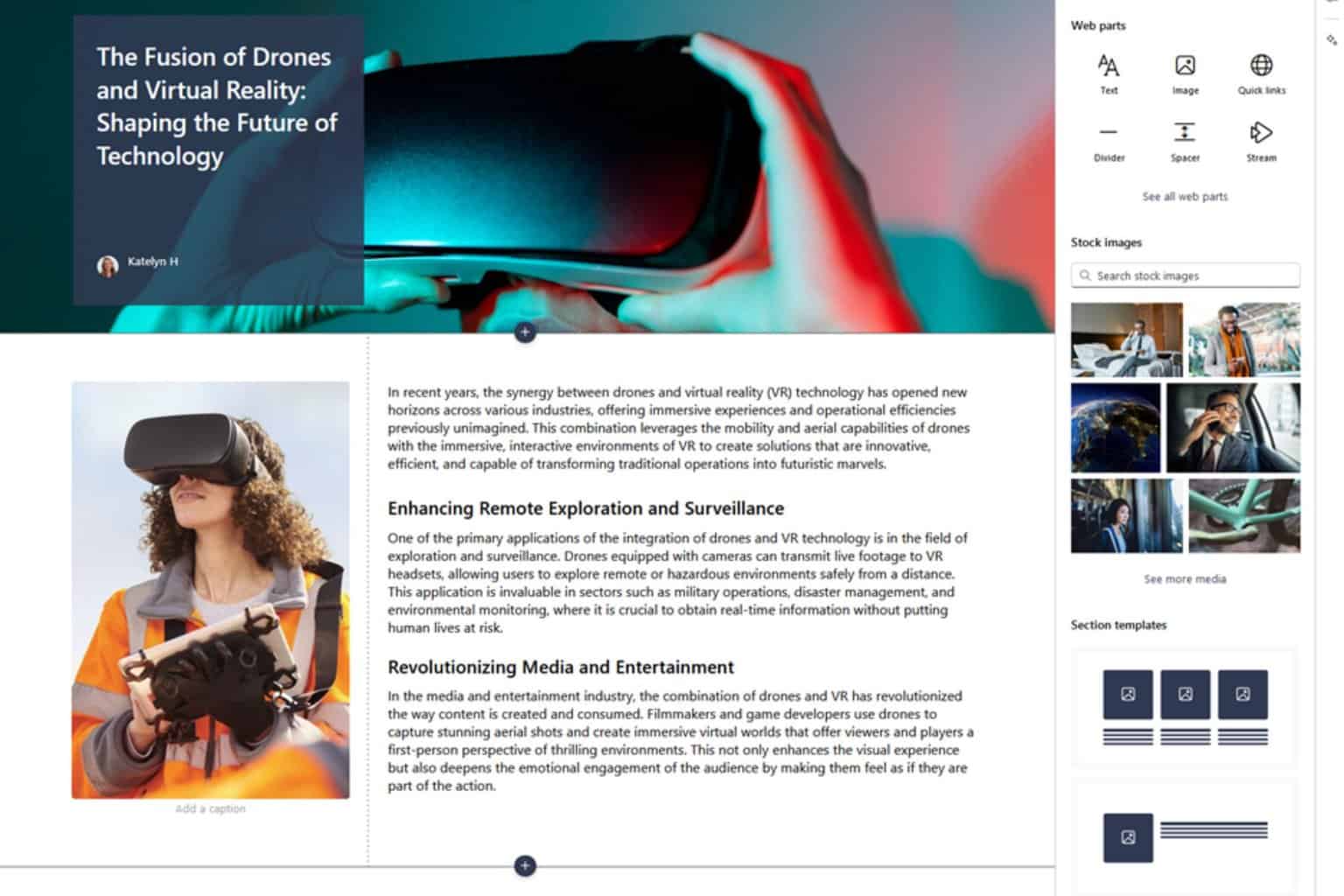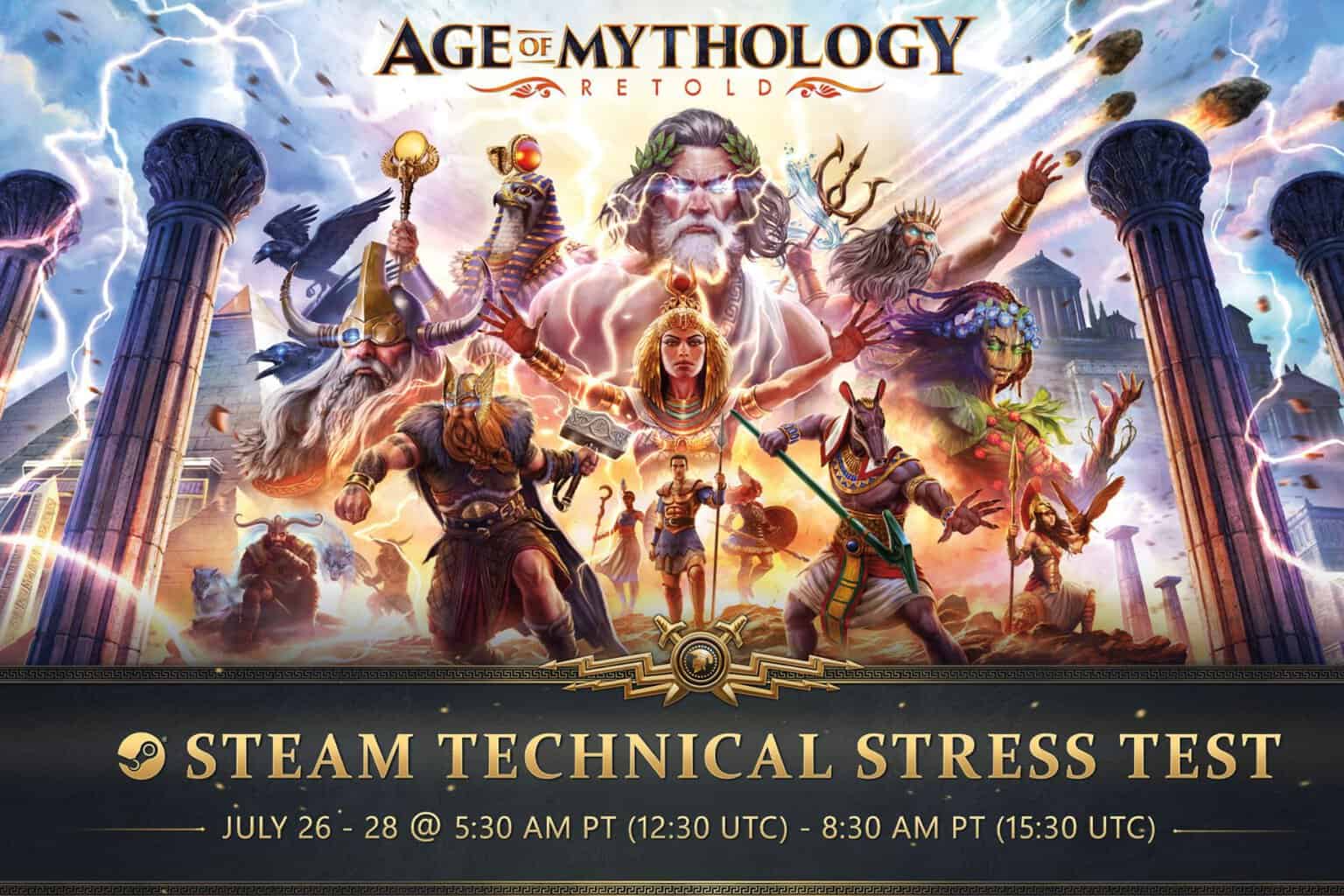Fix the Call of Duty Cold War UI Error 85118 with this easy guide
3 min. read
Updated on
Read our disclosure page to find out how can you help Windows Report sustain the editorial team Read more
Key notes
- Shooting down the opposing team or blood-thirsty zombies is surely the favorite pastime of pretty much all Call of Duty players.
- However, there are times when the game goes haywire, and doing so proves to be impossible, which is why we're here to lend a helping hand.
- Although no official fix patch has been released for the Call of Duty Cold War UI Error 85118, we have some neat workarounds here for you, to assist in solving the problem.
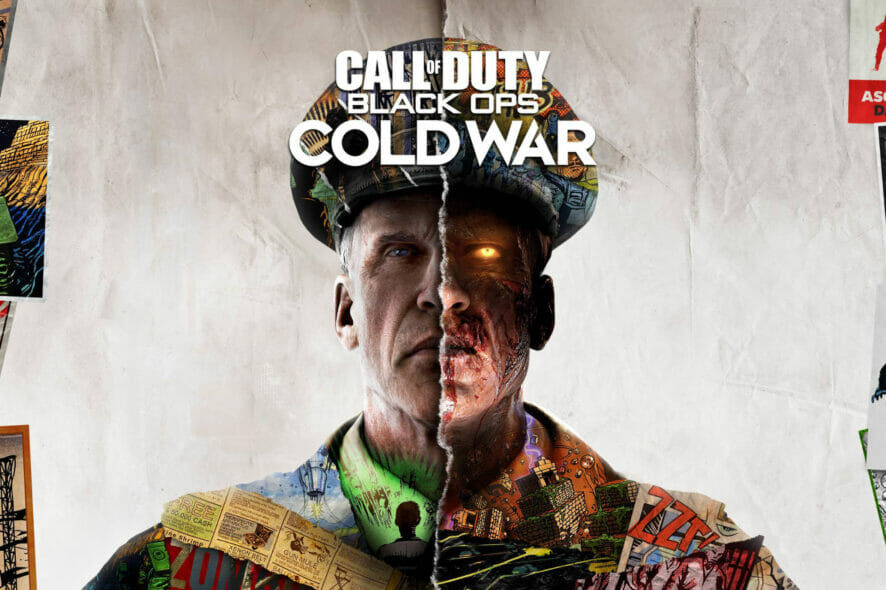
There’s no denying the fact that Call of Duty is one of the most, if not the most, popular games on the planet, with hundreds of millions of active subscribers each month.
The action-packed first-person shooter has taken us through so many exciting adventures since it first came out, that it’s hard to talk about shooter games without mentioning the franchise.
But not even big games such as Call of Duty are free of bugs, errors, and other game-breaking problems that make players scream with frustration.
Lately, Call of Duty Cold War players have been reporting getting some pretty nasty UI errors while enjoying their favorite title.
It’s called UI Error 85118 and it will crash your game if you are unlucky enough to get it. So what can we do? Fix it, of course.
How Can I Fix The Call Of Duty Cold War UI Error 85118?
Almost all the reports that came in flagged the issue as starting when one would scroll through his friend’s list, while in-game.
Almost all of a sudden, boom, the game crashed just like that. As of right now, developers haven’t released an official fix patch, but there are certain workarounds we are about to share with you.
1. Update your game
- Exit Call of Duty Cold War.
- Check for updates.
- If there aren’t any updates queued, right-click Call of Duty Cold War and select Properties.
- Select the Updates tab and activate one of the two Auto-update options.
2. Restart your PC
3. Check game file integrity
- In Steam, right-click Call of Duty Cold War and select Properties.
- Select the Local Files tab and click on the Verify integrity of game files.
4. Update your graphics driver
- Press the Windows key, search for Device Manager and click on Open.
- Expand Display Adapters, right-click on your GPU and select Update driver.
- Select Search automatically for drivers.
It goes without saying that quality gaming can be enjoyed without any crashes, lags, or freezes by keeping all drivers up to date and error-free easily.
However, sometimes, manual checks are hard to perform, that’s why we recommend using an automated assistant that will scan for fresh driver versions daily.
In case you’re a beginner, you don’t have to worry! Outbyte Driver Updater is smart, simple, engaging and its user interface was built to make your life easier.
For the time being that is all you can do in order to deal with this annoying problem. Everyone is still waiting for Activision to solve it.
You should also check out the textures not loading error and Call of Duty Cold War not updating on Xbox guides, just in case you or someone you know needs them
Have you also experienced this error while playing Call of Duty Cold War? Share your experience with us in the comments section below.