How to enable Ultimate Performance power mode on Windows 10 and 11 to give your PC an extra boost
4 min. read
Published on
Read our disclosure page to find out how can you help Windows Report sustain the editorial team. Read more
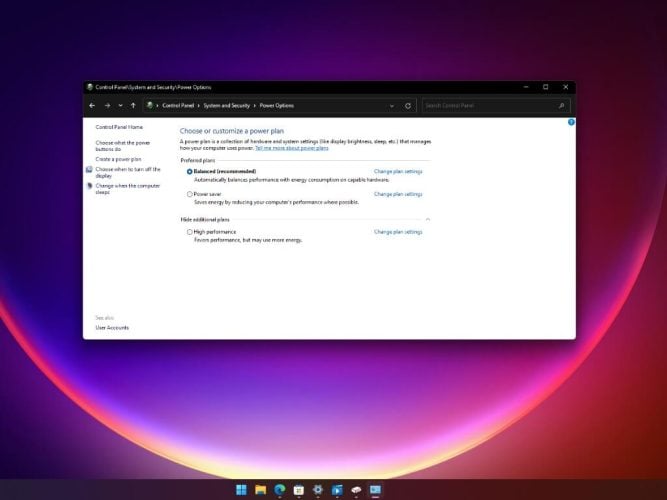
Microsoft added the “Ultimate Performance” power mode to its list of Windows power schemes starting with the April 2018 Update. Microsoft allows Windows 11 users to create their own custom power plans, but there is not much guidance available, until now.
The Ultimate Performance power mode is not enabled by default on Windows 11, you have to perform an extra step to turn it on.
On enterprise-level servers and workstations where performance is a priority, this power plan is preferred. Microsoft took out all the power-saving and battery-life extending power options out of this plan to focus specifically on pushing your PC hardware and resources to the max to run 24 hours a day, 7 days a week.
Ultimate Performance power mode features
Starting with Windows 10 version 1803, Ultimate Performance power mode is a preset power policy designed for higher-end PC hardware to get the highest performance possible at all times.
Main features of Microsoft’s Ultimate Performance power mode include:
-
Hard Disk is never turned off.
-
Java timer frequency is set to Maximum performance.
-
Wireless Adapter Settings power-saving mode is set to Maximum Performance.
-
Hard disk never goes to sleep.
-
Hibernation is set to Never.
-
CPU Processor power management is set to 100%
-
Display is turned off after 15 minutes.
-
When playing video, the quality of video playing is optimized to enhance it (depends on PC/device hardware).
The Ultimate Performance power plan works to eliminate micro-latency on your PC by prioritizing performance over efficiency.
Enable Ultimate Performance power mode on your PC
Follow these steps to enable the Ultimate Performance power plan on Windows. As a reminder, this power plan will make applications and games run faster but will also consume more power and more battery life.
So, if you are using this power plan on a laptop, you may want to make sure you keep it plugged in because this power plan will deplete the battery faster.
The Ultimate Performance power plan will deplete the battery much faster because it scrapes together every available resource on your PC to get the highest performance possible.
Here’s what you need to do to enable it on your PC:
1. In the Windows 11 Start menu or Search, copy-paste the following command and press “run as Administrator” to run it:
powercfg -duplicatescheme e9a42b02-d5df-448d-aa00-03f14749eb61
2. Open Control Panel on your PC and in Control Panel, go to System and Security > Power Options.
3. Here, you should see a new “Ultimate Performance” power mode from the list of available options (you may have to open “Show additional plans” under “Preferred plans” by clicking on the down arrow). Click Ultimate Performance to enable and use the power mode on your PC.
Disable and delete Ultimate Performance
If you used the Ultimate Performance power mode and found it doesn’t work well on your PC or is causing you other issues, you can disable it as fast as you enabled it. Here’s what to do.
1. On your PC, open Control Panel and go to System and Security > Power Options and select a different power plan to use. Please note: Windows will not let you delete Ultimate Performance power mode if it is your PC’s current power plan.
2. Once you choose a different power mode, click Change plan settings next to “Ultimate Performance.”
3. Click Delete this plan and then click OK to confirm that you want to delete the Ultimate Performance power mode from your PC.
The last step will permanently remove the Ultimate Performance power mode from your PC. If you want to bring the Ultimate Performance power mode option back, you will need to repeat the steps at the beginning of this guide to re-enable it.









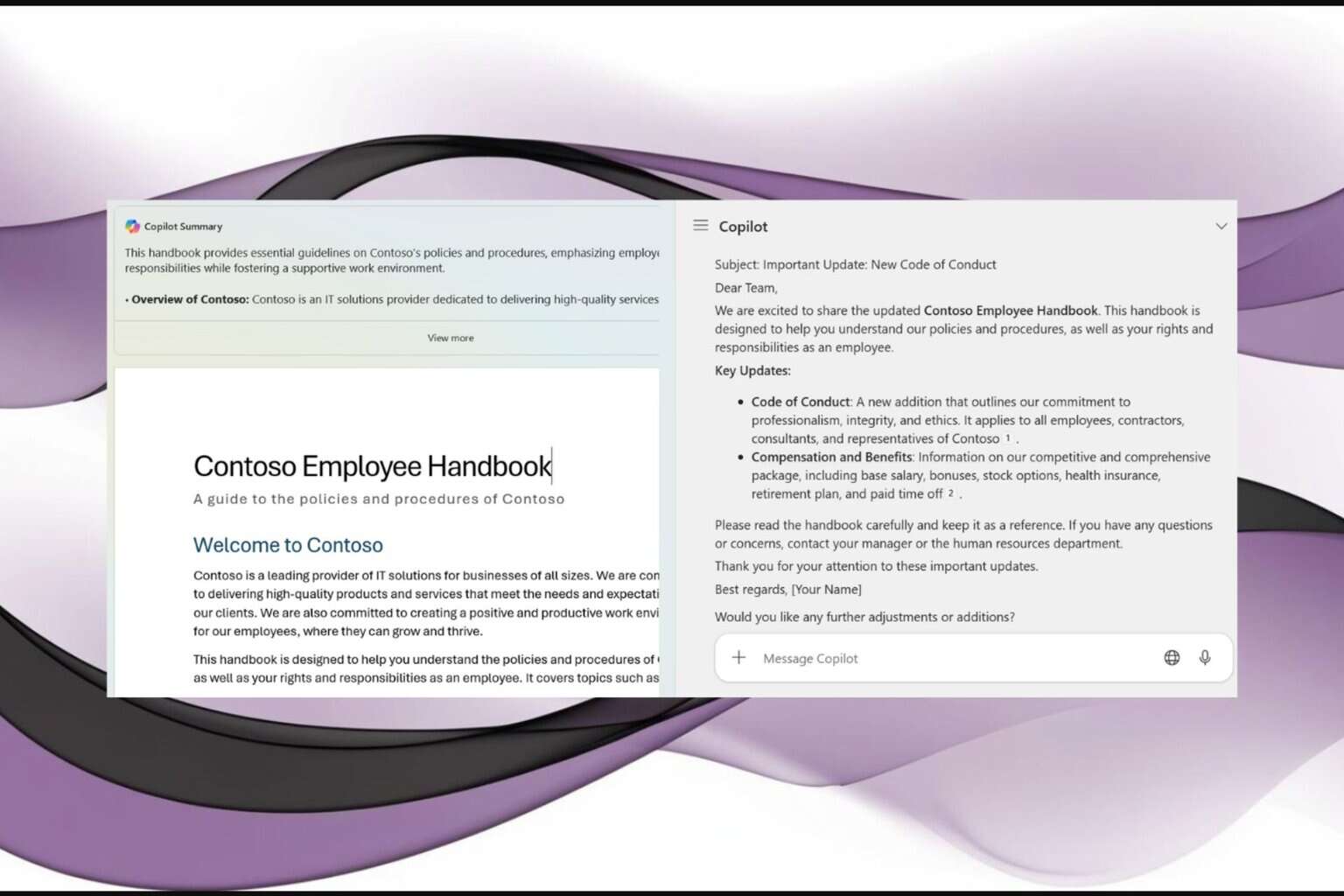
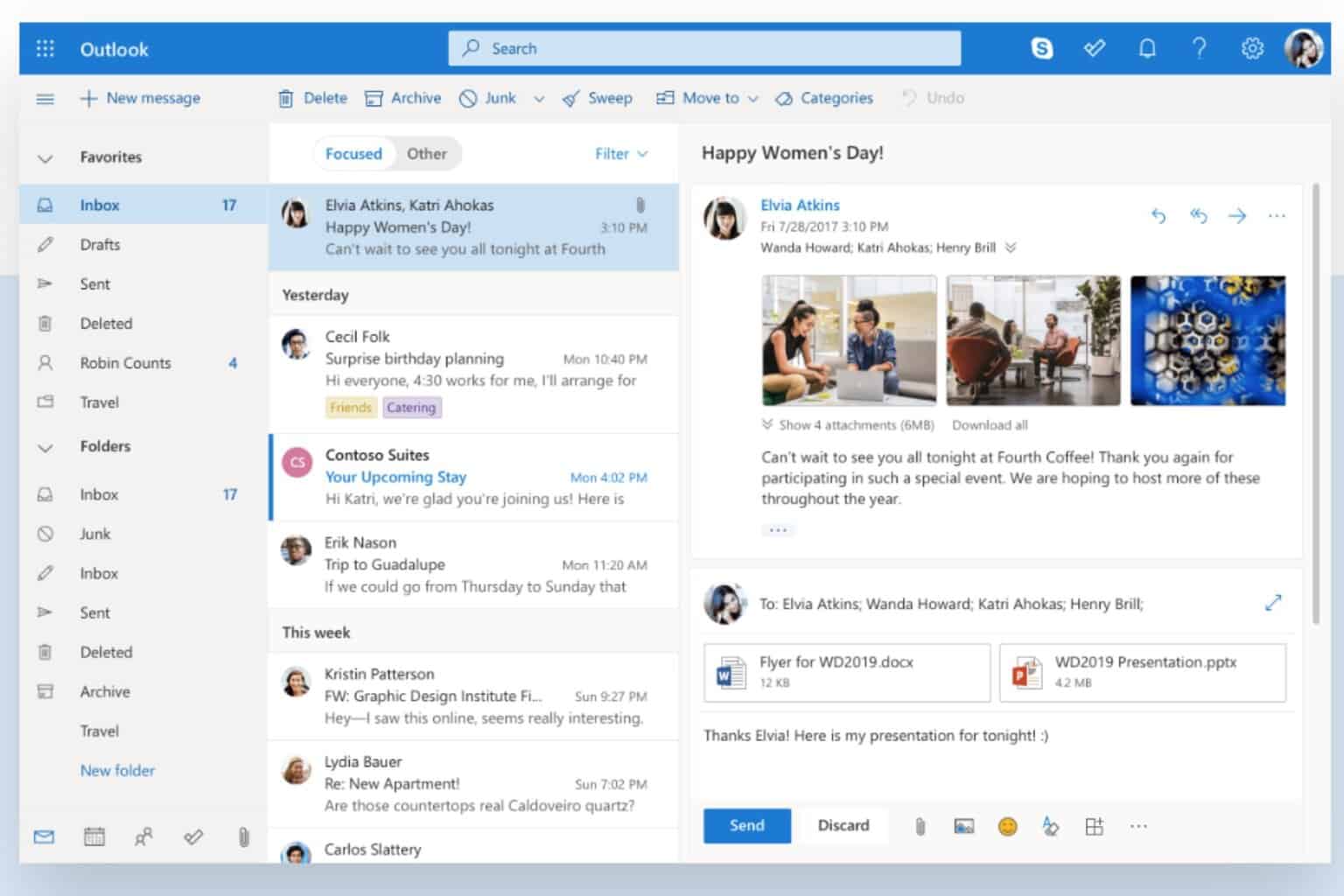

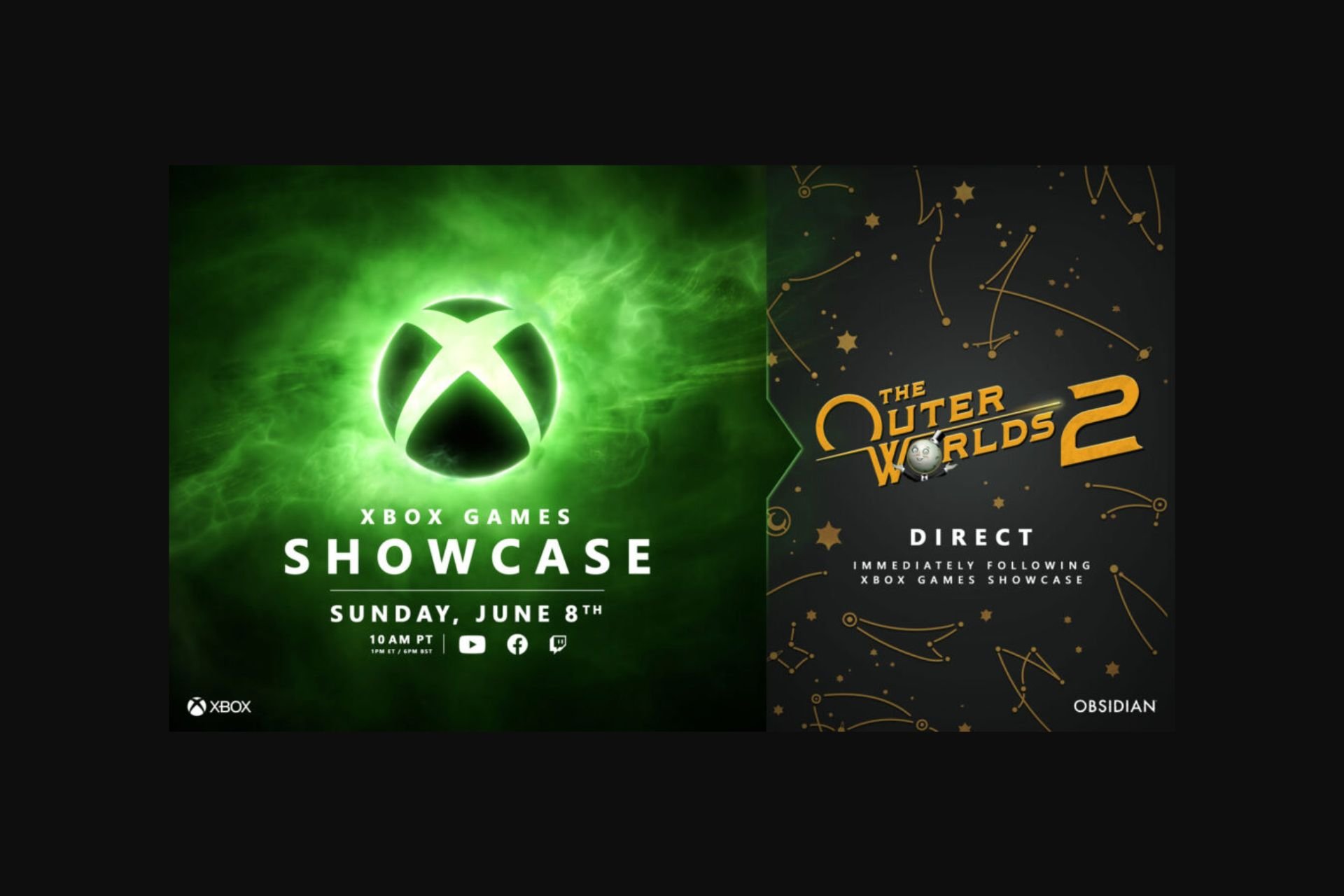
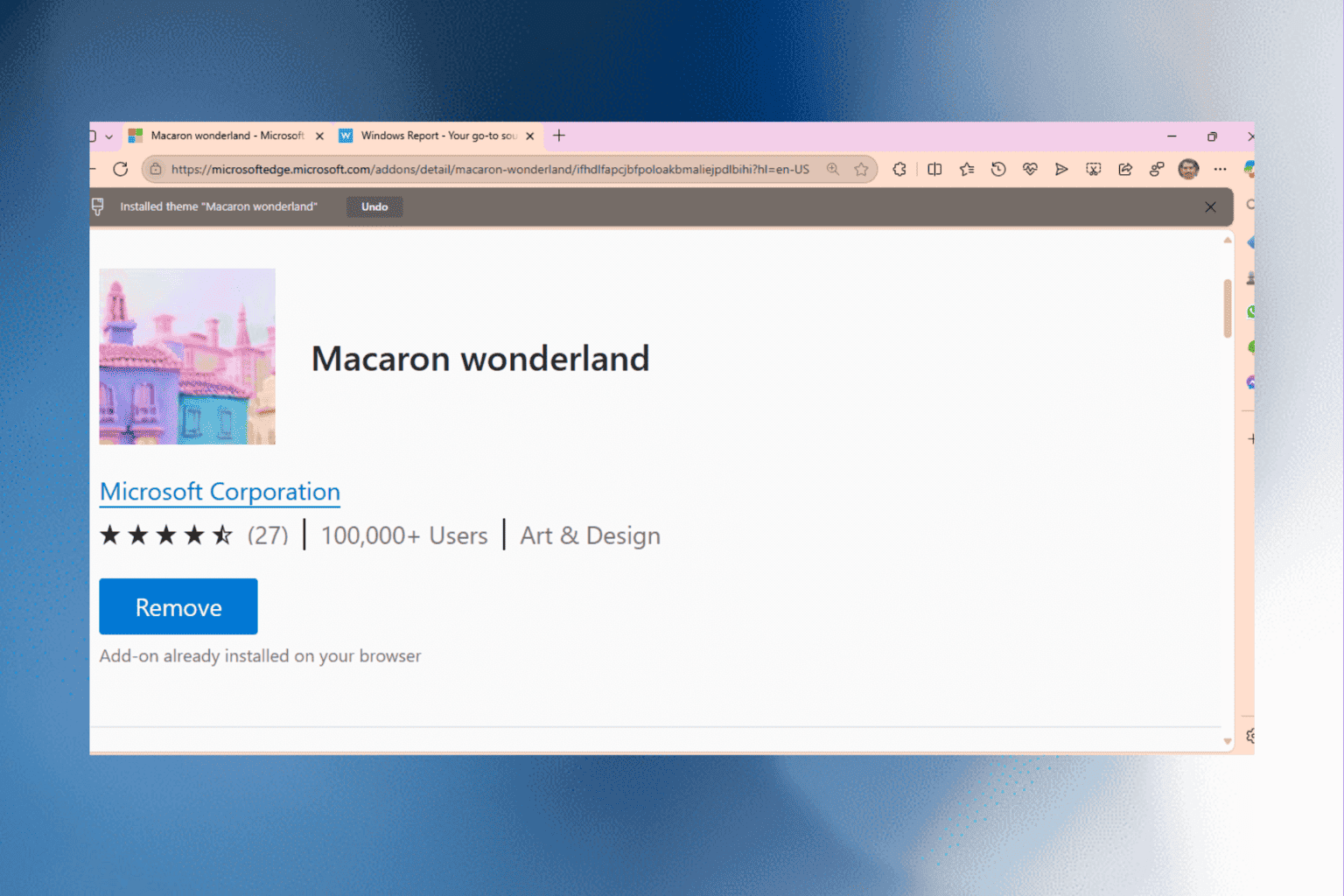


User forum
0 messages