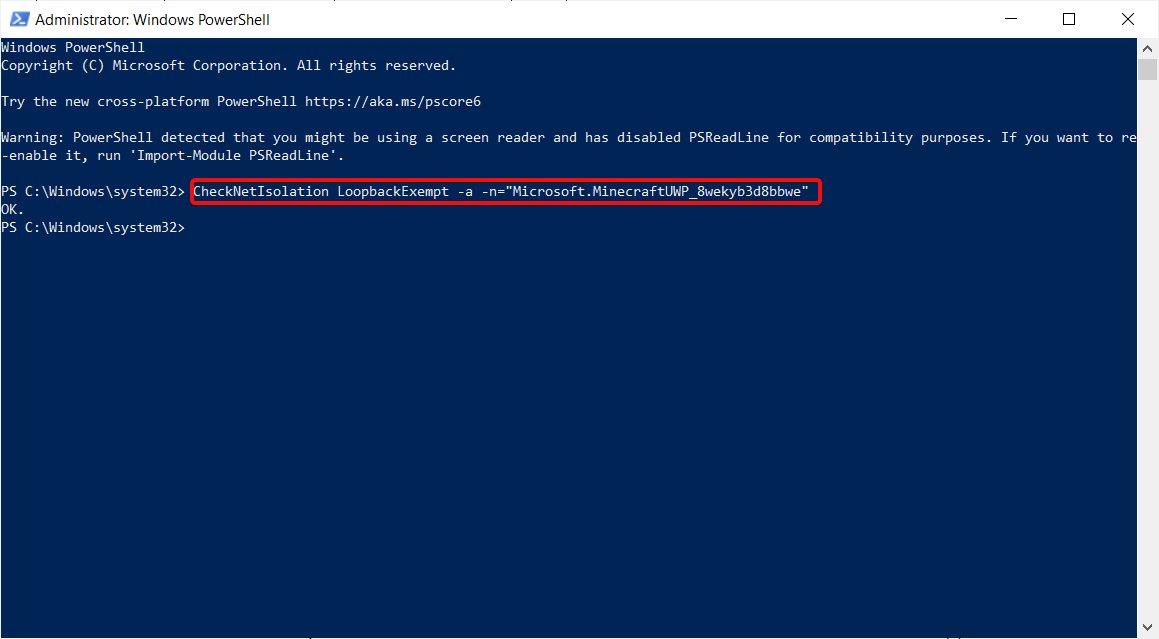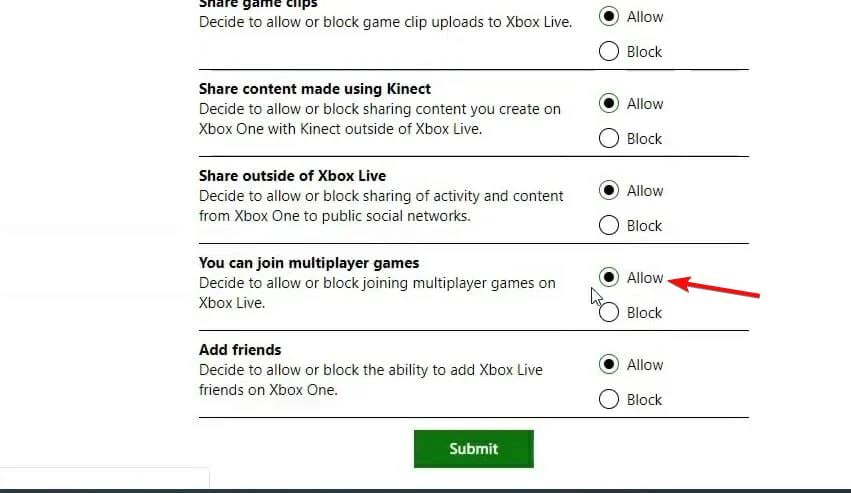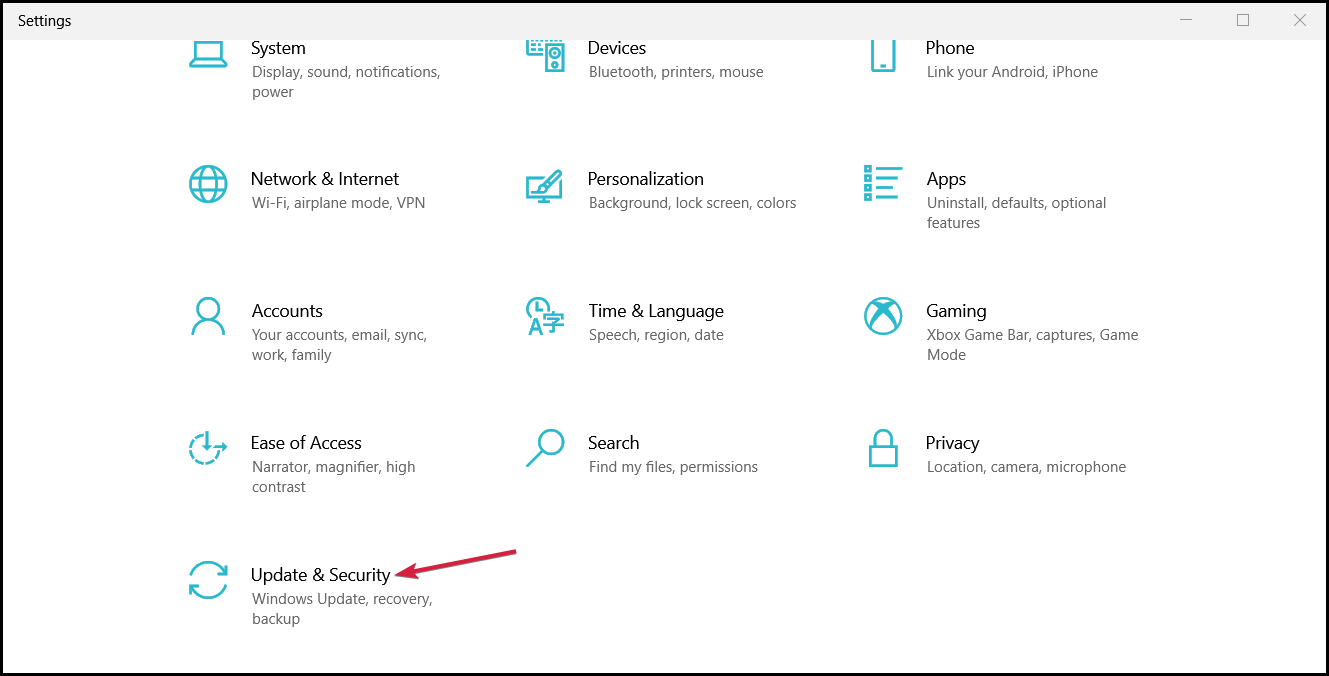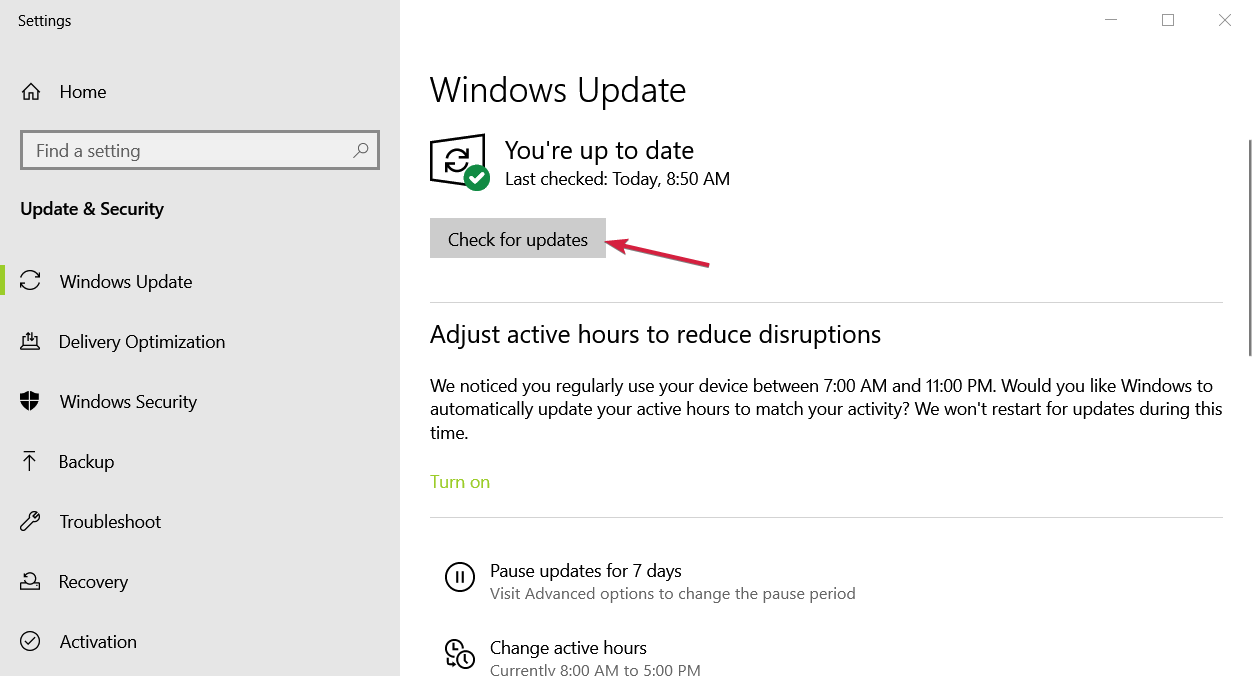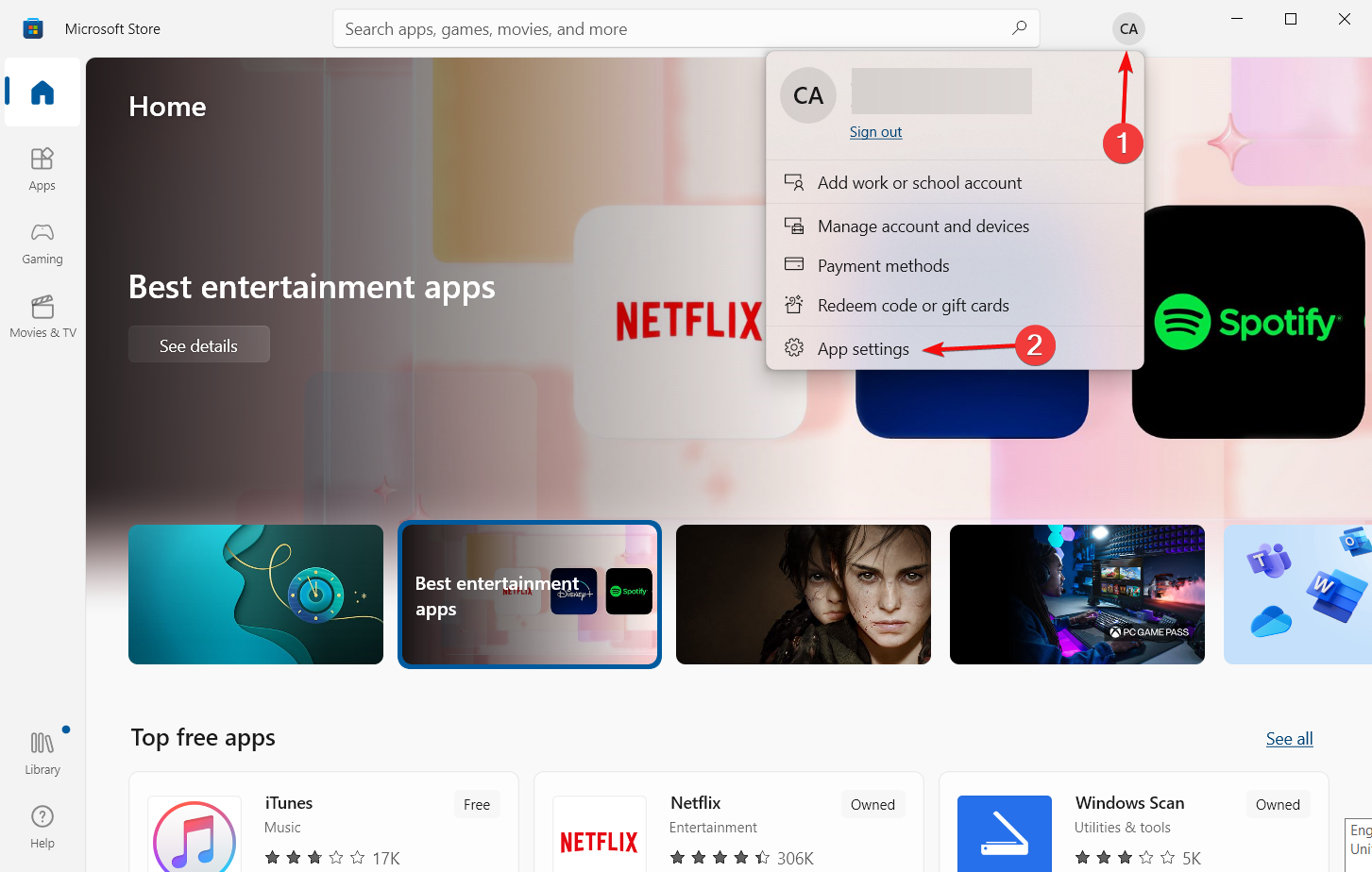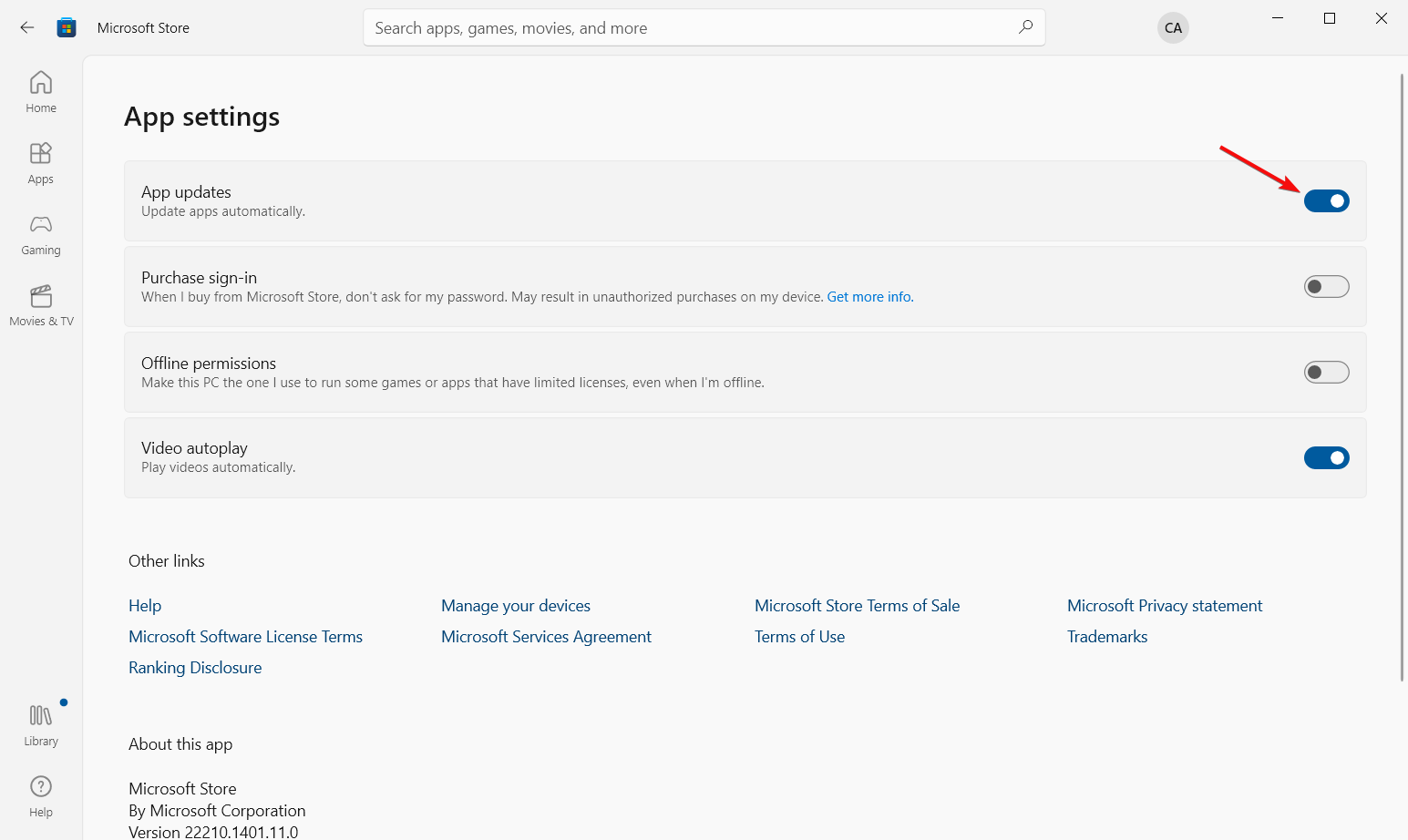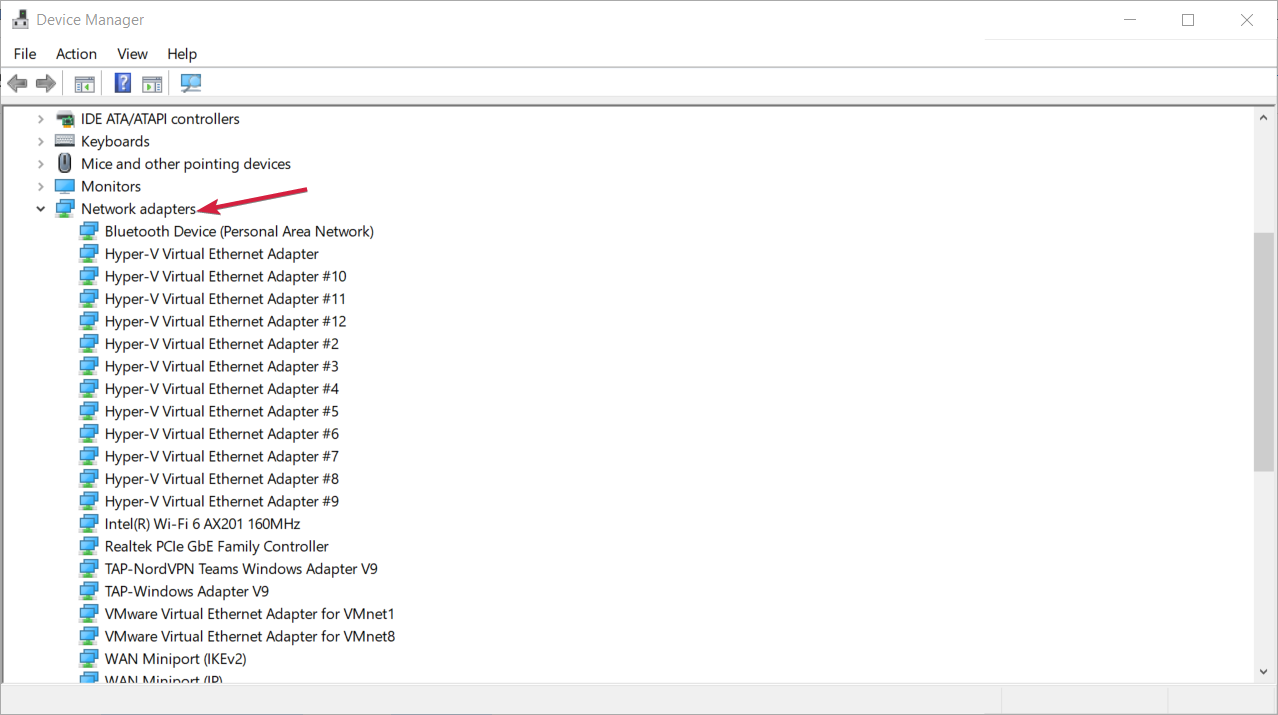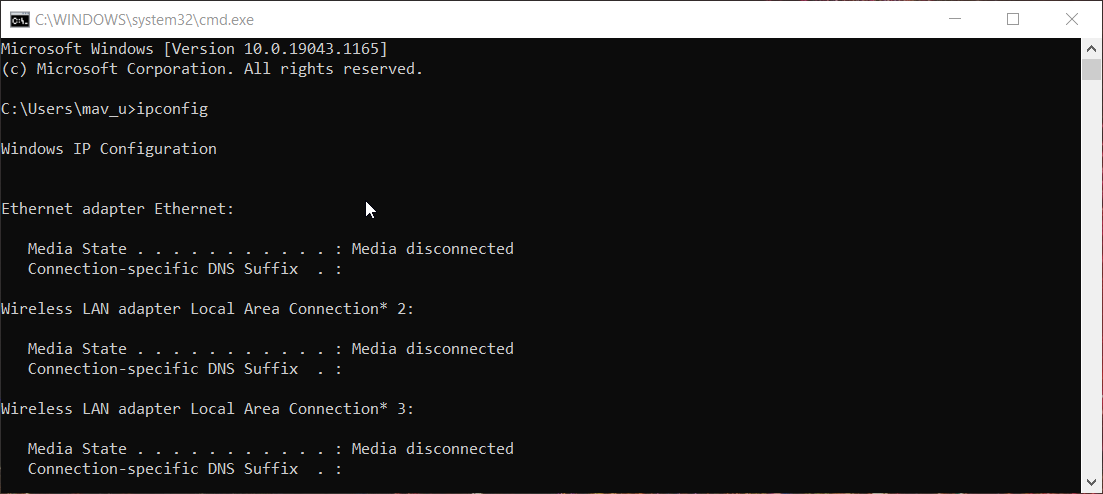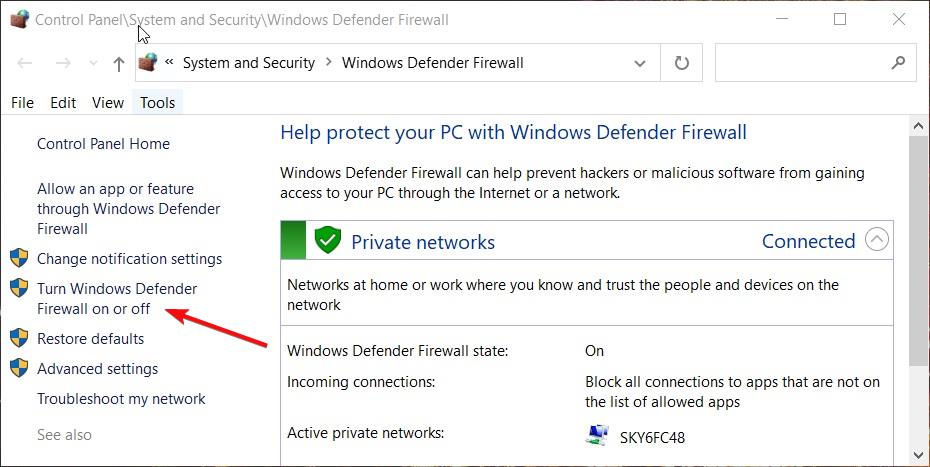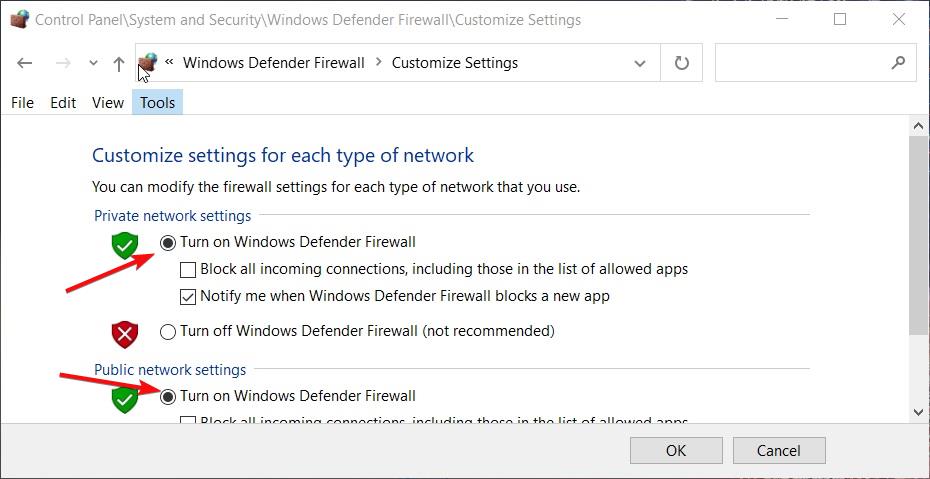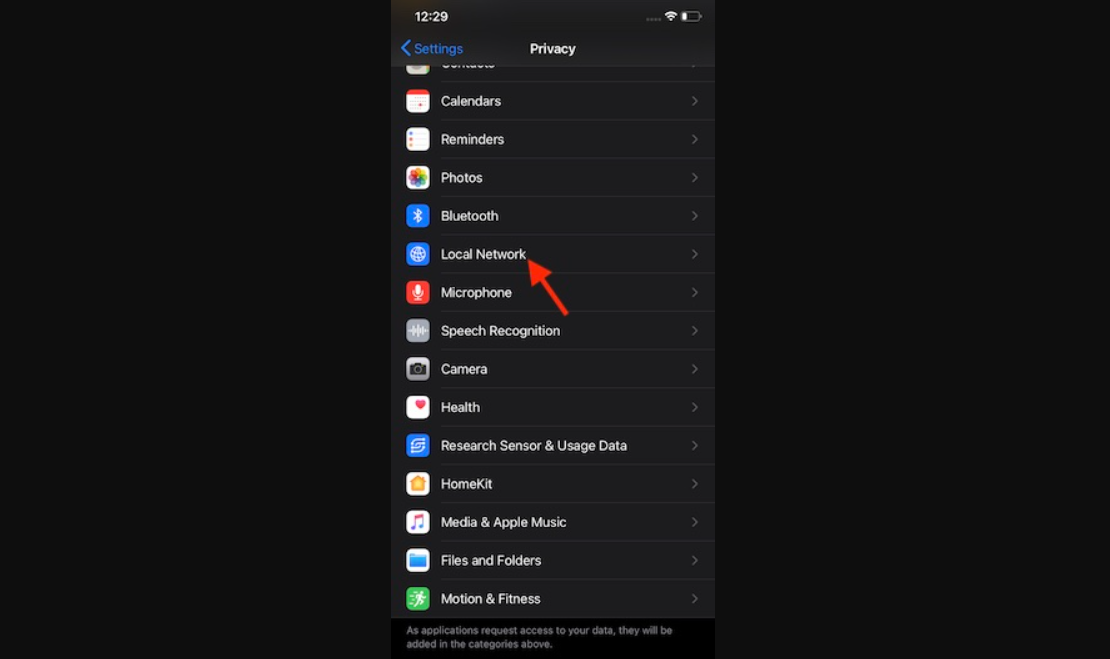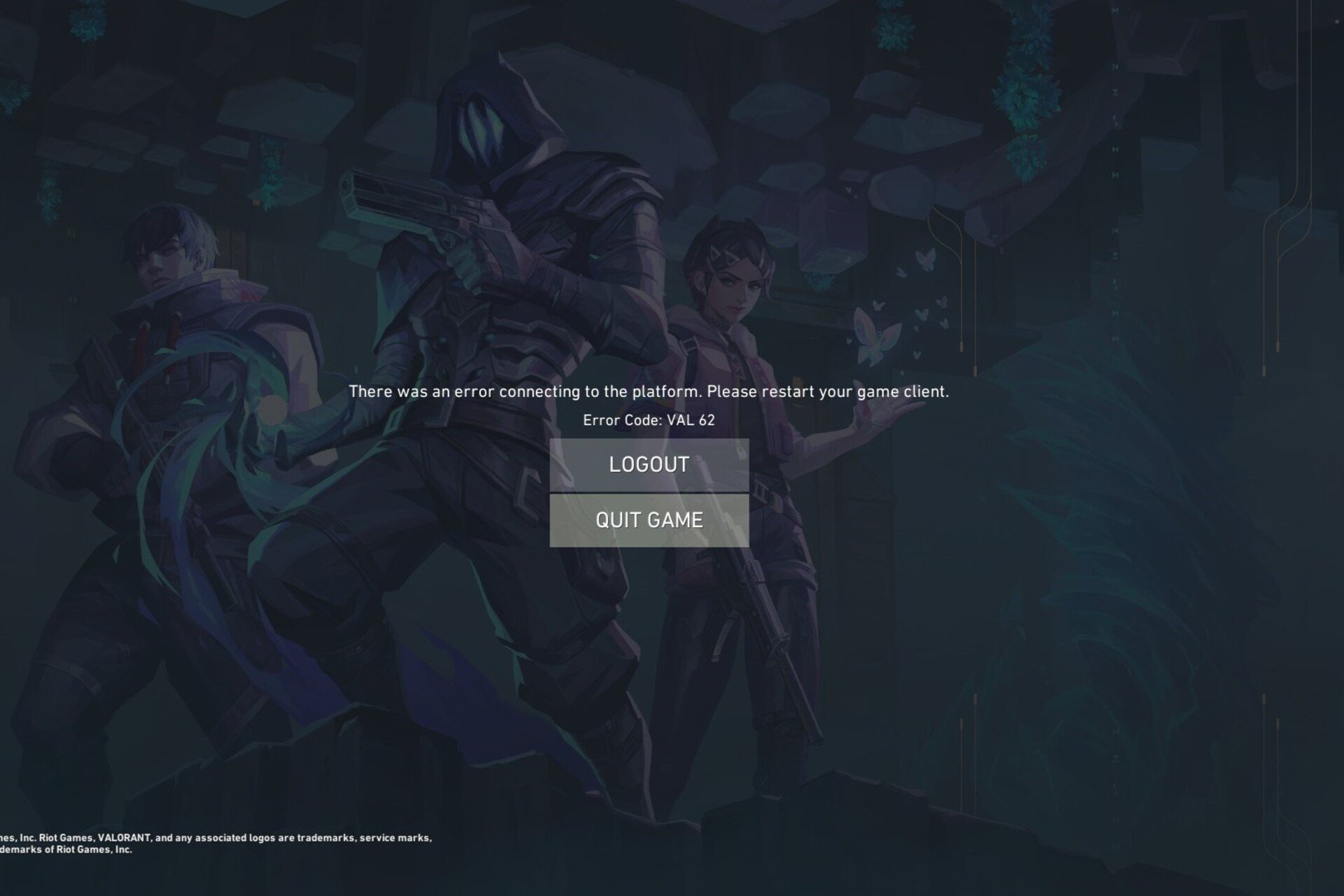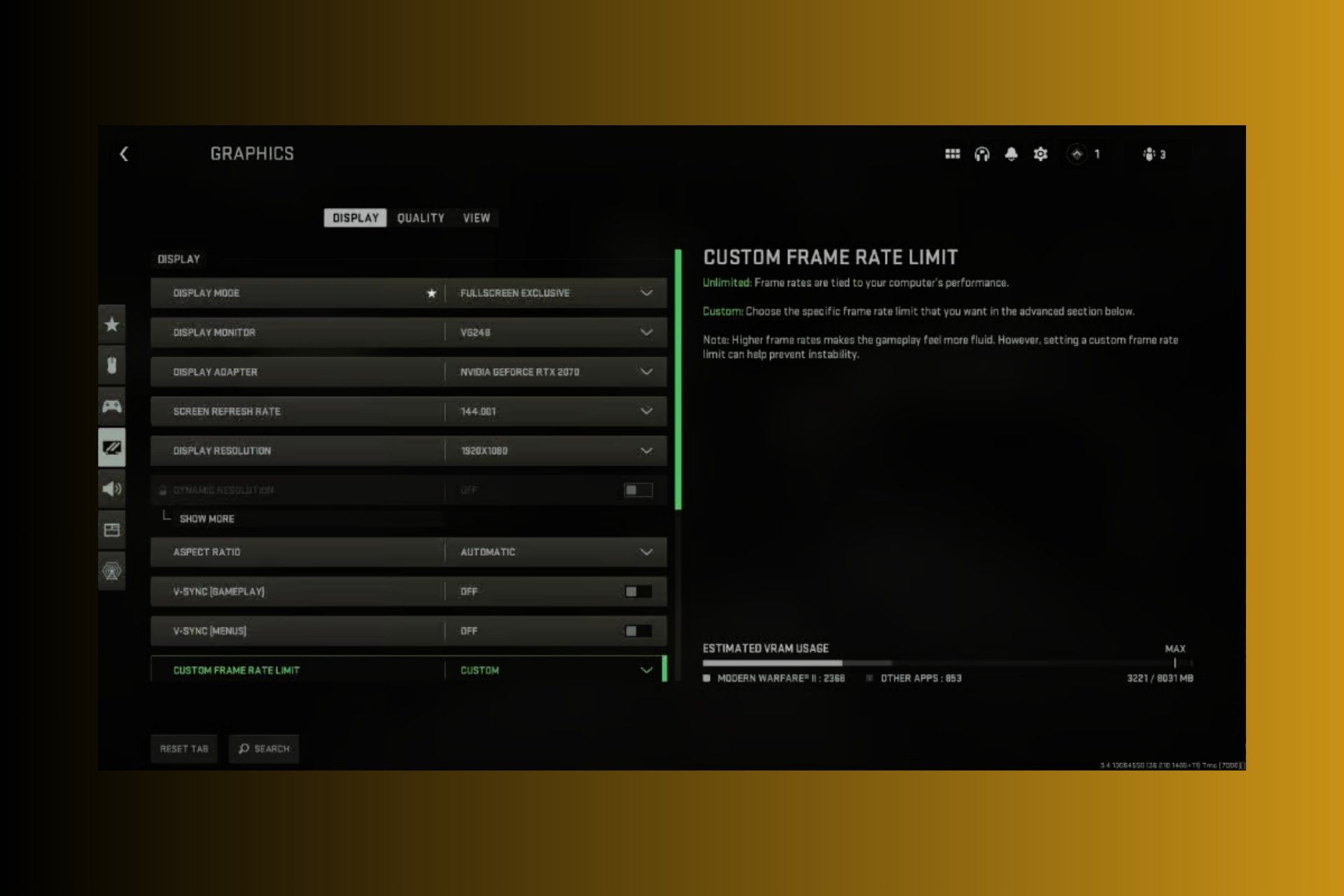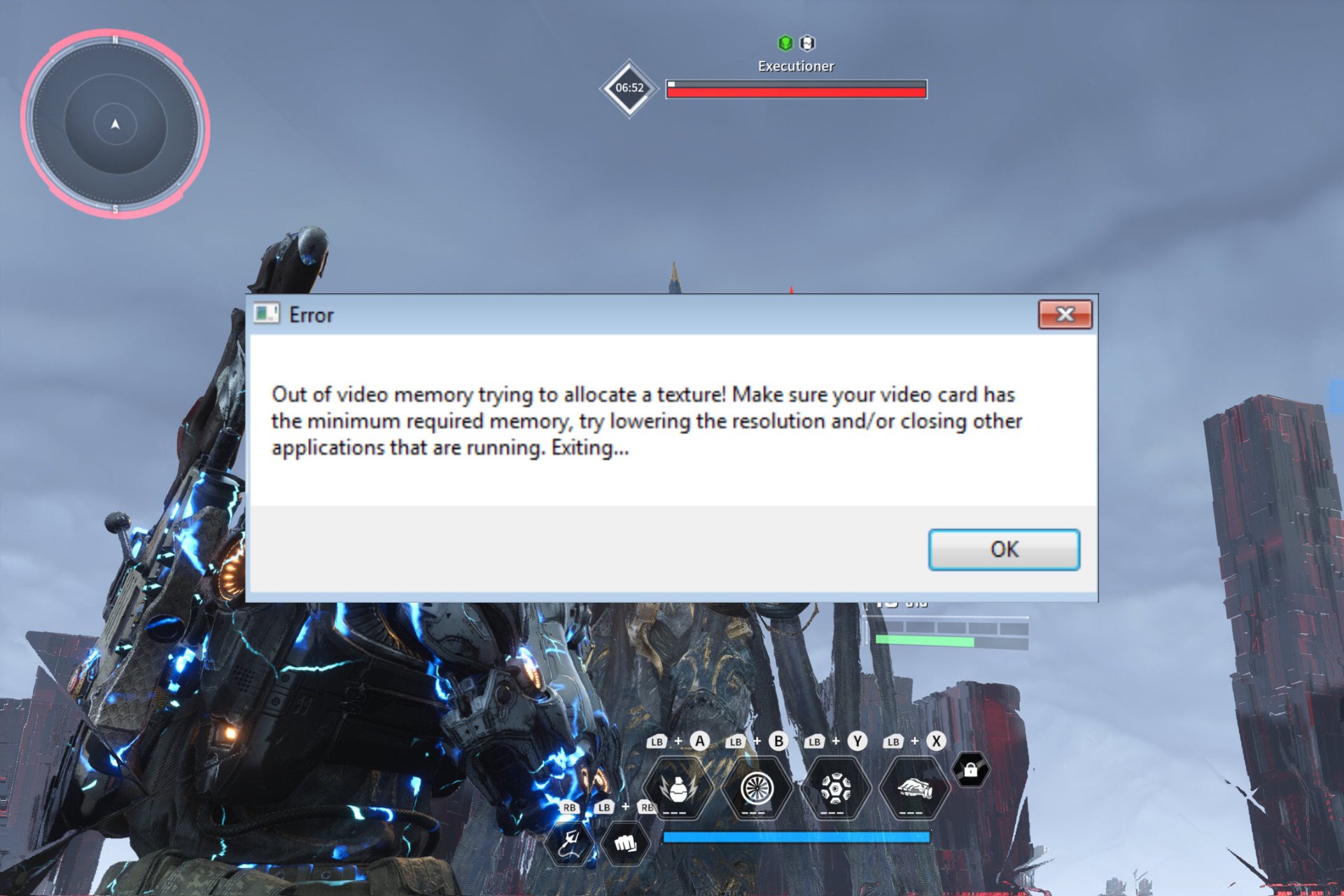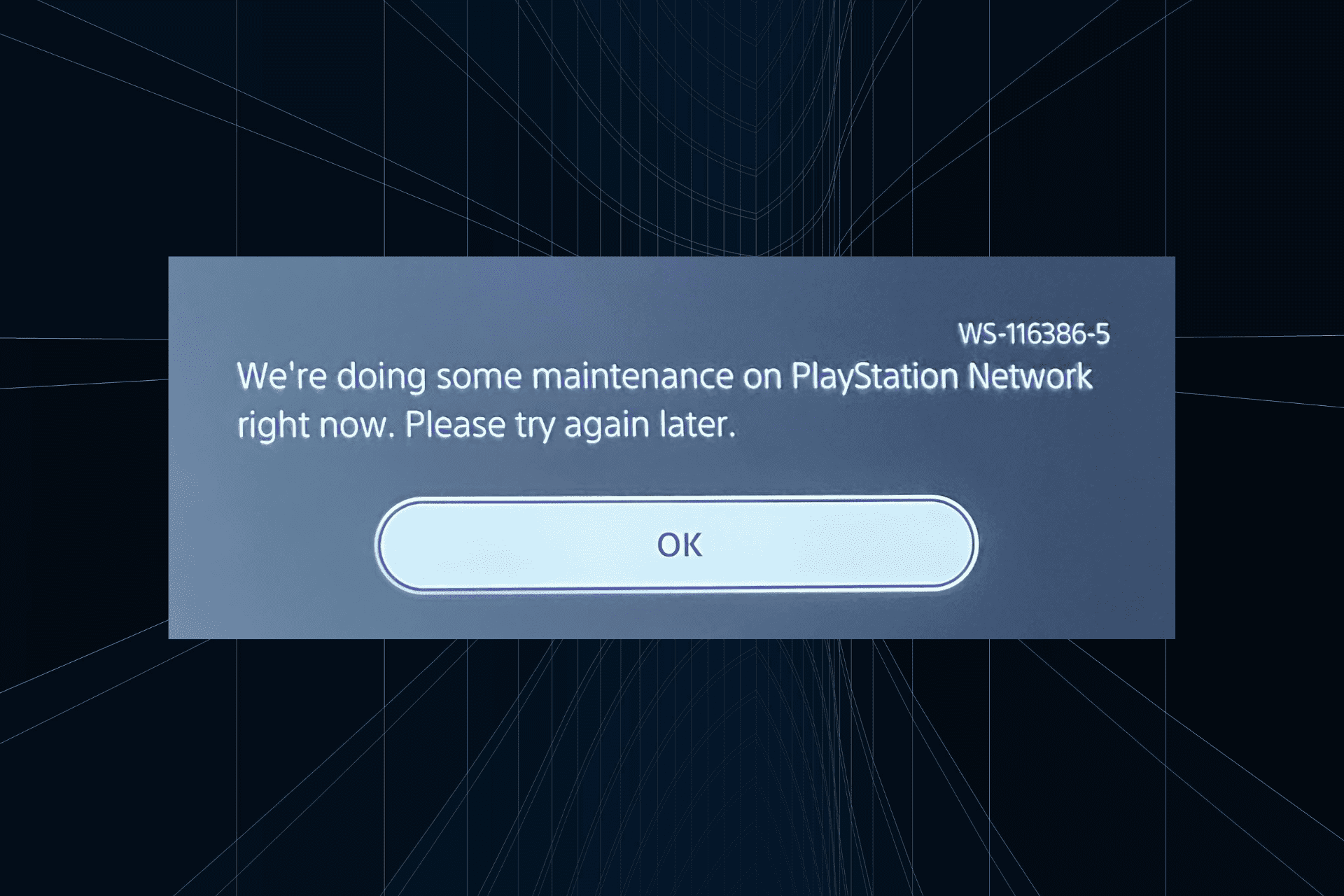Unable to Connect to World with Minecraft Crossplay
This issue usually occurs due to permissions or connectivity problems
7 min. read
Updated on
Read our disclosure page to find out how can you help Windows Report sustain the editorial team Read more
Key notes
- The Unable to connect to world Minecraft crossplay error can arise due to permission settings, firewall blocks, router configurations, false positives, ISP issues, and more besides.
- To fix the Unable to connect to world Minecraft Windows 10 error, some players might need to allow certain Xbox account permission settings for multiplayer.
- iOS players have confirmed adjusting local network settings can fix the Unable to connect to world Minecraft error on iPads and mobiles.

Minecraft is a world-building game that millions of players across the planet play online together. However, multiplayer crossplay issues arise for some Minecraft players. The Unable to connect to world error is one such issue that sometimes arises when some players try to connect with worlds.
What exactly is Minecraft crossplay?
Minecraft crossplay is a feature that enables cross-platform multiplayer gaming for Minecraft. Crossplay means Windows players can play multiplayer Minecraft games with console and mobile device players. These are the Minecraft Bedrock game editions with crossplay compatibility:
- Minecraft for Windows 10
- Minecraft for Mobile Devices
- Minecraft for Xbox
- Minecraft for Nintendo Switch
- Minecraft for PlayStation
With those Bedrock editions, Minecraft’s multiplayer crossplay extends across many gaming platforms. You can play crossplay multiplayer Minecraft games with Windows 10 PCs, PlayStation 4 & 5, Xbox One, Xbox Series, Switch, Android, and iOS gaming platforms.
We have an excellent guide on how to play Minecraft cross-platform that may help you with that.
However, crossplay doesn’t extend to older Windows platforms and other consoles. Minecraft: Java Edition doesn’t support crossplay compatibility for older Windows platforms. Nor is crossplay applicable for PlayStation 3, Wii U, Vita, 3DS, and Xbox 360 players.
What causes this Unable to connect to world Minecraft error?
There are a few reasons why this error occurs, and we will outline the most important of those:
- Incorrect permission settings – When multiplayer permissions are disabled within required accounts, players can’t connect to Minecraft worlds.
- Not connected to the same hotspot – If you’re playing Minecraft with connected devices on the same Microsoft account, make sure you also connect the devices to the same hotspot.
- Antiviruses are blocking the connection – Firewalls can block Minecraft from connecting with the Bedrock server. Third-party antiviruses can sometimes wrongly flag reputable software like Minecraft as malware or at least block certain features.
- Incorrect home network configurations – Some router configuration settings can restrict online multiplayer for Minecraft and other games. Therefore, changing certain router settings can also fix the Unable to connect to world error.
Now that we know why this error occurs, let’s proceed with the solutions to fix the problem.
How can I fix the Unable to connect to world error?
1. Run the CheckNetIsolation PowerShell command
- Click the Start button, type the keyword powershell within the text box and click the Run as administrator option for the Window PowerShell search result.
- Type this command and press Enter to run it:
CheckNetIsolation LoopbackExempt -a -n="Microsoft.MinecraftUWP_8wekyb3d8bbwe"
CheckNetIsolation.exe is a diagnostic tool in Windows that tests and troubleshoots a Windows Store app that needs network capabilities.
In other words, if Minecraft has any trouble connecting to the Internet, this tool will identify and fix it.
2. Select the join multiplayer games Xbox account settings
- Sign in to your Xbox account on a browser.
- Select the Xbox One/Windows 10 Online Safety tab.
- Make sure the You can join multiplayer games option is enabled. If not, select the Allow option for it.
- Select the Allow radio buttons for all the other options on the Xbox One/Windows 10 Online Safety as well.
- Press the Submit button.
Also, make sure the Multiplayer Game option is enabled for the Minecraft world you can’t connect to. To do so, click the edit (pencil) button for a world on Minecraft’s World tab. Then toggle the Multiplayer Game option to On if it’s disabled.
3. Update Windows 10 and Minecraft to the latest versions
3.1 Update Windows 10
- Open Settings with the Windows key + I keyboard shortcut.
- Click Update & Security to open the tab shown directly below.
- If a feature update is available, you might see a Download and install option for it in Settings. Click the Download and install option for an available build update if you can.
- Press the Check for updates button if you can’t click a Download and install feature update option. Select to install any available Windows 10 updates.
3.2 Update Minecraft
- Click the Start button and select the Microsoft Store shortcut.
- Then click the Account button (your picture) at the top right corner and select App settings.
- Now, make sure that the App updates function is On.
If the App updates option is enabled, Minecraft will be updated automatically.
4. Update your PC’s network device driver
- Right-click the Start button to select Device Manager on the Win + X menu.
- Next, double-click the Network adapters category.
- Right-click your PC’s network adapter device and select Update driver.
- Click Search automatically for drivers within the Update Drivers window that opens. Thereafter, Windows might update your PC’s driver.
The Update Drivers utility in Windows isn’t always entirely reliable for updating drivers. If that utility doesn’t find and install a new driver, consider trying a third-party driver updater utility like Outbyte Driver Updater.
Outbyte Driver Updater will scan your PC, list devices with outdated drivers, and enable you to update their drivers.

Outbyte Driver Updater
Find instantly the latest updates for your drivers by using this excellent tool.5. Enable UnPn for your router
- Click the Start button, type cmd in the search box, and click on Run as administrator to launch Command Prompt.
- Type this command in the prompt’s window and press Enter:
ipconfig - Look for the Default Gateway (IP address) number like 192.168.0.1. Note down that IP address number.
- Now type your PC’s IP address number in a browser’s URL bar, and press the Enter key. A router firmware login page should open in your browser.
- Enter the required login details for your router’s Settings page. If you’re not sure what to enter, select your router’s manufacturer on the Router passwords website and click Find Password.
- Then look for a UPnP setting in your router’s firmware options, which might be on an Advanced or Advanced Setup.
- Turn on the UPnP setting if it’s disabled.
- Make sure you save the new settings by selecting an Apply or Save option.
6. Turn off Windows Defender Firewall
- Click the Start icon, type firewall in the search box, and click Windows Defender Firewall to open that Control Panel applet.
- Next, click Turn Windows Defender Firewall on or off to bring up Customize Settings.
- Select both the Turn off Windows Defender Firewall options there.
- Press the OK option to save the settings.
- Then try connecting to a Minecraft world with the firewall disabled.
If this solution resolves the issue, the firewall was blocking Minecraft’s server. Click Allow an app or feature through Windows Defender Firewall and select all the bedrock_server checkboxes to allow Minecraft through WDF. Then you can turn the firewall back on.
Also, try disabling any third-party antivirus utility installed on your desktop or laptop before launching Minecraft. To do so, right-click your antivirus utility’s system tray icon to select a turn off or disable shield option of some kind. Choose to turn off the shield for a few hours if you can.
It’s only advised to temporarily disable your antivirus utility. Remember to turn it back on after you’ve finished playing Minecraft. Alternatively, consider adding Minecraft to your antivirus utility’s exclusion list.
7. Allow local network access for Minecraft (iOS fix)
To fix the Unable to connect to world error for Minecraft for Mobile on iOS devices, tap Settings on your tablet or phone. Then tap the Privacy and Local Network to view a list of apps that have requested permission to find local area network devices.
Within the Local Network menu, look for Minecraft and enable its access. This worked for a lot of our readers so try it out.
The Minecraft Help Center page includes the contact form players can fill out. Input all the required details for your Minecraft game issue in that form. Then click the Submit button to send.
Minecraft’s support forum also helps players fix issues with that game. You can sign in to that forum with a Microsoft or Google account. Then click the Minecraft (Bedrock) Support section to add a post about the Unable to connect to World error there.
The resolutions above are some of the more widely confirmed fixes for the Unable to connect to world crossplay error. So, those potential fixes will probably be enough to kick-start crossplay multiplayer Minecraft games for most players.
If you have any other suggestions or questions, feel free to write them in the comments section below.