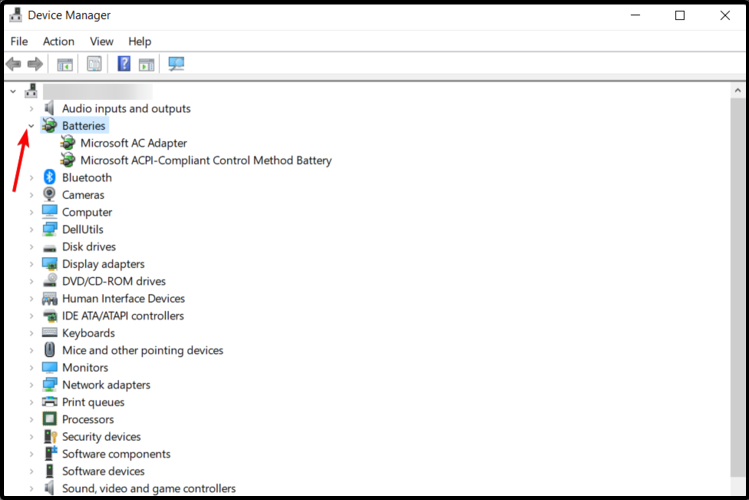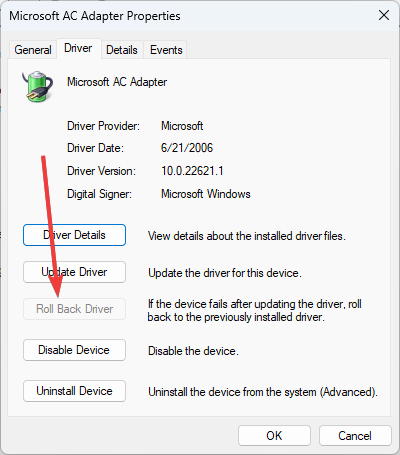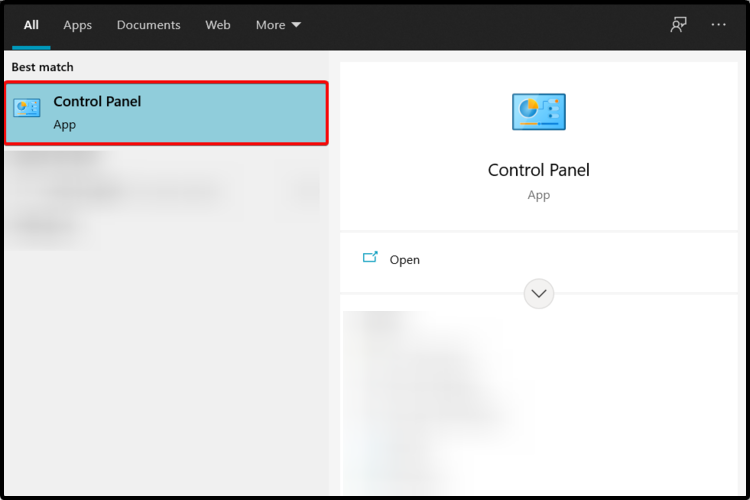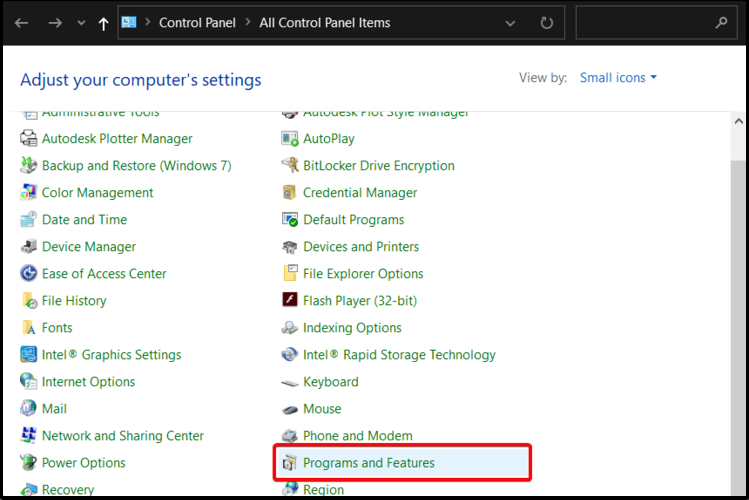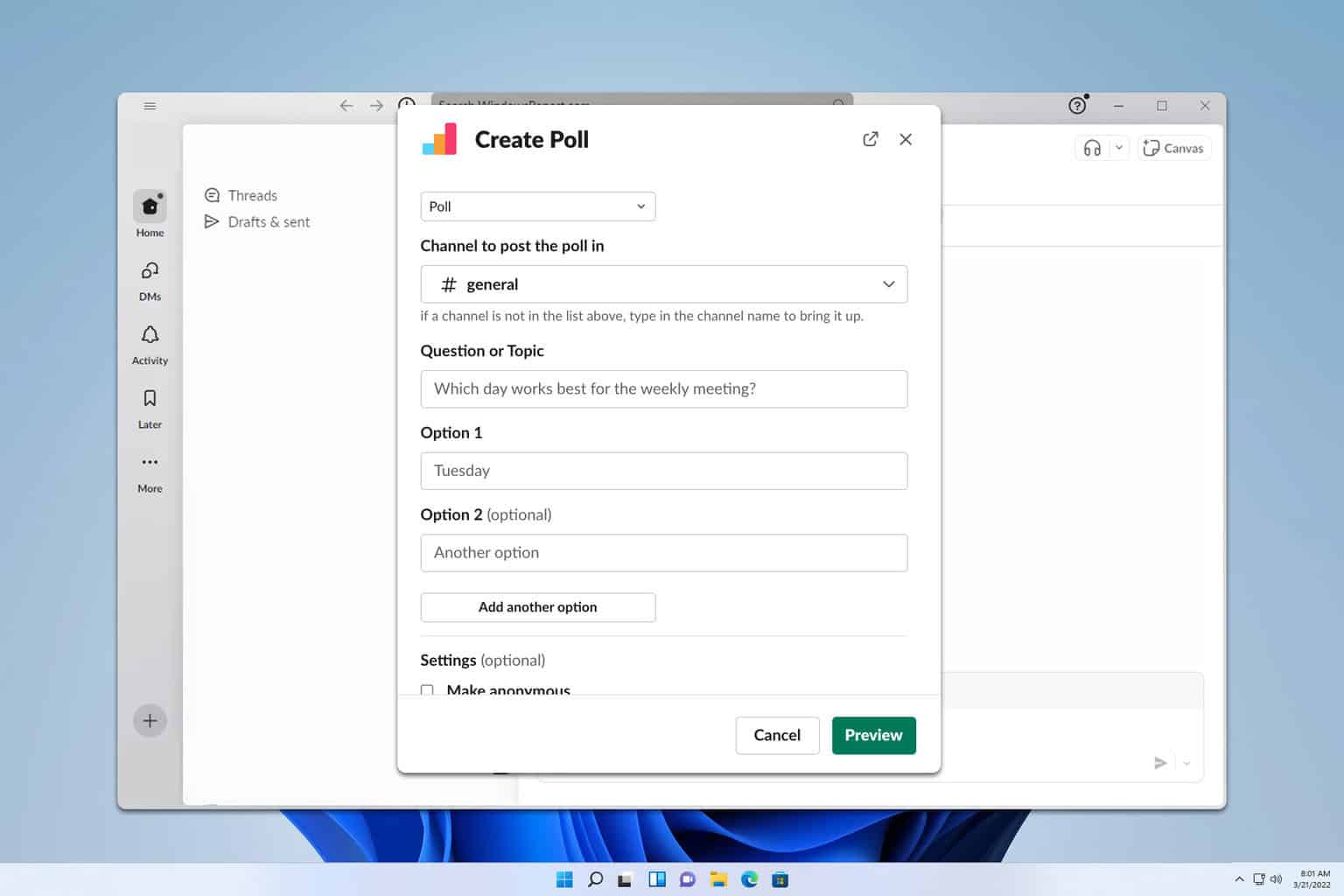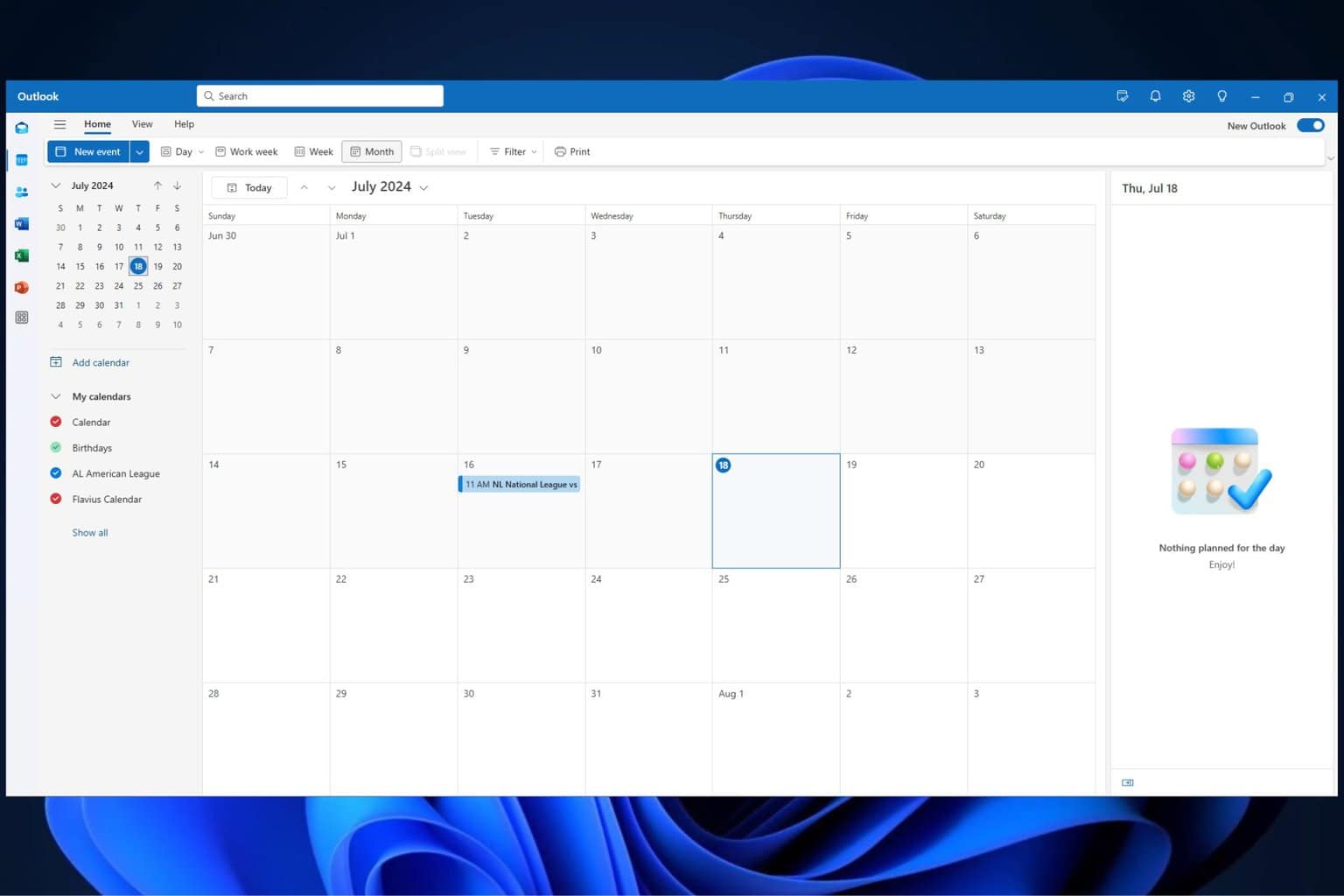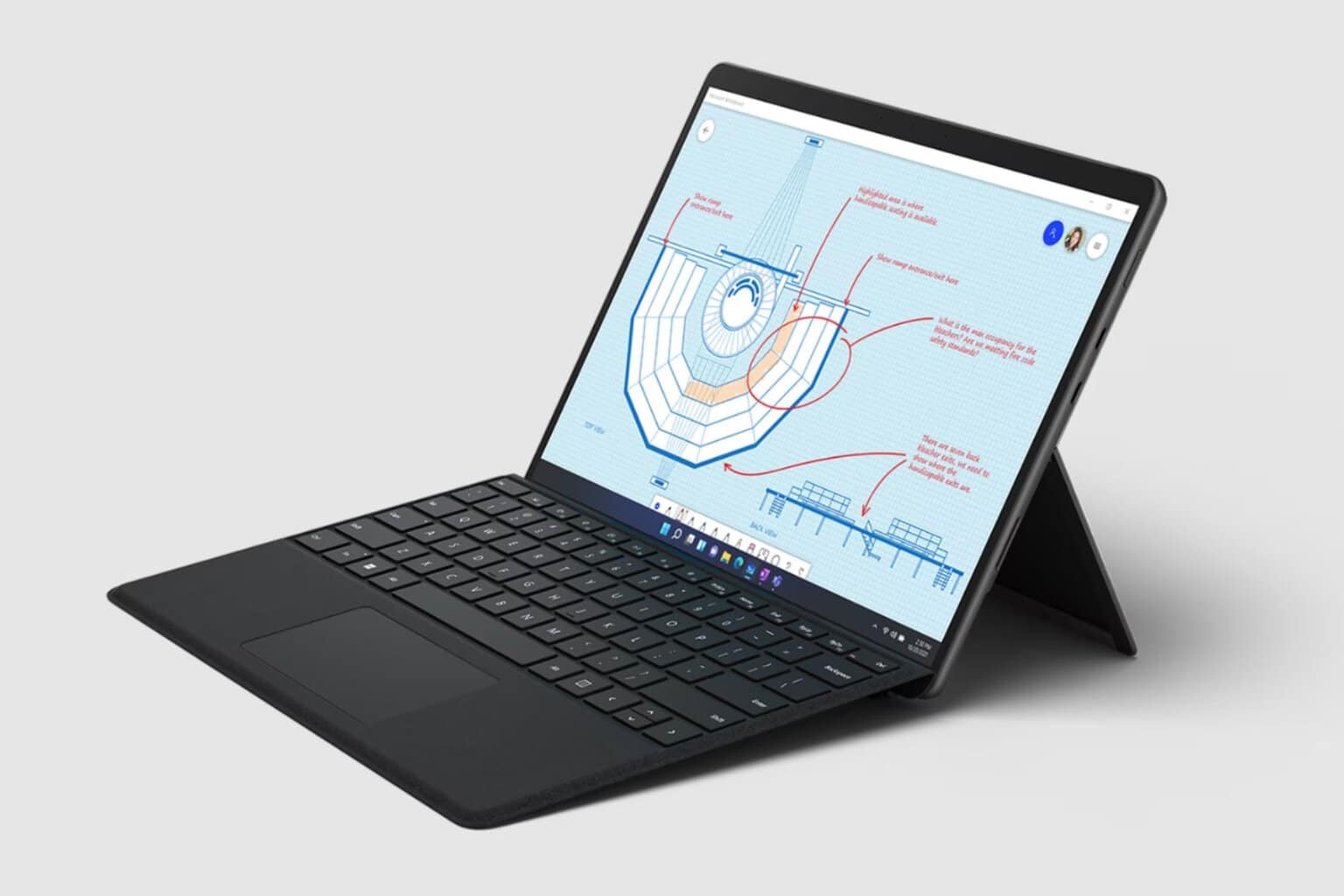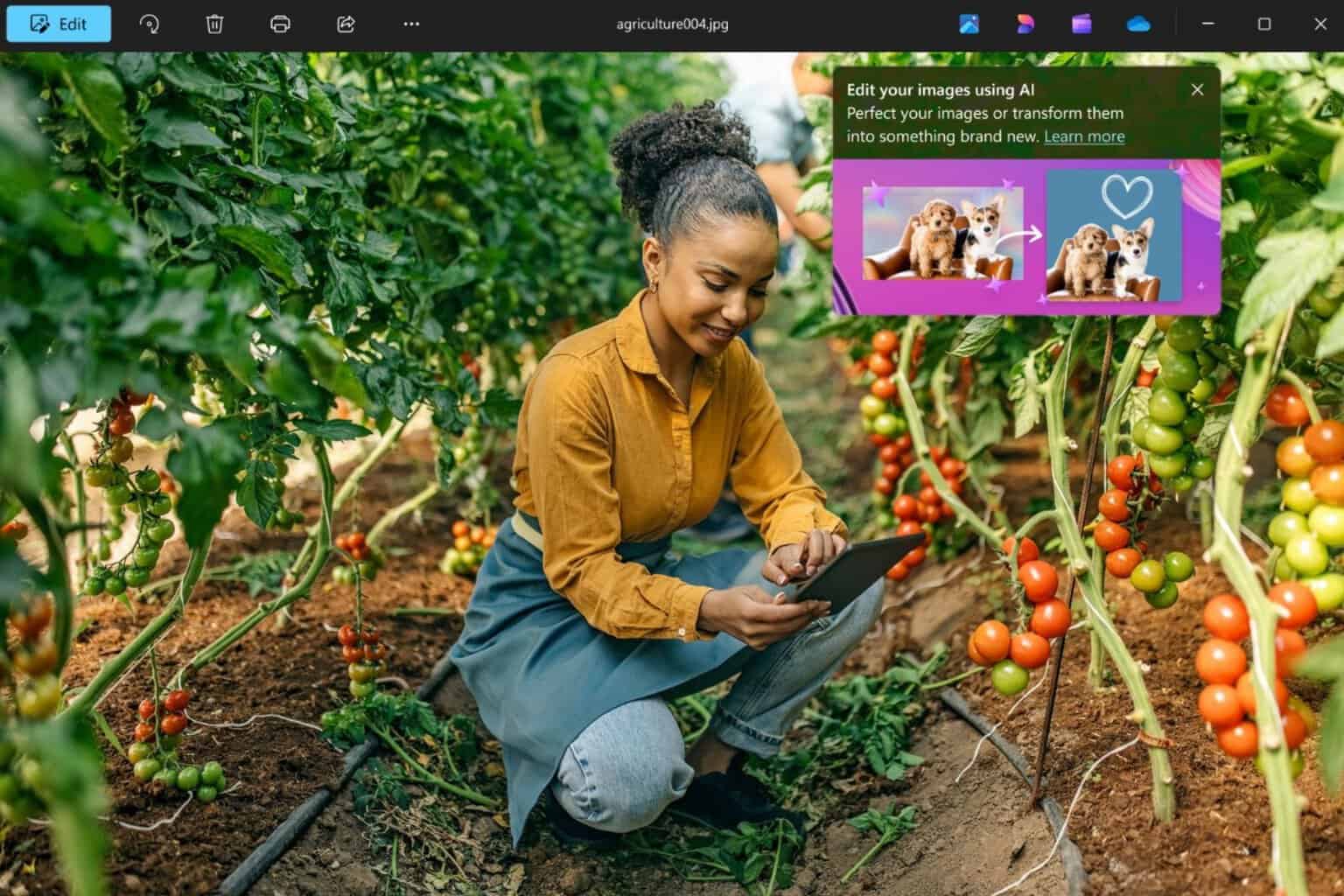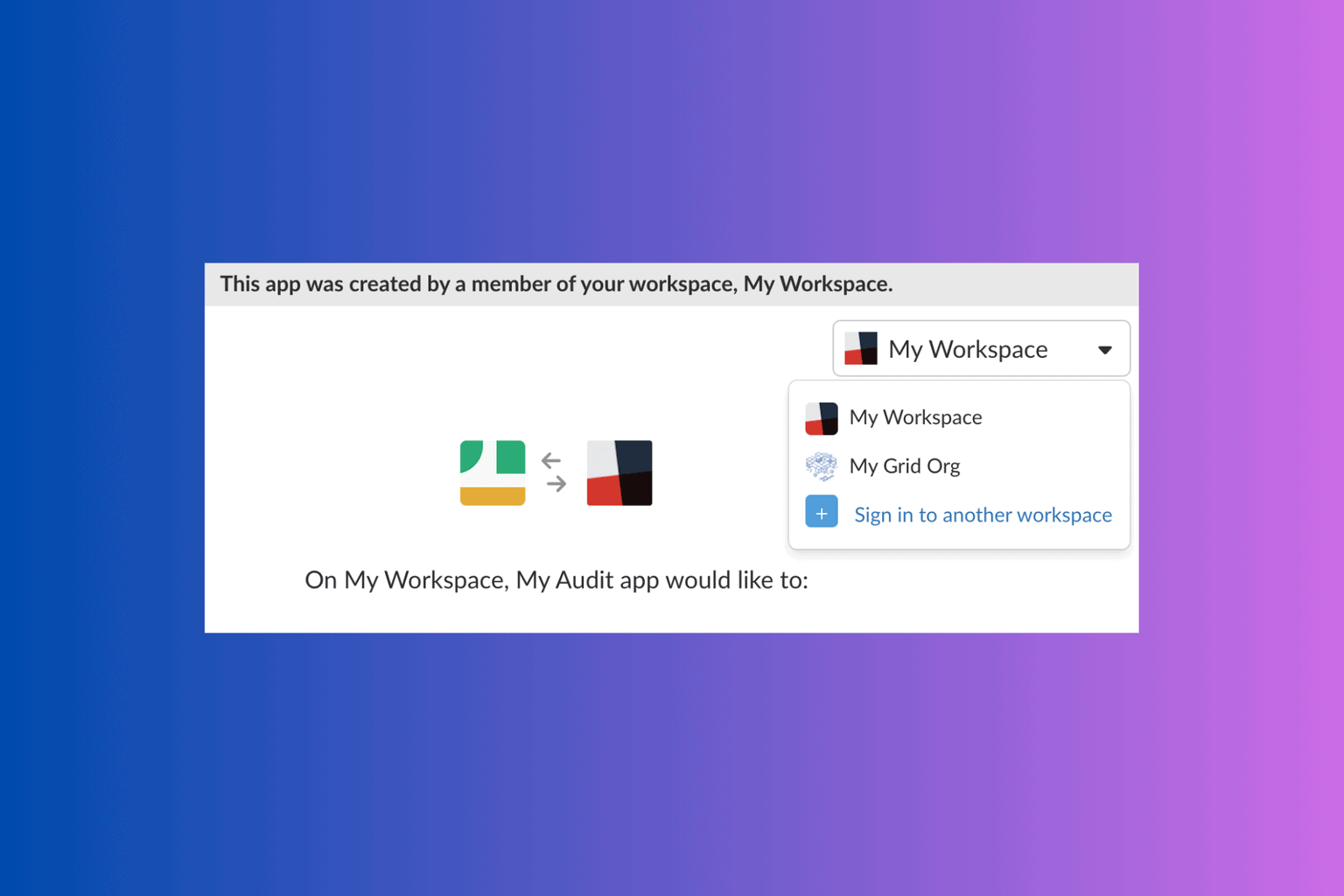4 Best Ways to Uninstall PC Battery Driver
Using a dedicated tool is one of the easiest solutions
3 min. read
Updated on
Read our disclosure page to find out how can you help Windows Report sustain the editorial team Read more
Key notes
- Uninstalling the battery driver can be extremely useful if you encounter problems while charging your PC.
- There are a few easy methods you can try to uninstall your driver, and this article is going to show you some of the best.
- Using Windows internal features allows you to manually perform the battery driver removal.
- A dedicated software will not only enable you to resolve this problem quickly, but will also prevent similar problems in the future.
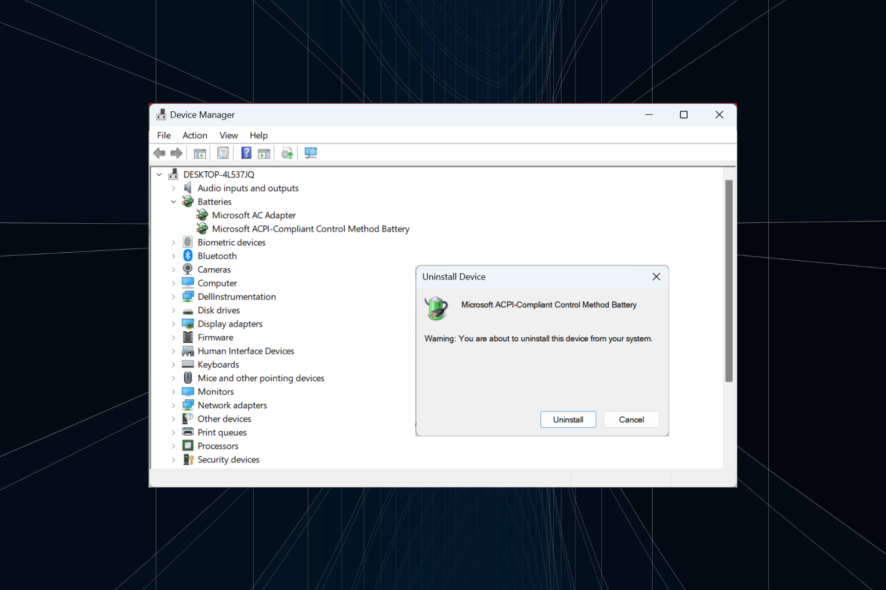
Uninstalling and then reinstalling the battery driver on your PC might be an efficient option if your device has become corrupt.
Fortunately, there are some valuable options you should consider to uninstall drivers on Windows 10 operating system.
What happens if you disable the battery driver?
Before anything else, we do not recommend disabling or uninstalling the battery driver. Remember that drivers are the link between software and hardware, so disabling this driver may mean the battery stops functioning normally.
That said, here is what to expect after disabling the battery driver:
- You will have to keep your computer plugged to direct current, as you may no longer get status warnings for the battery.
- Some battery issues may be resolved if this driver is disabled and updated.
- Your computer will continue to consume power battery until it is exhausted.
And remember, if you were wondering What happens if I uninstall battery driver in Windows 10, the results are more or less the same. Just make sure to have the laptop plugged in before you do that, and install the new drivers right away.
Now let us consider the best ways of uninstalling this driver.
How do I uninstall battery drivers?
1. Use Device Manager
- Open Device Manager.
- Expand Batteries.
- Right-click on Microsoft ACPI-Compliant Control Method Battery, then select Uninstall device.
If you see more than one Microsoft ACPI-Compliant Control Method Battery alternative, you should perform the same action for each of them.
2. Roll-back to a previous driver
- Open Device Manager.
- Expand Batteries.
- Right-click on your needed driver, and select Properties.
- Select the Driver tab, then click on Roll Back Driver.
- A dialog box will ask you to confirm your decision.
- Click Yes to begin the roll-back process.
This alternative will automatically remove the current driver for your device and reinstall the previous one. Since the process will uninstall the current battery driver.
3. Use the Control Panel
- Open Control Panel.
- Click on Programs and Features.
- Find what you need to remove, right-click on it, and select Uninstall.
4. Try third-party software
Using the help of third-party software can also do an extremely efficient job. Moreover, it can be less time-consuming than the manual methods presented above.
It can quickly scan your system for all installed programs and let you choose several at once for removal.
Thus, it will free up valuable space and ensure you don’t run into troubles when installing a newer version of the same software.
Uninstaller helpers also provide a handy way to manage drivers or browser extensions and remove any app you don’t use.
Considering these aspects, what’s better than knowing you’ll have the support of high-quality software to uninstall drivers or programs quickly?
These were our suggested alternatives that will surely help you to uninstall the battery driver easily. You should consider that we selected some of the best.
For those trying to find out how to install a battery driver on a Dell laptop, there are a few manual methods to install drivers and some reliable third-party tools for the job.
Also, if you ever notice that your laptop battery is not charging, feel free to check a full guide on how to fix it.
Because your opinion is important, you can share your thoughts and tell us which suggestions worked best for you. Thus, don’t hesitate to leave a comment in the section below.