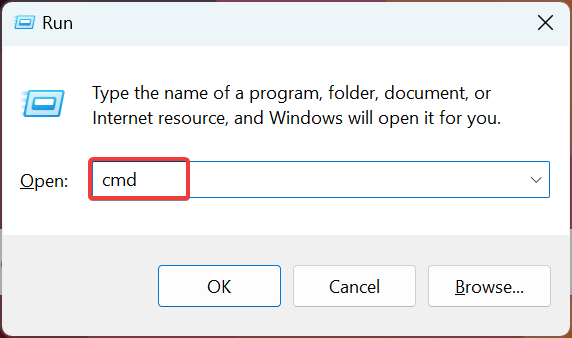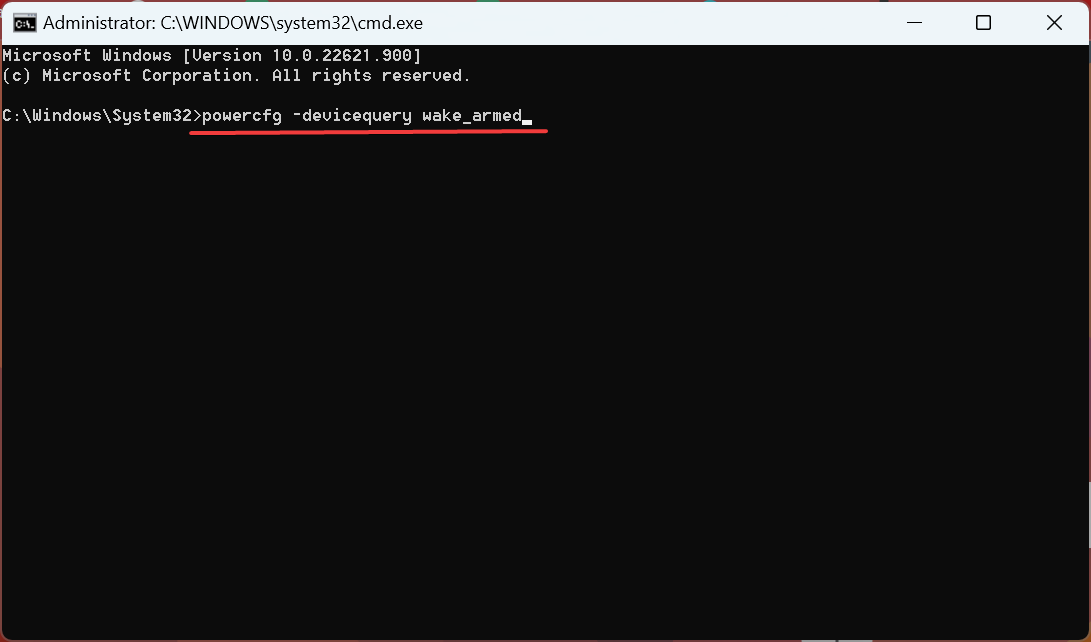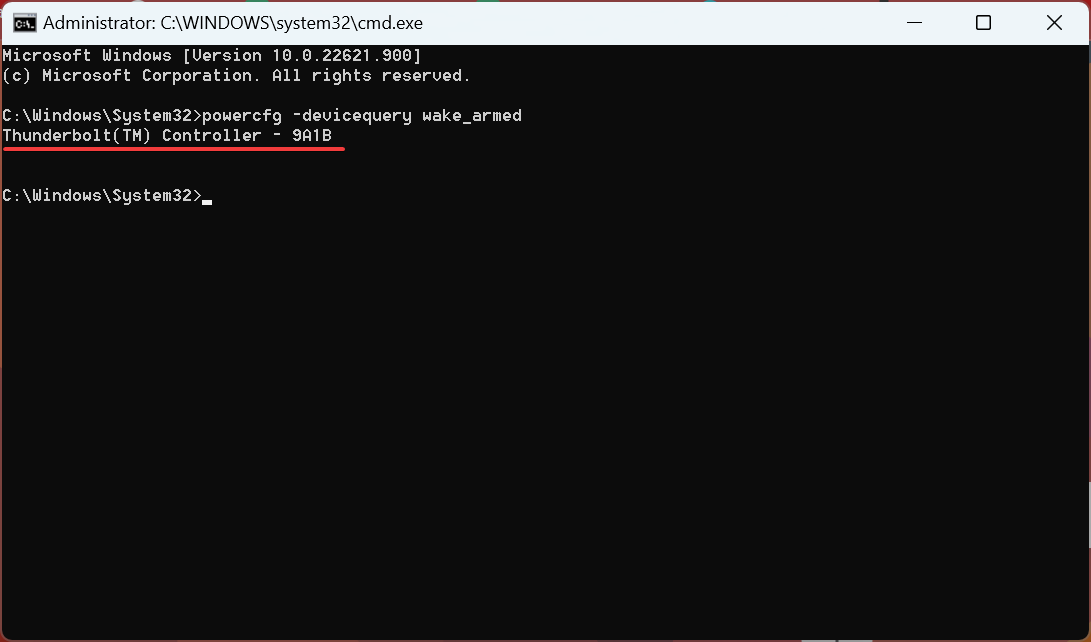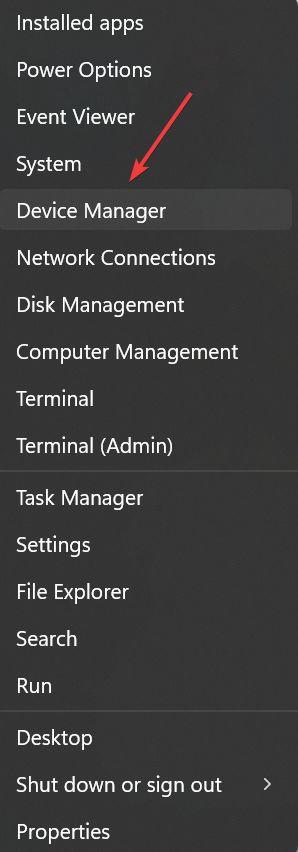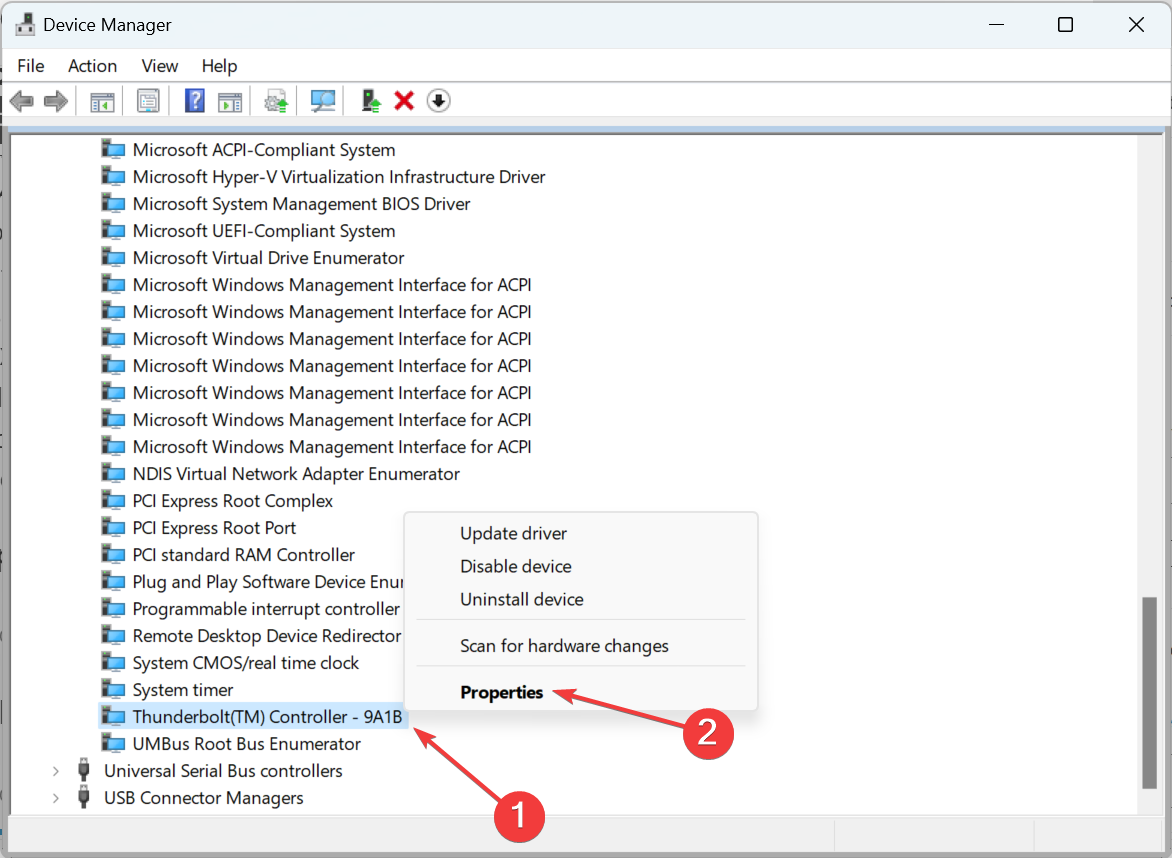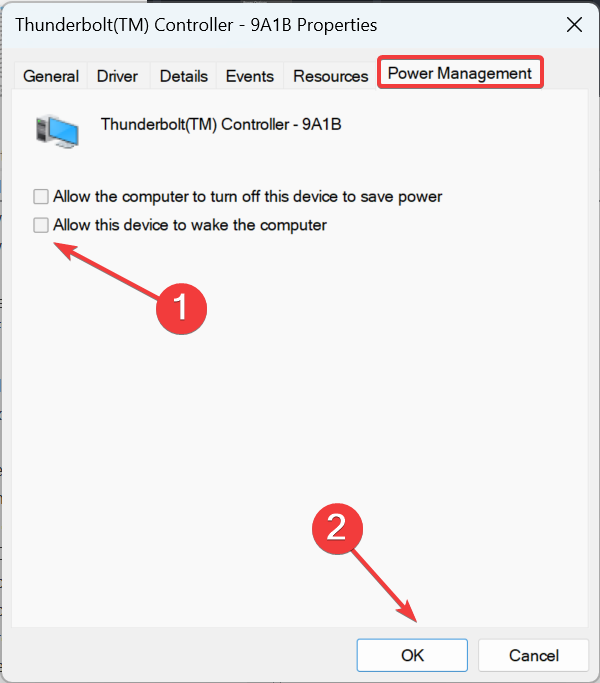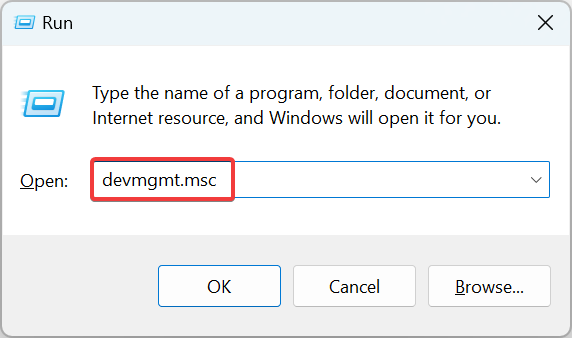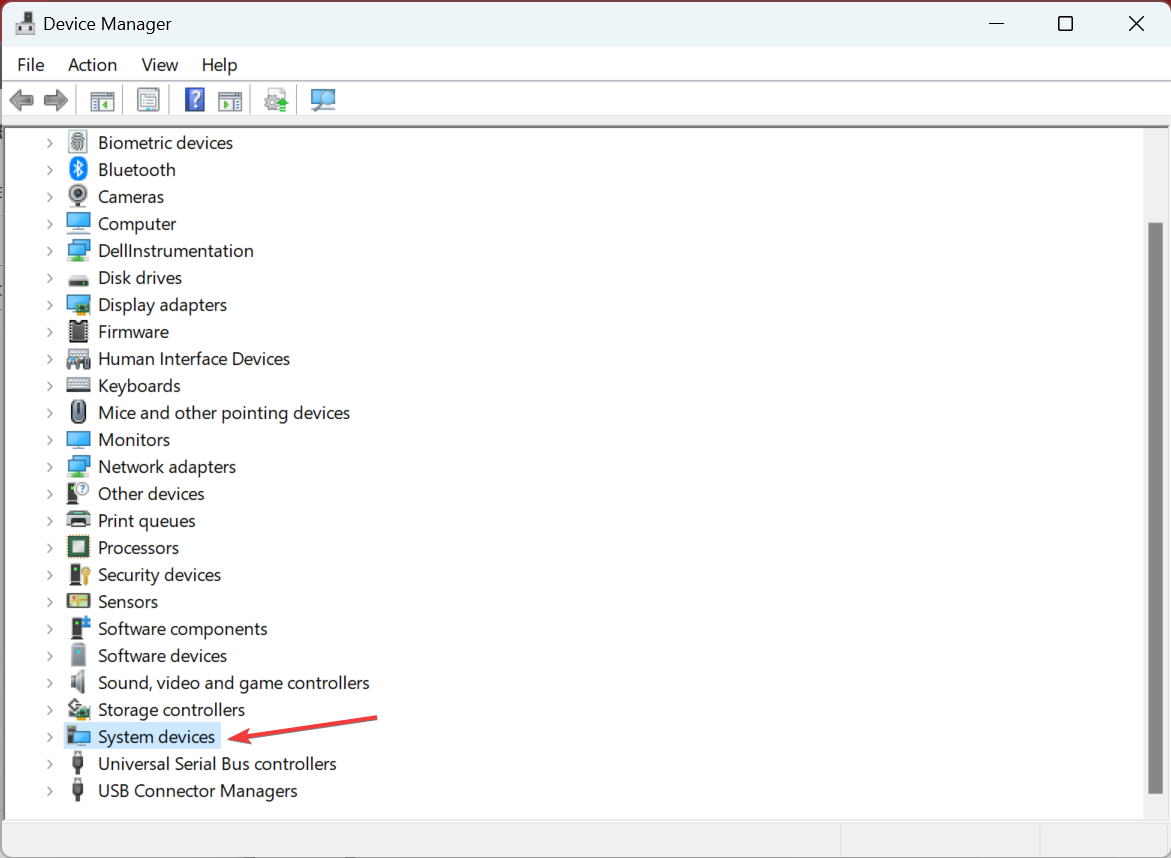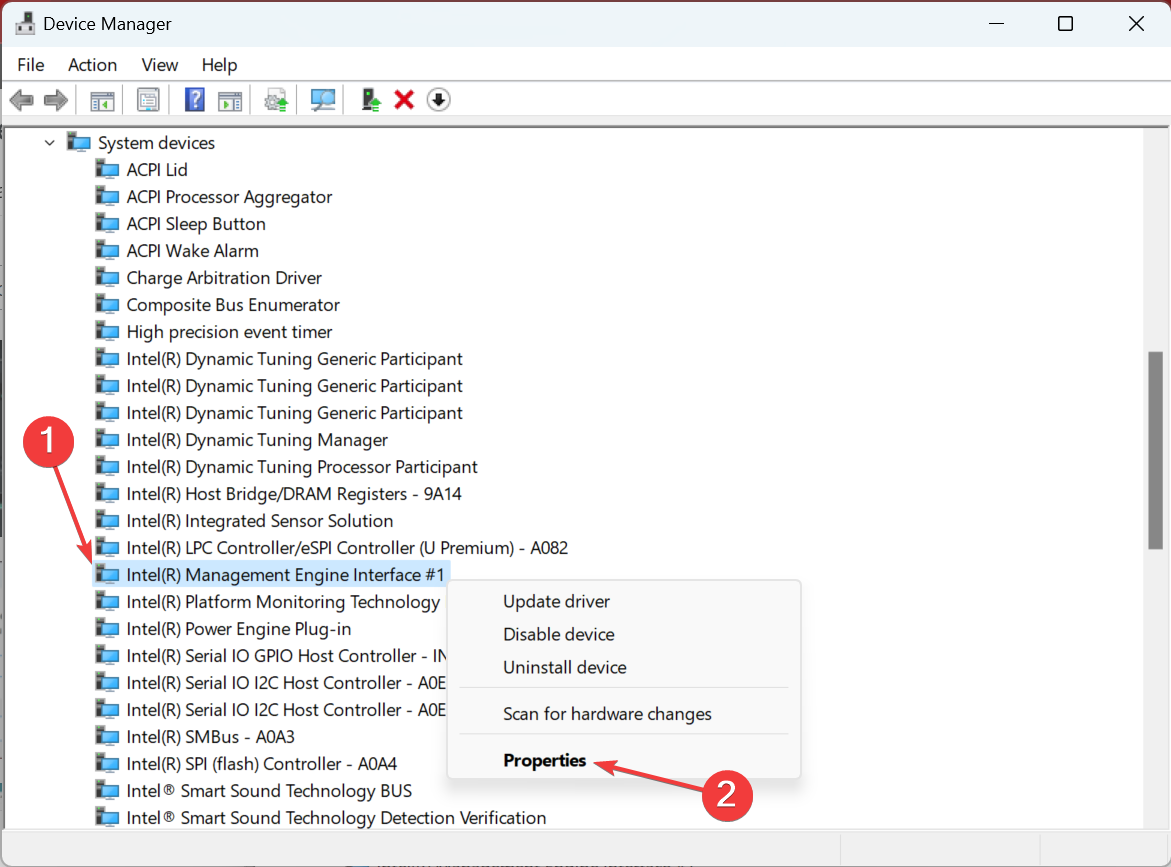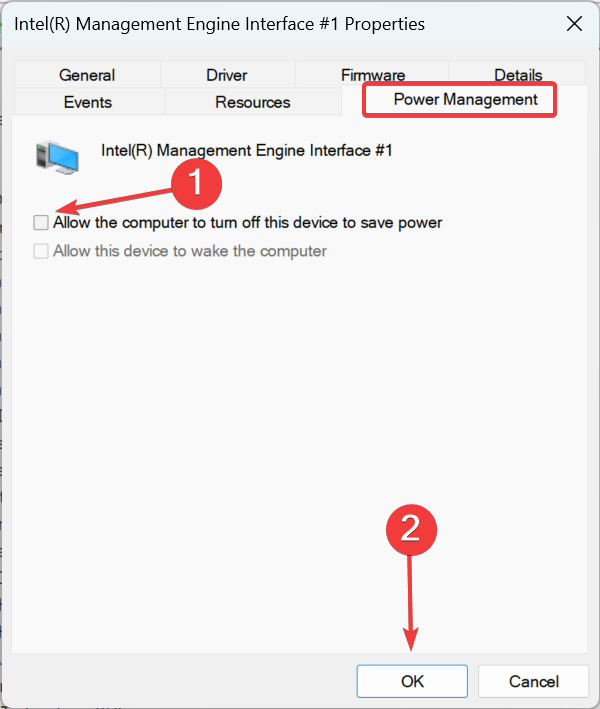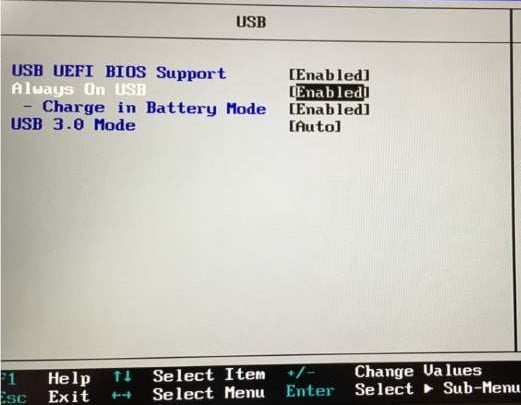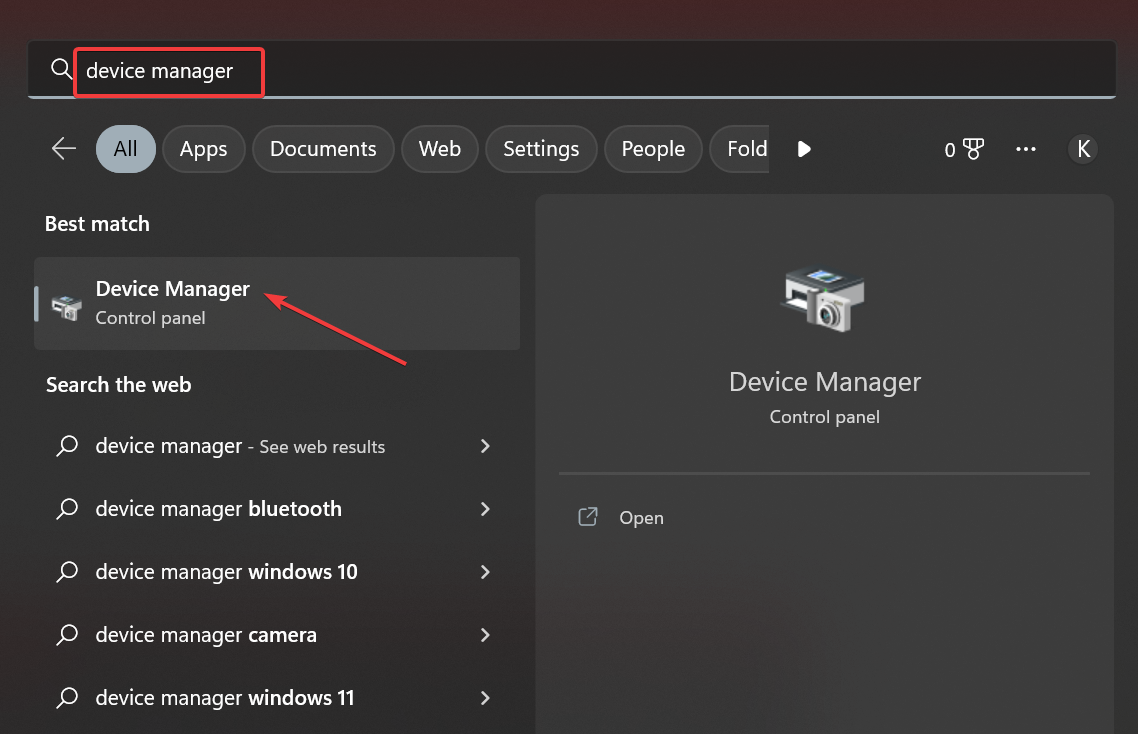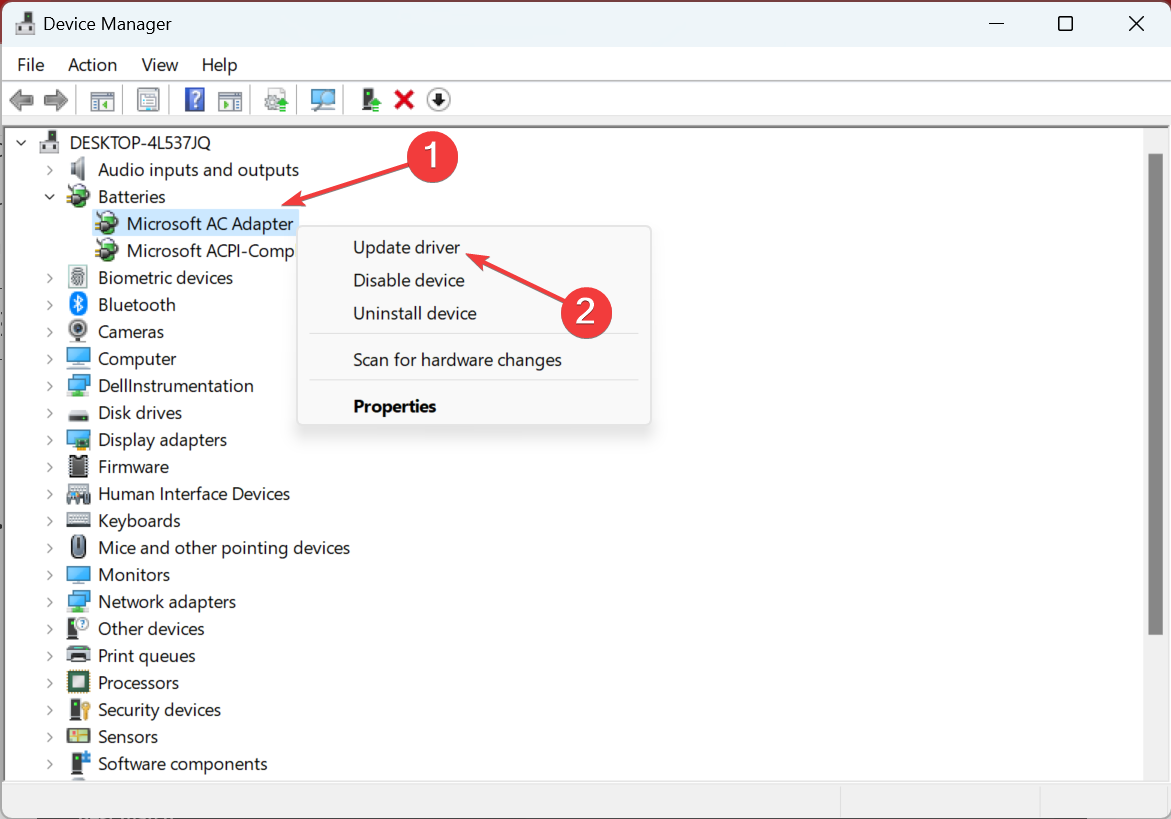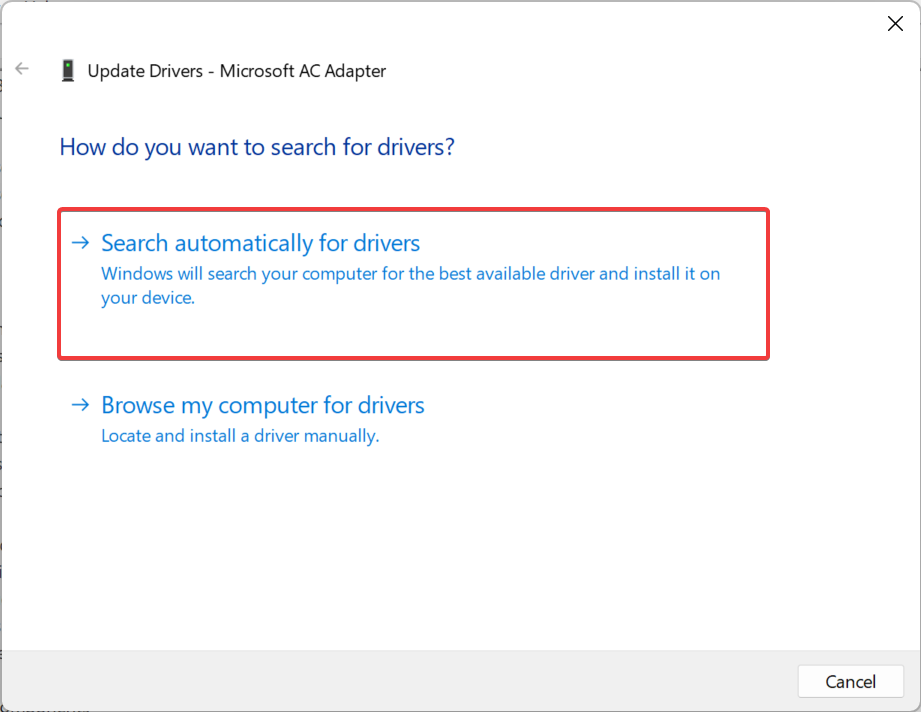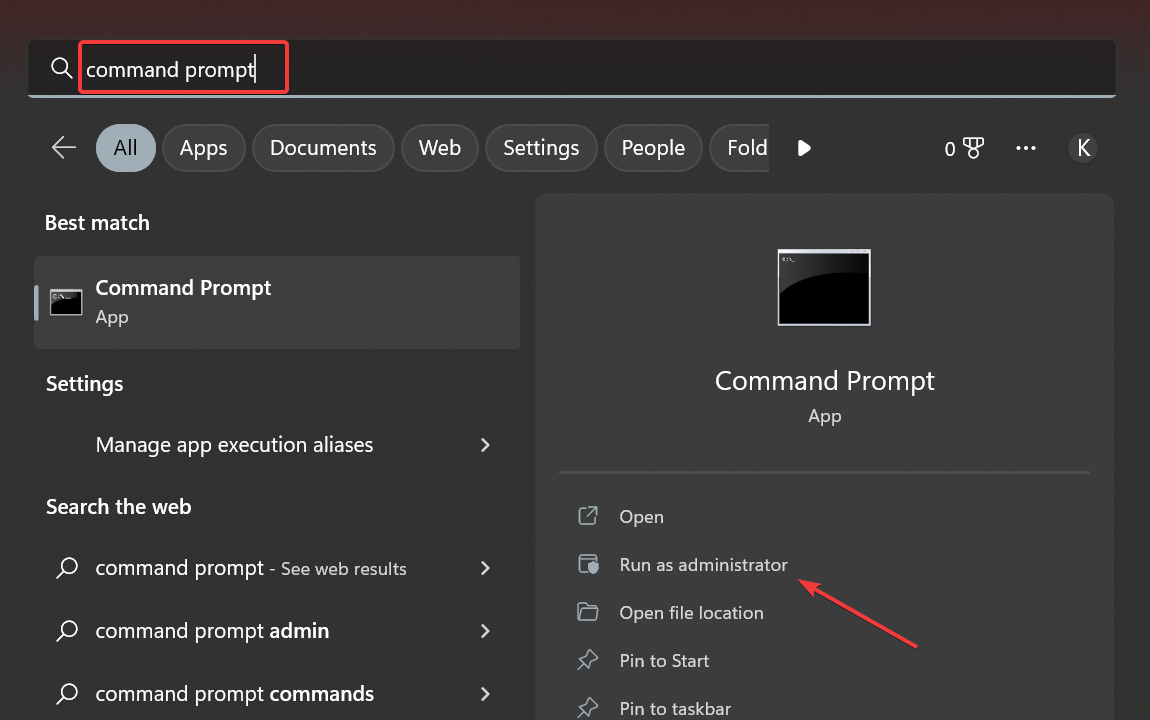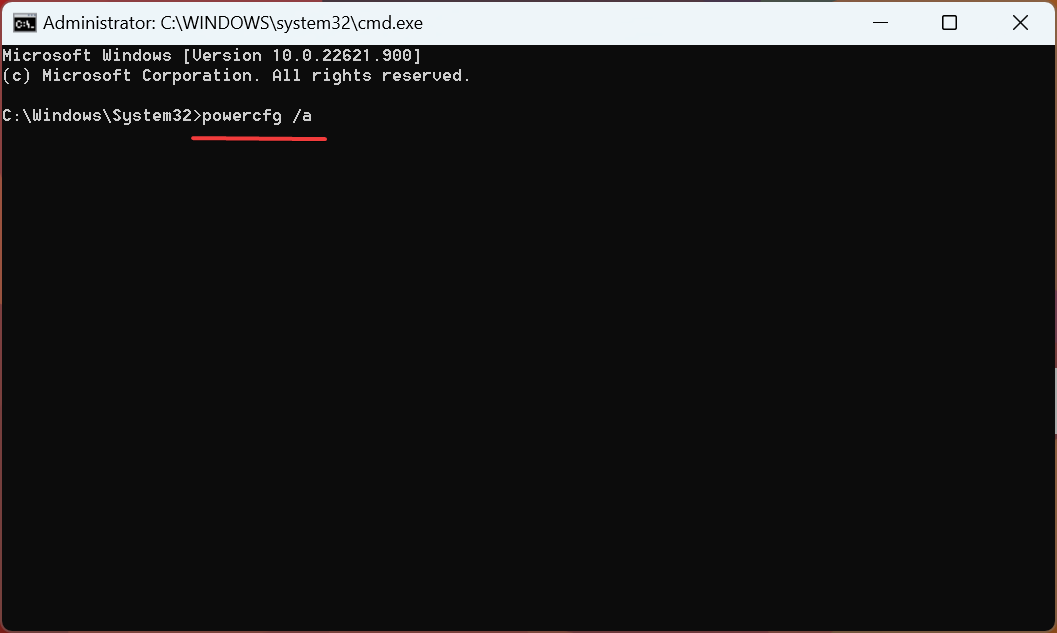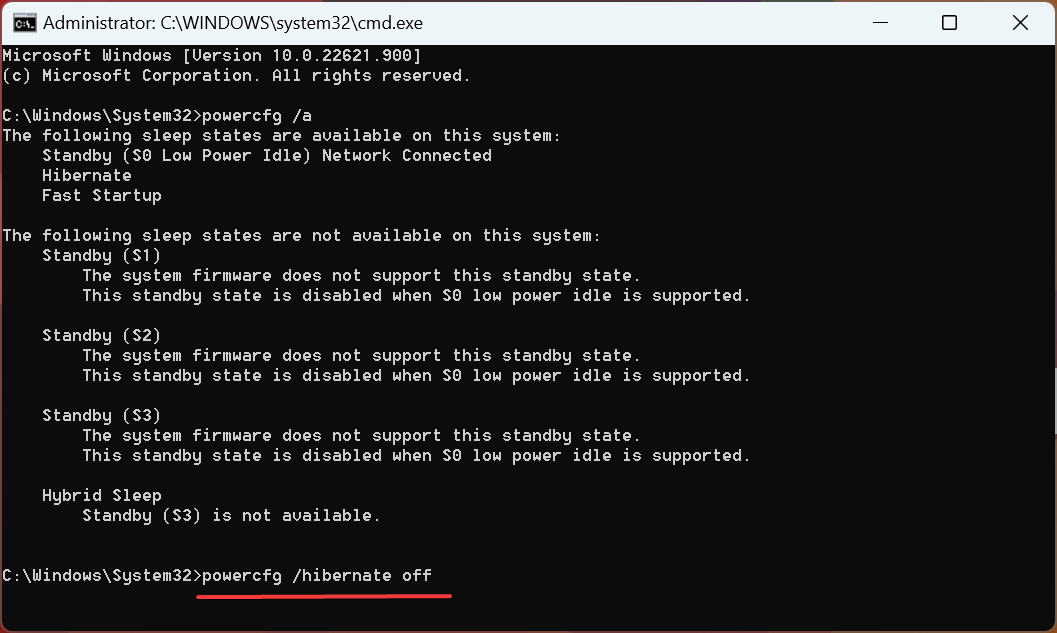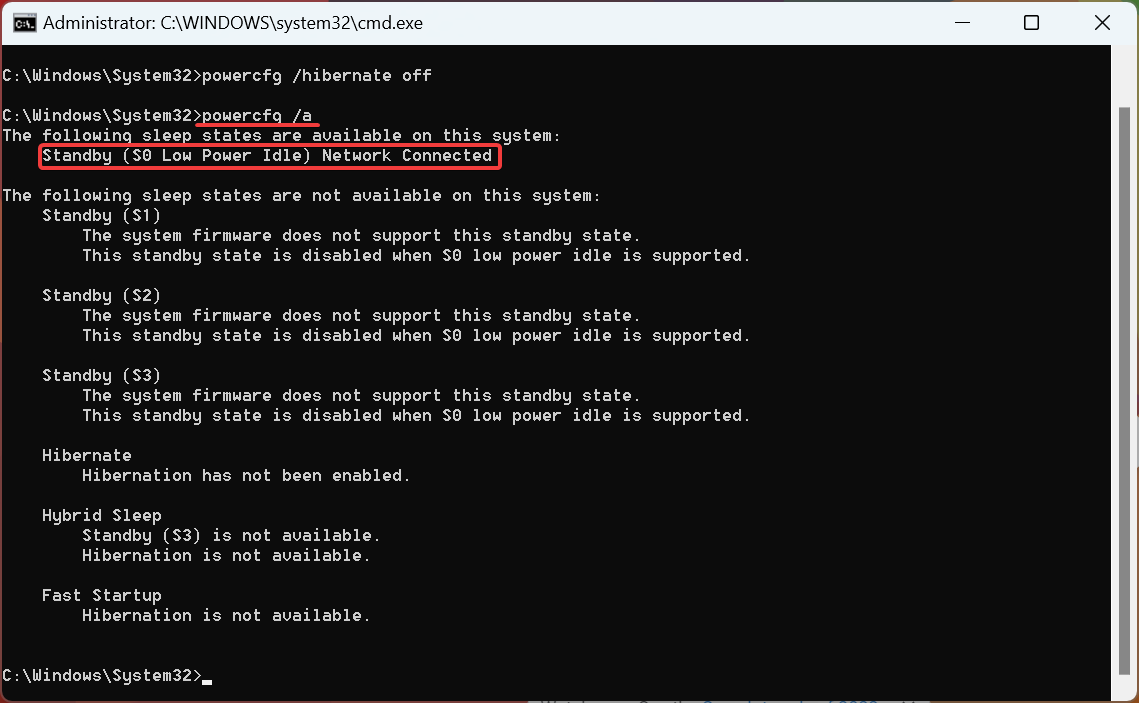Laptop Battery Drains When Off: 6 Quick and Easy Solutions
Worn out battery will often have this problem.
5 min. read
Updated on
Read our disclosure page to find out how can you help Windows Report sustain the editorial team Read more
Key notes
- Disconnect USB devices from your laptop to prevent this issue.
- Adjusting the power settings can sometimes help with this problem.

Powering off your laptop should end any running process on it. Yet, users noticed that their laptop battery drains when off.
Remember, a 1-2% drain over a day is perfectly alright, given how batteries work. But anything more than that indicates an issue that needs immediate attention.
Why does my laptop battery drain when off?
If Fast Startup is enabled or your PC enters Sleep Mode, it will drain the battery. USB devices can also cause this issue. Lastly, a worn-out battery will also drain faster.
What can I do if my laptop battery drains when off?
Before we start, try disconnecting all USB devices from the laptop. Also, try holding the Power button to turn the device off and inspect battery health.
1. Modify device properties
- Press Windows + R to open Run, type cmd in the text field, and then hit Ctrl + Shift + Enter.
- Click Yes in the UAC prompt.
- Now, paste the following command and hit Enter:
powercfg -devicequery wake_armed - A few devices that draw power from the computer will be listed here. Make a list of them, and our approach will be to disable them from doing so.
- Press Windows + X to open the Power User menu, and choose Device Manager from the list.
- Now, locate the device(s) you found earlier after running the command, right-click on each individually, and choose Properties.
- Navigate to the Power Management tab if there’s one, uncheck the Allow this device to wake the computer option, and click OK to save the changes.
- Similarly, modify the power settings for other devices that were listed after running the command, and then restart the computer.
This is an effective way of fixing things if the laptop battery drains even when it’s turned off. Remember to do it for all devices.
2. Change power settings for Intel Management Engine Interface
- Press Windows + R to open Run, type devmgmt.msc in the text field, and then hit Enter.
- Now, expand the System Devices entry.
- Right-click on Intel Management Engine Interface, and choose Properties.
- Next, head to the Power Management tab, uncheck the option for Allow the computer to turn off this device to save power, and then click OK to save the changes.
- Once done, verify if the problem is fixed.
3. Prevent your laptop from charging USB devices
There’s a setting in the BIOS that is used to configure whether the devices connected to the laptop continue to receive power when turned off or in a low-power state. It’s usually in the USB or Power Management section in the BIOS.
So, head to it and disable the setting. Remember, the BIOS interface is different for every manufacturer, but the setting is available for each, and you should be able to find it with a little effort. Once disabled, the laptop battery won’t drain when turned off.
4. Update the battery driver
- Press Windows + S to open Search, type Device Manager, and click on the relevant search result.
- Now, expand the Batteries section, right-click on your battery, and choose Update driver.
- Next, select Search automatically for drivers and wait for Windows to install the best one.
- Once done, restart the computer for the changes to come into effect.
Updating the drivers is critical to fixing issues with components, and the same applies to the battery as well. If Windows can’t find a newer version automatically, manually update the driver.
Since this can be a tedious process, especially if you need to update several drivers, it might be helpful to use a third-party tool that is set to download and install the suitable Intel driver.
This tool can help choose the compatible software for your device and point out which of your system components need an update.
Outbyte Driver Updarer searches a large database of the most recent drivers and provides a range of trustworthy drivers from which you can choose safely and fast.
The update process itself simply takes a few minutes, and the end result is fairly reassuring, confirming that you have the right driver.
5. Disable Fast Startup and Hibernate
- Press Windows + S to open Search, type Command Prompt, and then click on Run as administrator.
- Click Yes in the UAC prompt.
- Paste the following command and hit Enter to check the available sleep states:
powercfg /a - Next, execute the following command to disable Fast Startup and Hibernate:
powercfg /hibernate off - Again, run this command to check the current sleep states:
powercfg /a - It should now only list S0 Low Power Idle.
That’s it! If nothing previously worked, this should fix things if the laptop battery drains when off. Remember, with Hibernate and Fast Startup disabled, the laptop will take slightly longer to turn on, but it should be worth it.
Also, check some of the most effective tips to extend battery life in a Windows laptop. We also have a guide on what to do if battery drains on Windows 11, so don’t miss it.
Many reported that laptop battery drains in Sleep Mode, but we addressed this issue in a separate guide.
If you have any queries or know of a solution not listed here, drop a comment below.