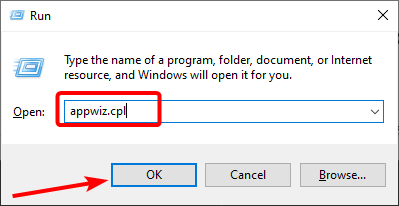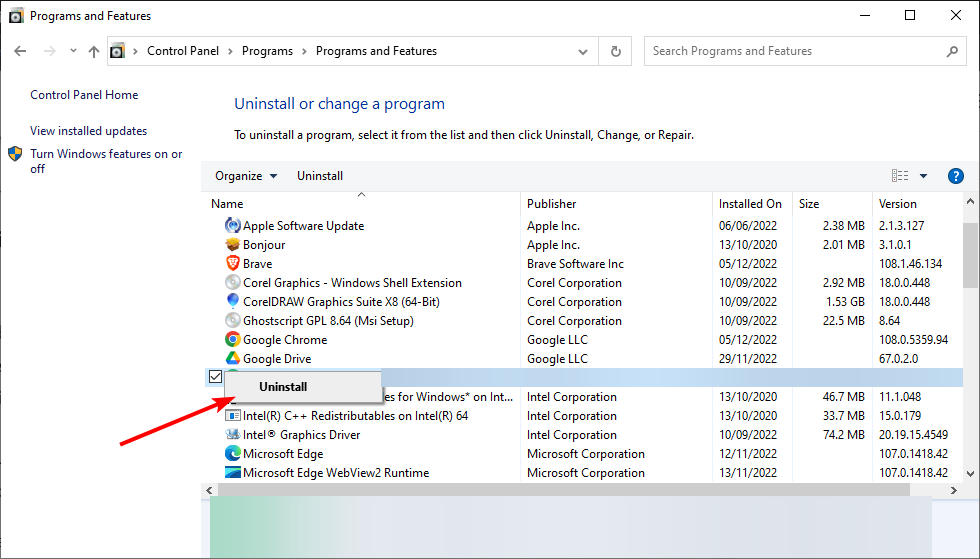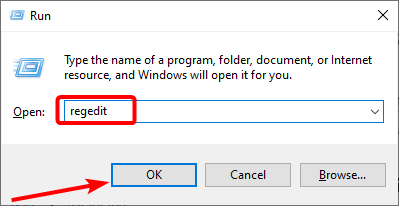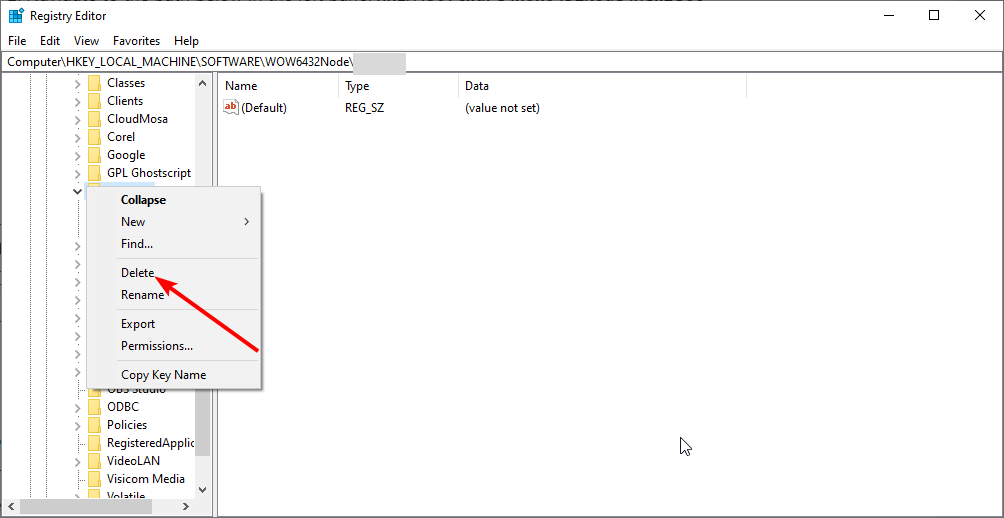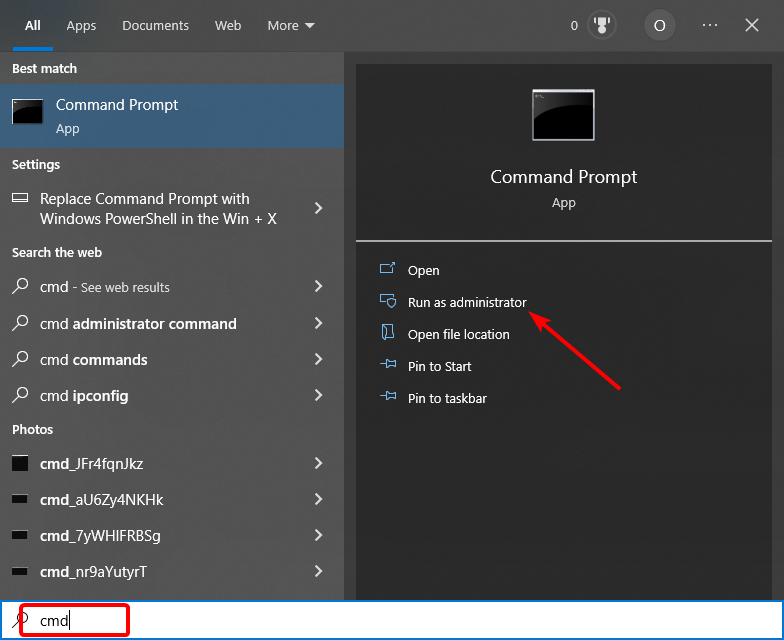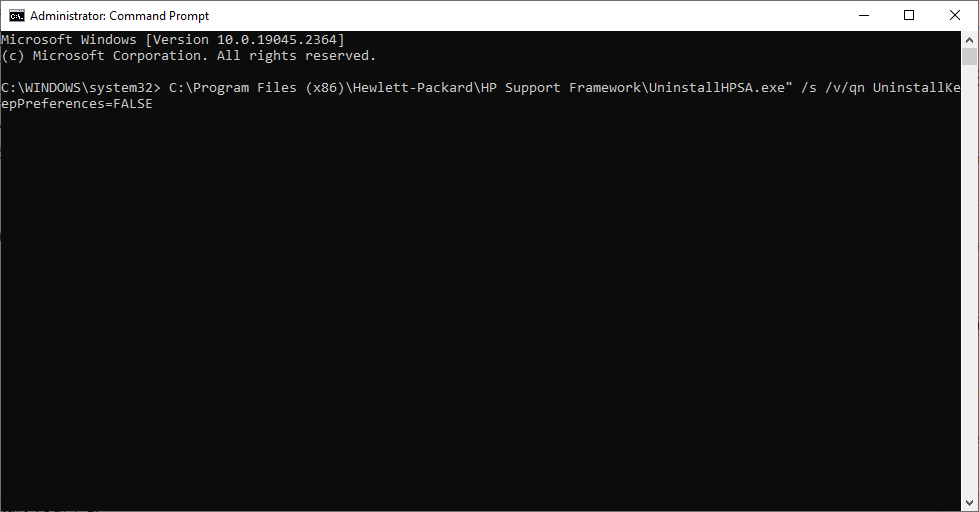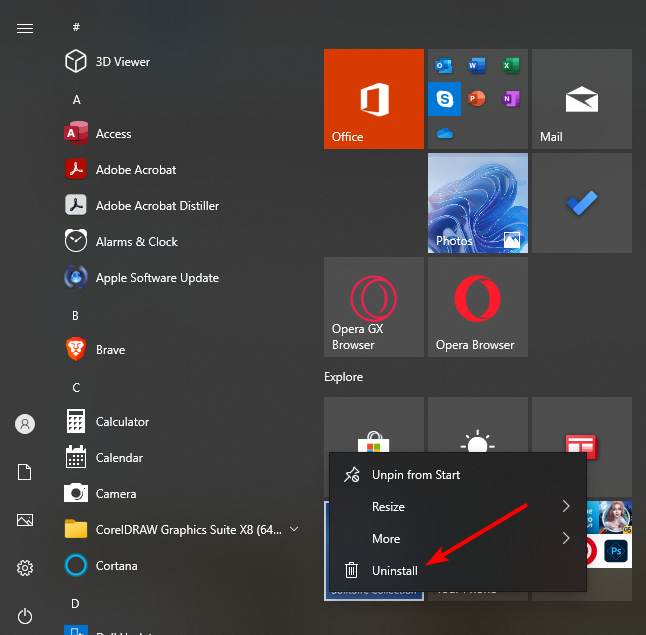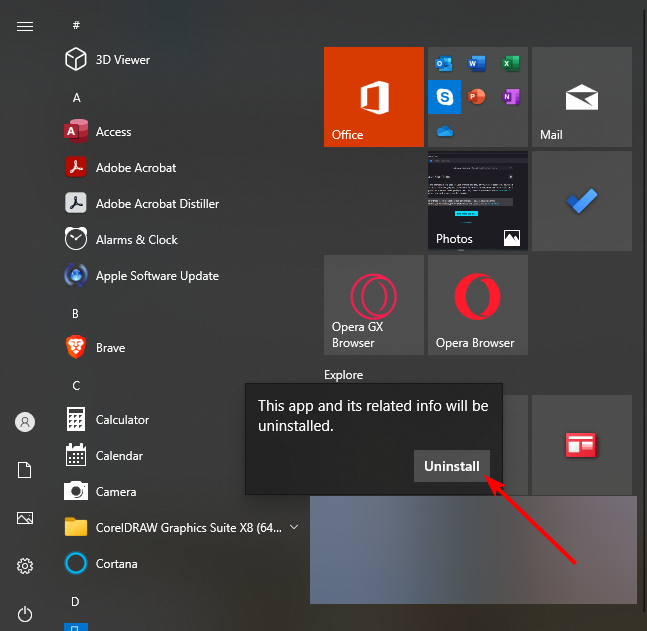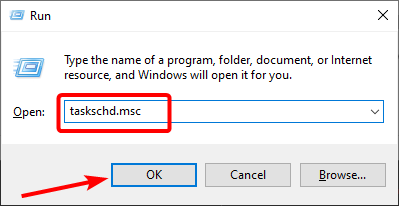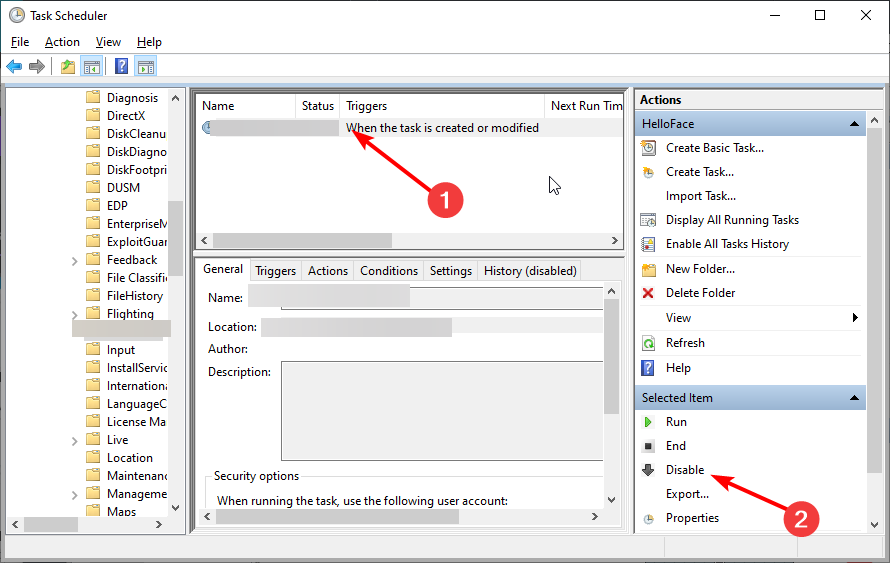4 Quick Ways to Uninstall HP Support Assistant in Windows 10
A list of quick yet effective methods to remove the support tool
4 min. read
Updated on
Read our disclosure page to find out how can you help Windows Report sustain the editorial team Read more
Key notes
- While the HP Support Assistant can be helpful, some users feel better off without it.
- If you want to remove this software, you can do it quickly with a command line.
- If HP Support Assistant is not showing in Programs and Features, third-party uninstaller software might be useful.
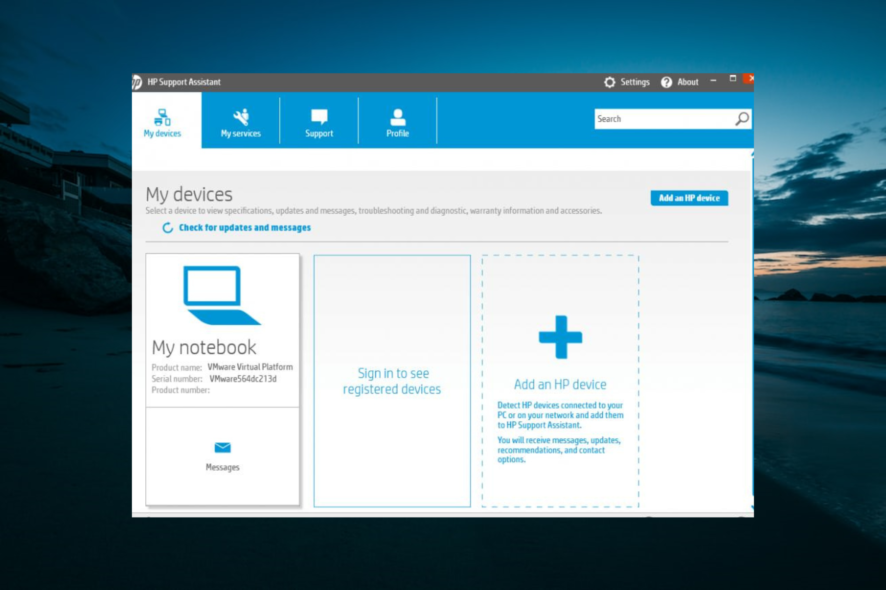
HP Support Assistant is a troubleshooting utility that includes HP desktops and notebooks. As it comes preinstalled within Windows 10 on HP PCs, some users might want to uninstall it.
That’s especially true for users who get tired of HP Support Assistant starting automatically.
There are a few ways you can uninstall HP Support Assistant. However, sometimes, more standard uninstall methods might fail when issues like HP Support Assistant error 1316 arise.
When uninstall errors arise, less standard methods for removing software are worth trying.
Why should I uninstall HP Support Assistant?
The HP Support Assistant can be helpful for some users, but you might need to remove it for some reason. Below are some of the reasons users remove the software:
- Consumes about 138megabytes of hard drive space
- Can sometimes have compatibility issues with some apps
- Crashes frequently
- It does not live up to the billing for some users
How can I uninstall HP Support Assistant in Windows 10?
1. Uninstall HP Support Assistant with third-party uninstallers
When uninstalling any software, HP Support Assistant included, there will sometimes be leftover files and registry entries, which can cause some problems. This is why we recommend using a specialized app, which can thoroughly clean any traces of the apps you want removed.
Third-party software often comes with features and toolkits more advanced than those you’ll find in an operating system or in the app that you are trying to remove.
We recommend for this job IObit Uninstaller, a professional and very powerful software that can help you remove the HP Support Assistant and any other software that seems stuck to your system. With just a quick scan you can identify and remove any unwanted programs, registry entries, malicious toolbars, and plug-ins.

IObit Uninstaller
Protect your computer by removing unwanted or stuck programs with this powerful tool.2. Uninstall via Programs and Features
- Press the Windows key + R, type appwiz.cpl, and click OK.
- Right-click the HP Support Assistant and select the Uninstall option.
- Finally, follow the onscreen instructions to complete the removal.
This is the standard uninstall method for HP Support Assistant. Try alternative methods here if you can’t uninstall HP Support Assistant via Programs and Features.
3. Uninstall HP Support Assistant with the Run command line
- Press the Windows key + R, type regedit, and click OK.
- Navigate to the path below in the left pane:
HKLM\Software\WOW6432Node\Hewlett-Packard\HPActiveSupport - Now, right-click the HPActiveSupport file and select Delete.
- Next, press the Windows key, type cmd, and select Run as administrator under Command Prompt.
- Copy and paste the command below and hit Enter:
C:\Program Files (x86)\Hewlett-Packard\HP Support Framework\UninstallHPSA.exe" /s /v/qn UninstallKeepPreferences=FALSE - Finally, wait for the command to finish running.
4. Use the Start Menu
- Press the Windows key and right-click the HP Support Assistant app.
- Select the Uninstall option.
- Finally, click the Uninstall button to confirm the action and follow the onscreen instructions.
This is the easiest method to uninstall HP Support Assistant. However, after completing the removal, you need to restart your PC.
Turn off HP Support Assistant (stop it from starting automatically)
- Press the Windows key + R, type taskschd.msc, and click OK.
- Navigate to Task Scheduler library > Hewlett-Packard > HP Support Assistant in the left pane.
- Next, select HP Support Assistant Quick Start task in the middle panel, which is configured to trigger at user log-on.
- Click Disable within Selected Item on the Actions sidebar.
If you want to uninstall HP Support Assistant because it starts automatically, it’s recommended that you remove HP Support Assistant from startup instead, as outlined above. Then, you can still manually run HP Support Assistant whenever you need it.
Who to contact for fixing HP Support Assistant uninstall issues?
If you encounter any uninstall issues with the methods above, contact HP technical support from the HP Customer Support page. You can also post on the HP support forum for troubleshooting guidance.
So, those are the various ways you can uninstall HP Support Assistant, including using a command line. Of those methods, it’s probably best to utilize CCleaner Uninstaller for a thorough removal.
Also, if you want to replace the tool with alternative optimization software, check our detailed guide for the top options.
Feel free to let us know in the comments below if you encounter any problems while following any of the solutions in this guide.