5 Quick Ways to Unlock Grayed-Out Menus in Excel
You should unprotect the worksheet you are working upon
4 min. read
Updated on
Read our disclosure page to find out how can you help Windows Report sustain the editorial team. Read more

There are many readers that are asking questions about how to unlock grayed-out menus in Excel. Because of this problem, they are unable to use commands and actions.
In this guide, we will share with you some effective ways that will answer your how to unlock grayed-out menus in Excel query. Let us check out the solutions.
Why is the Excel menu grayed-out?
We did our research and found out some of the common reasons why the menus in Microsoft Excel are grayed-out for you.
- Someone is editing the cell: Often when someone is editing or working on a cell, because of which the Excel sheet is in the Edit mode.
- The spreadsheet is protected: You might have locked the spreadsheet or you might have opened a locked spreadsheet which is there to prevent any foreign edits.
- The workbook is protected: Someone might have protected the workbook to avoid moving, hiding, and deletion of worksheets.
- The Excel options might be hidden: Chances are that the show all Excel options feature might be disabled within the Excel settings menu.
Let us now check out the solutions regarding how to unlock grayed-out menus in Excel.
How do I unlock a grayed-out menu in Excel?
1. Press Enter to unlock the grayed-out menu
You will see that when you are editing a cell in the spreadsheet, the menu items will be locked or grayed-out.
To unlock the grayed-out menu in the Excel spreadsheet, you need to press the Enter button after editing is complete. This will unlock the grayed-out menu items.
Often we overlook some of our actions when editing the Excel workbook and think that it is an issue of the program. But a simple press of the Enter button can unlock the grayed-out menu items.
2. Unprotect the worksheet
- Launch the worksheet.
- Click on the Review tab at the top menu bar.
- Under the Changes section, click on Unprotect Sheet.
- Enter the password to unprotect the worksheet and click OK.
- The grayed-out menus will be unlocked.
If the worksheet is password protected, then you need to enter the password to unlock it. This will allow you to edit the worksheet as well as unlock the grayed-out menu items in Excel.
Just like you unprotected the worksheet, you can also check if the entire workbook is protected or not. If so, then you should choose the Unprotect Workbook option and enter the password and unlock the grayed-out menu items.
3. Ungroup sheets to unlock menus
- Launch the workbook.
- Right-click on the worksheet and select Select all sheets.
- Right-click again on a worksheet and select Ungroup Sheets.
- This will activate or unlock the grayed-out menu items.
If the sheets are in a group, then you won’t be able to use the menu items and apply further actions on your worksheet.
For that, you need to follow the above steps and ungroup the worksheets and then this will solve the how to unlock grayed-out menus in Excel query.
4. Tweak the Advanced Options
- Launch the workbook.
- Click on File from the top menu.
- Select Options from the left pane.
- Click on Advanced.
- Scroll down and locate the Display options for this workbook section.
- Under the For objects show selection box, select All.
- Click OK to complete the action.
Some people have reported that for them the For objects show option was set to Nothing (hide objects), because of which the menu items weren’t showing for them in the Excel book. Simply change that to All and check if this resolves the issue or not.
5. Convert the workbook to a compatible version
For some users, Excel doesn’t show any menu items when they are opened in compatibility mode. This is because some features might be compatible with the new version of the file, and if the file is of some old version, then you won’t see these menu items.
In such a case, you need to convert the Excel file to the version installed on your PC to unlock the menu items that are currently locked for the workbook.
That is it from us in this guide. Many of our readers have reported that the Excel toolbar is missing for them. This issue is prominent among Excel users and you can easily resolve it by following the solutions mentioned in our guide. You can also learn how to unlock an Excel sheet if you forget the password.
For more information on Excel, don’t miss our latest article on how to apply formula to entire column in Excel.
Feel free to let us know in the comments below, which one of the above solutions resolved your query on how to unlock grayed-out menus in Excel.


















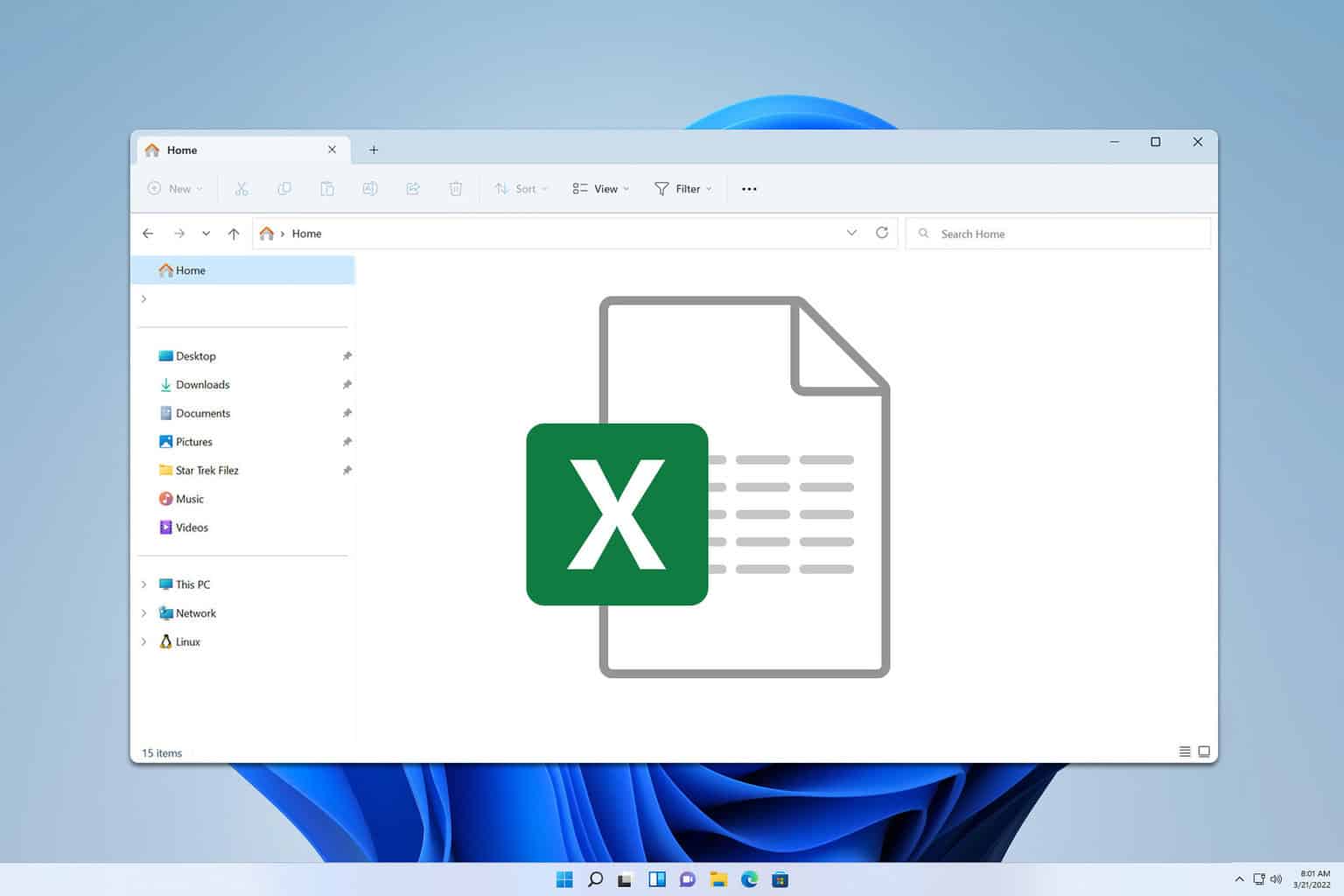
User forum
0 messages