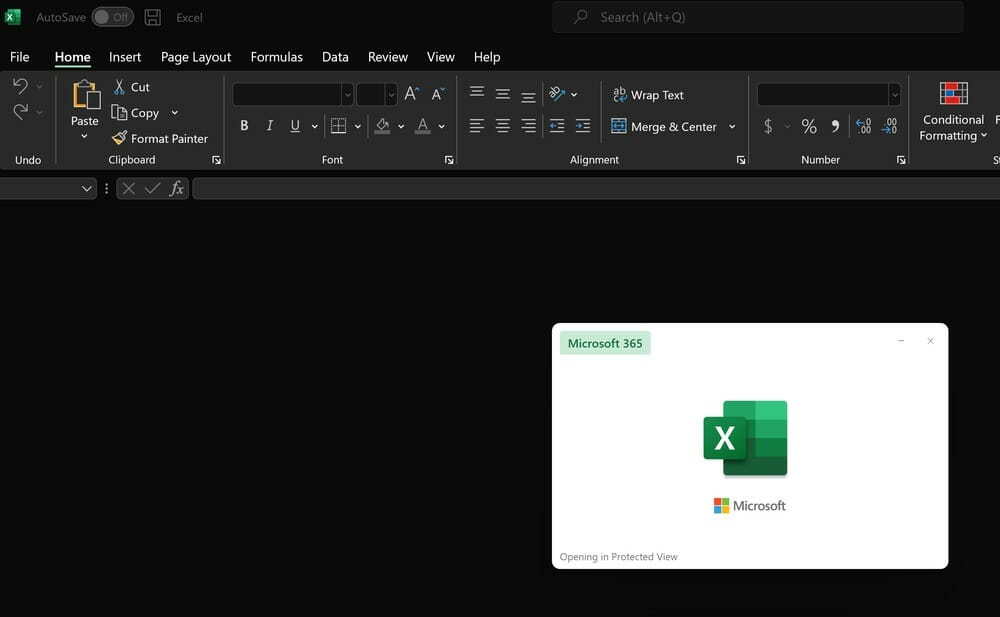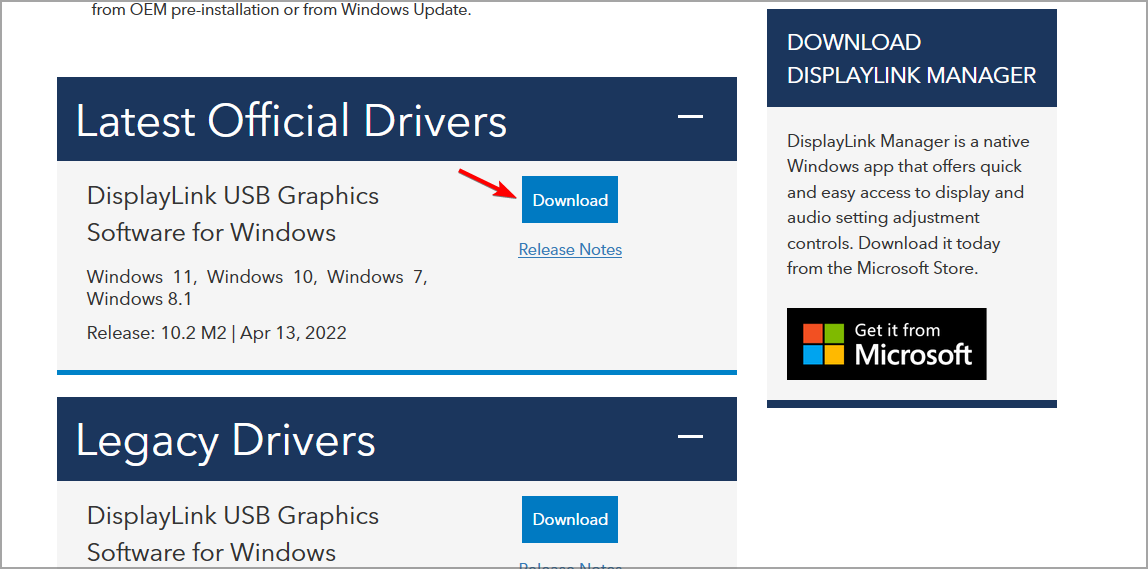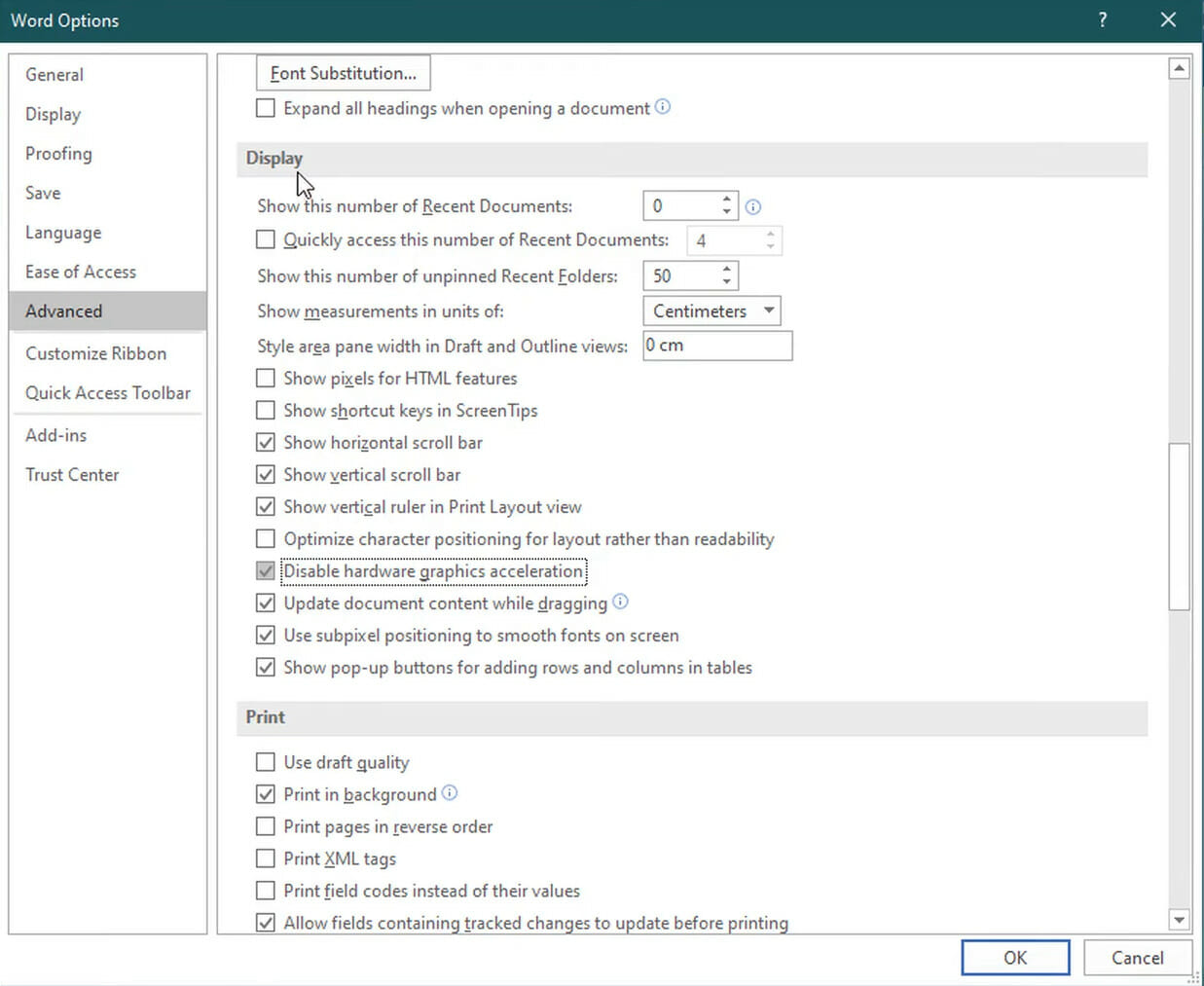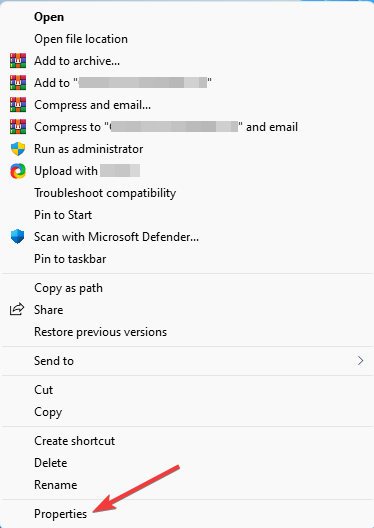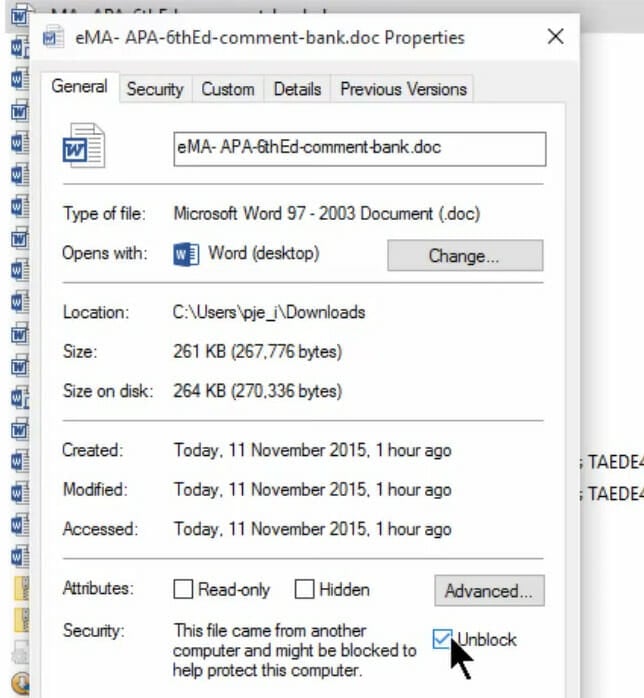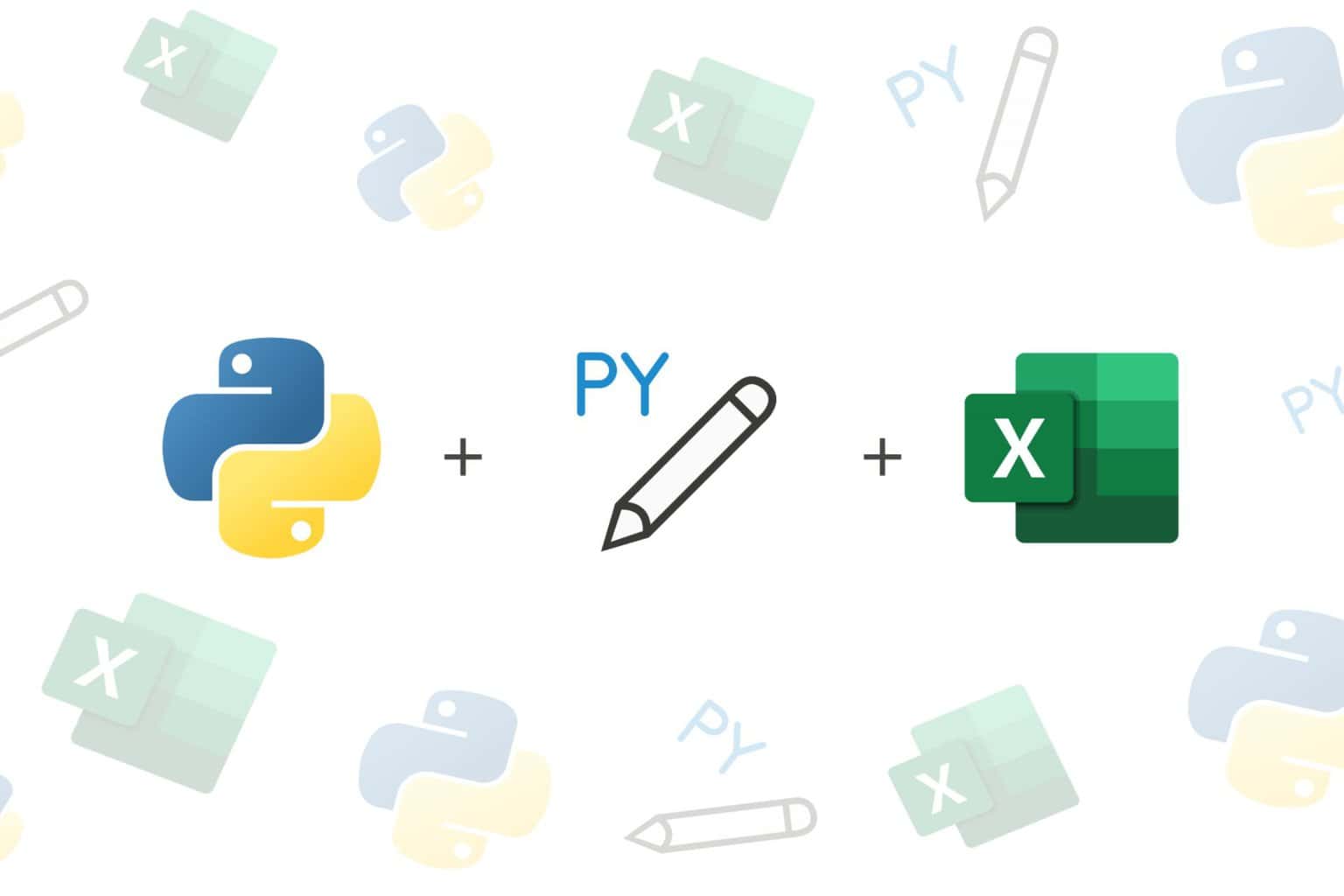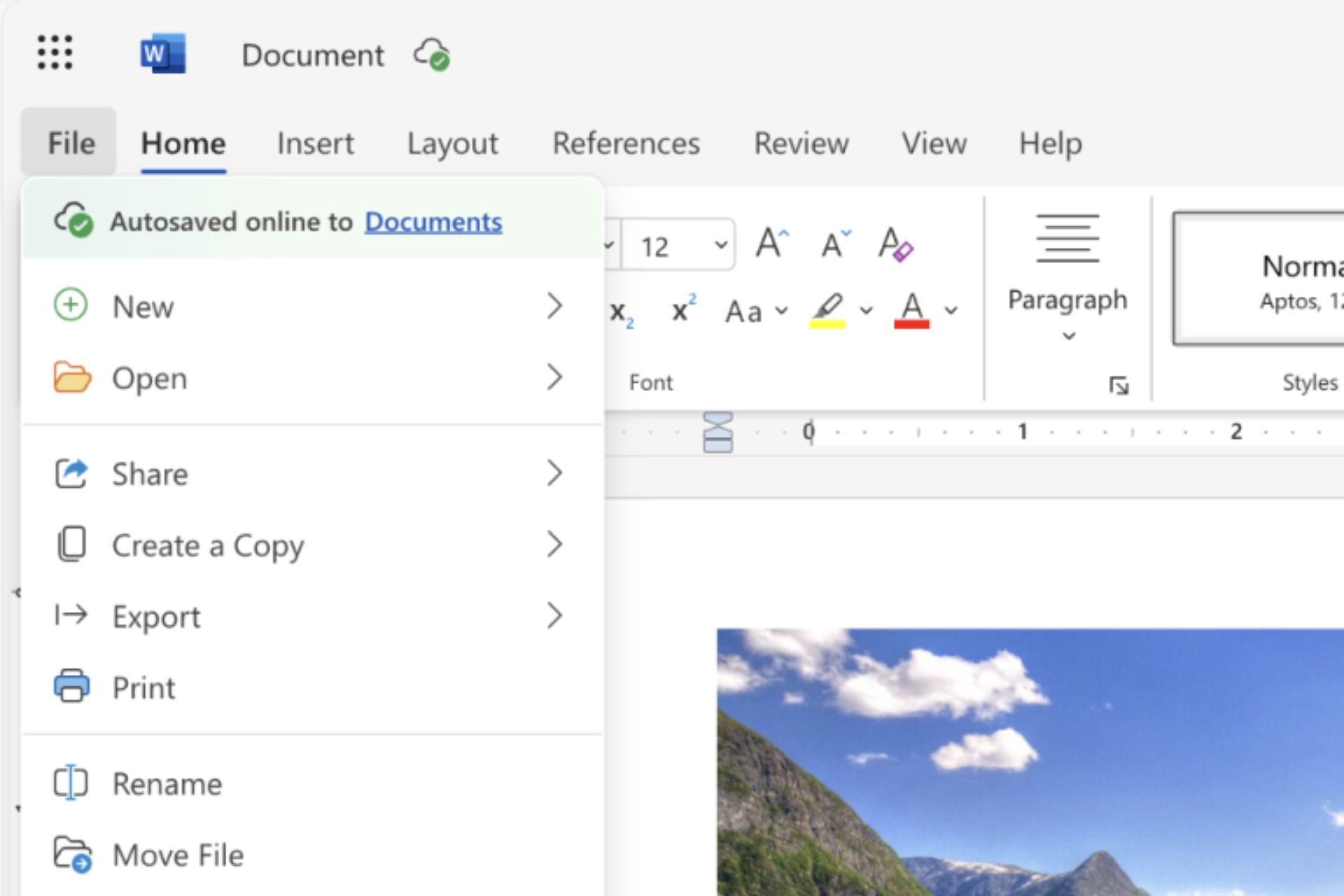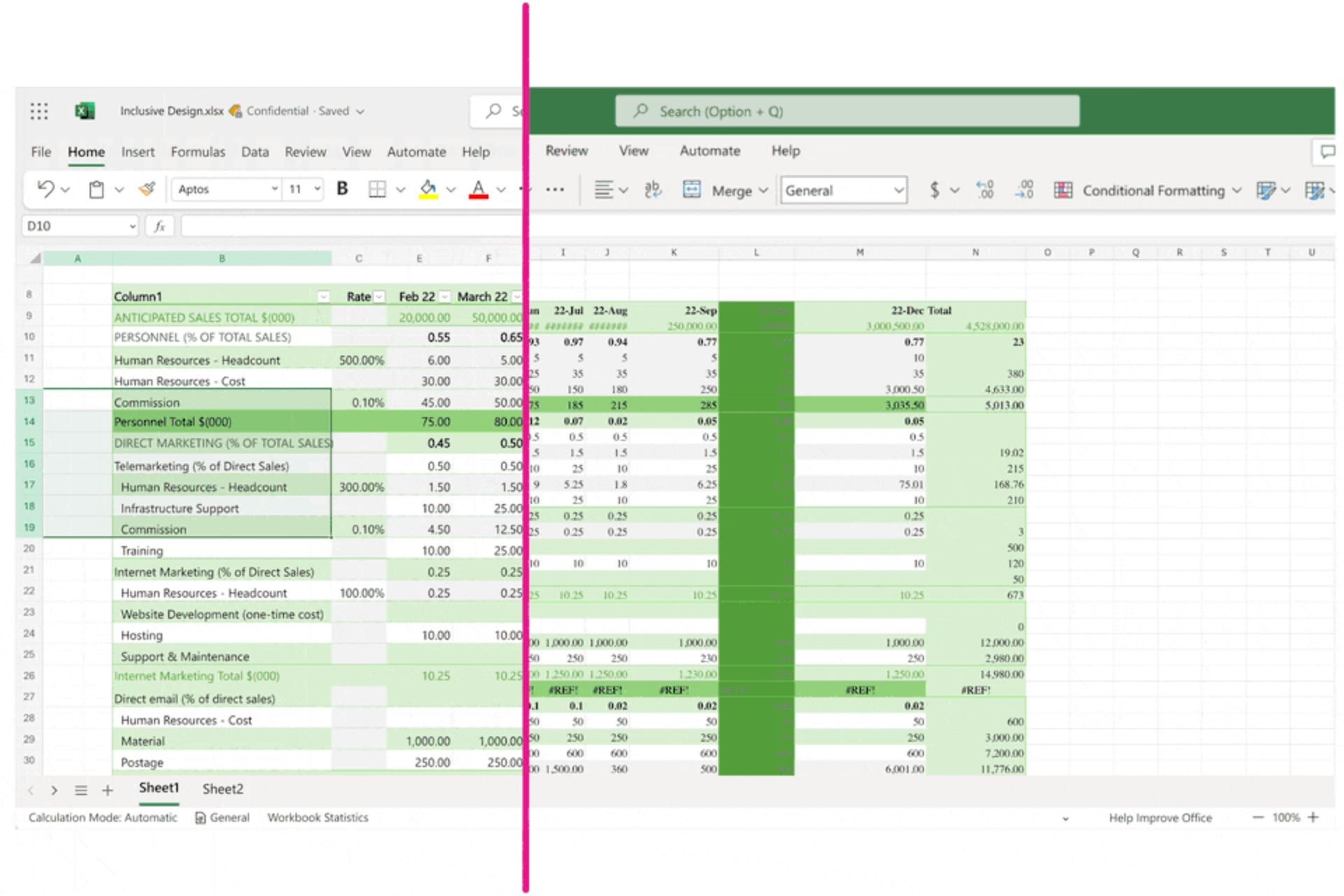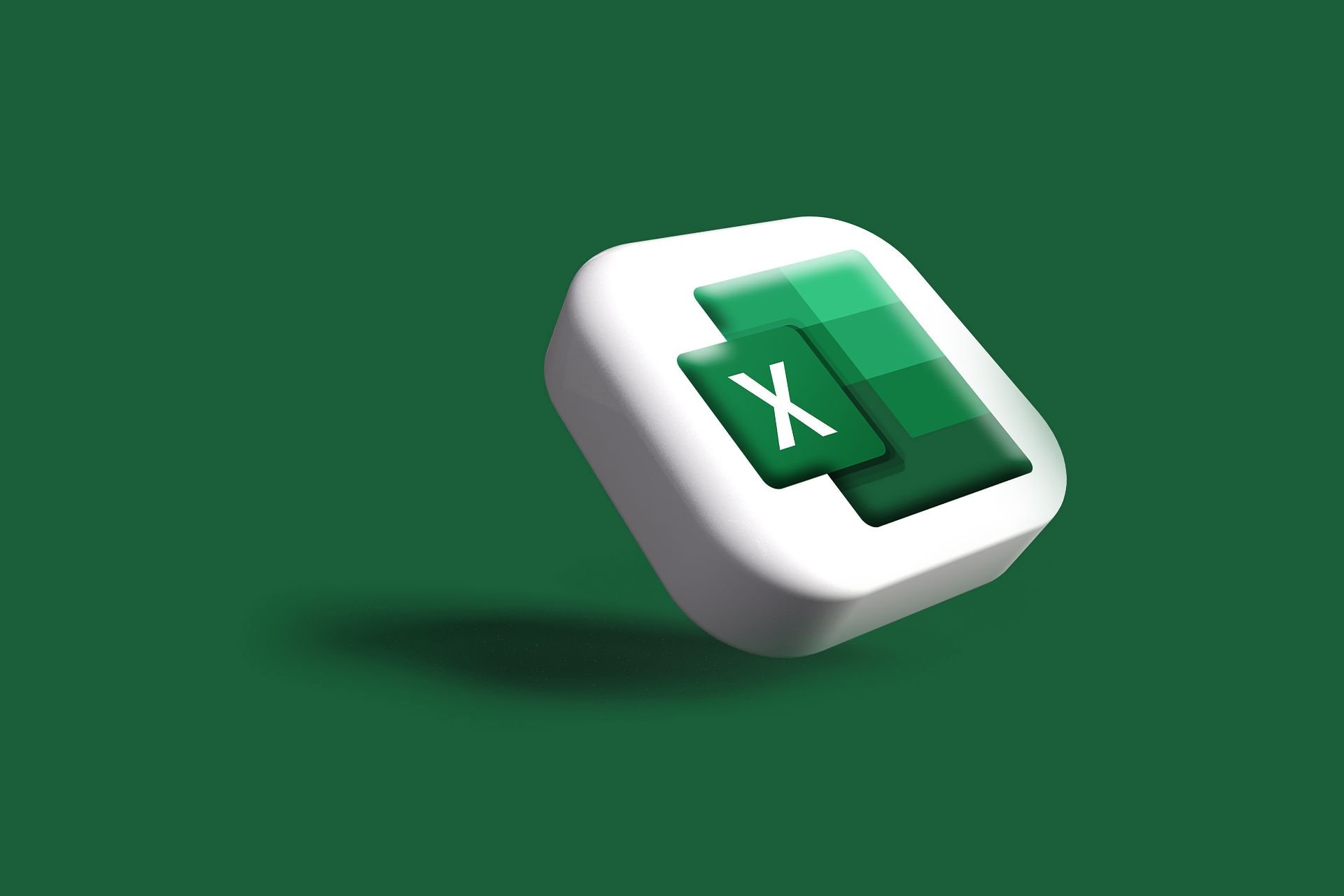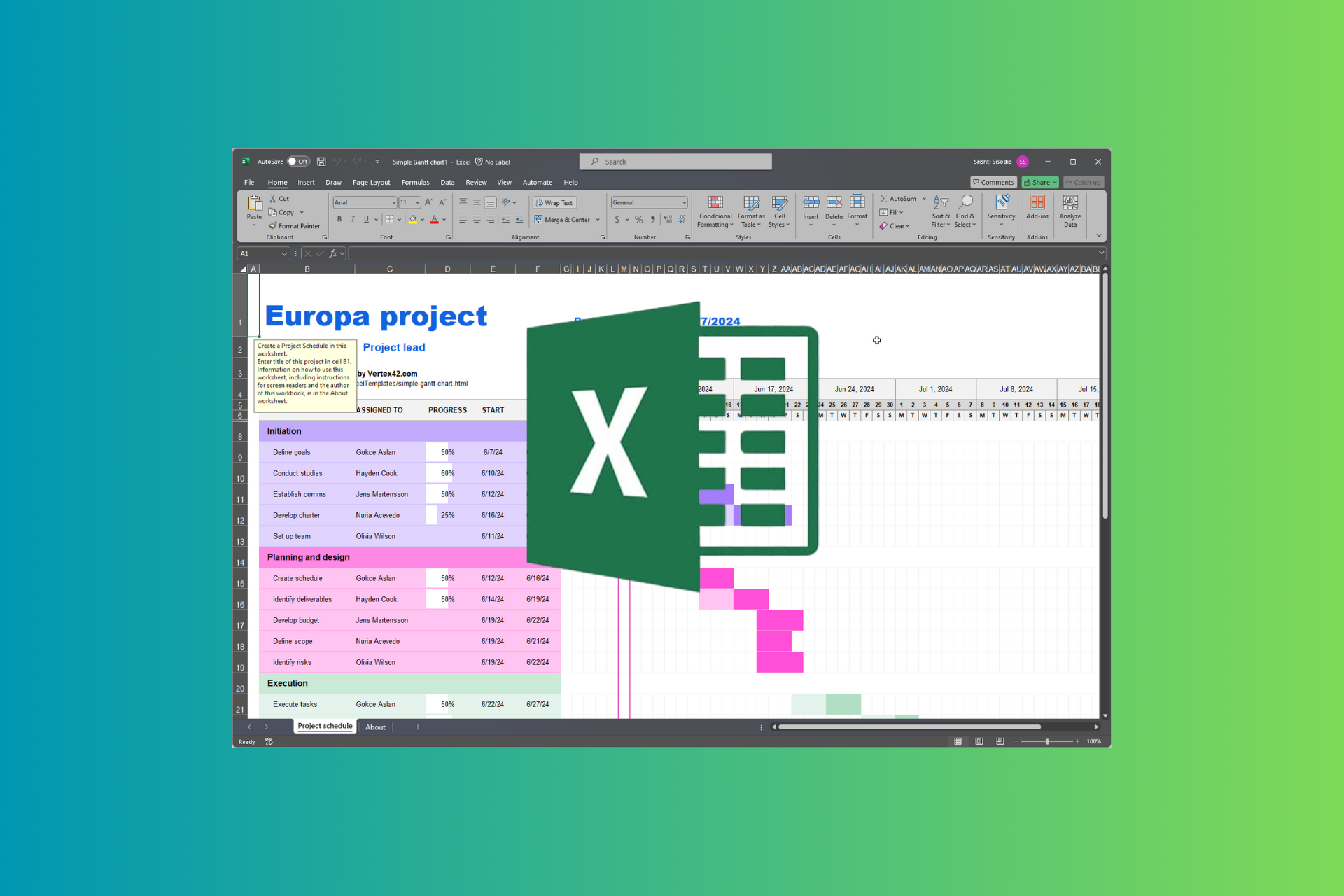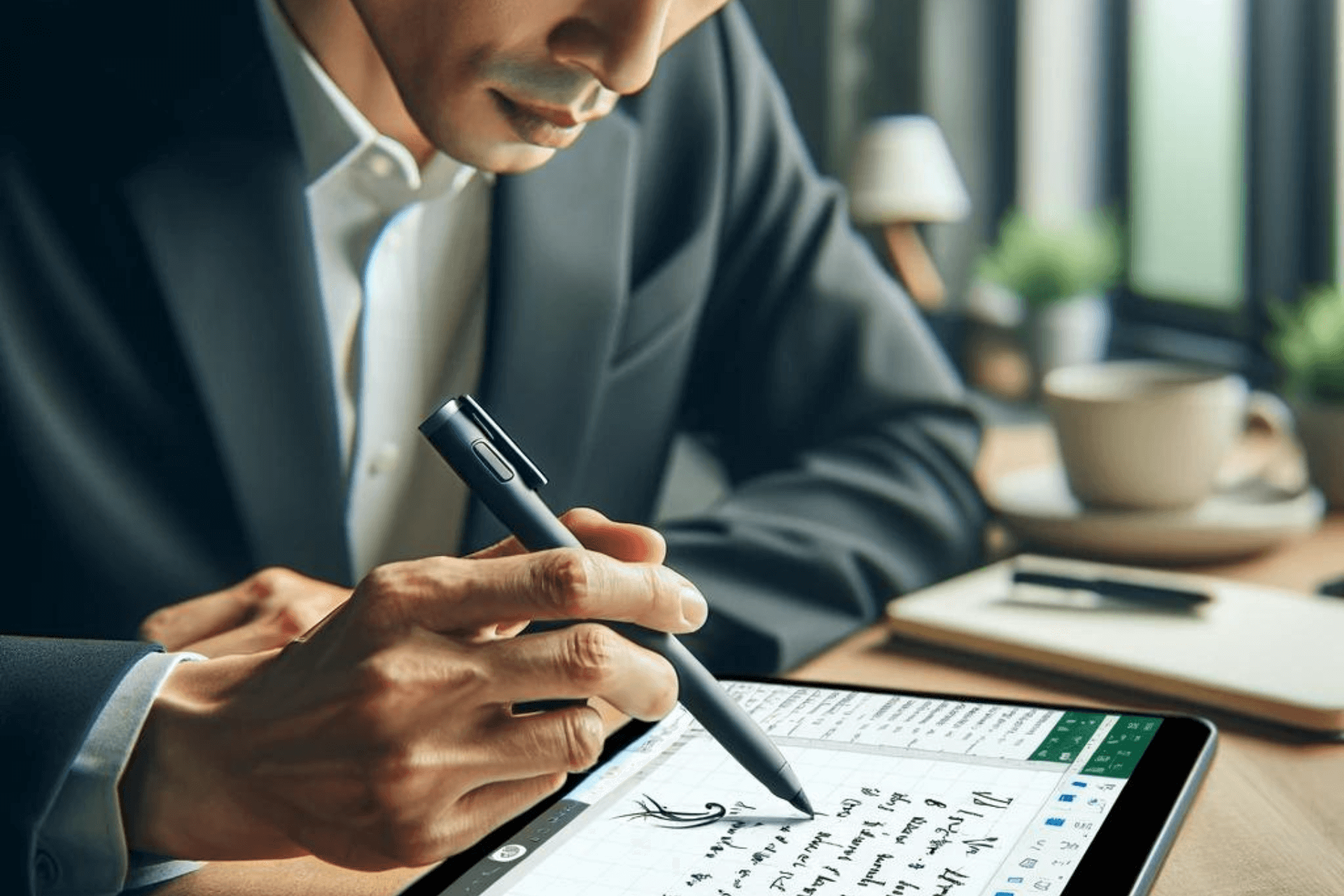The File Couldn't Open in Protected View [Excel, Word]
If disabling Protected View fails to fix this, use a file repair software.
5 min. read
Updated on
Read our disclosure page to find out how can you help Windows Report sustain the editorial team Read more
Key notes
- The file couldn't open in Protected View? here's one pesky error that plagues MS Word and Excel documents.
- You can fix the issue by disabling the feature altogether. However, it is not recommended for security reasons.
- Instead, try updating your drivers and tweak your software settings a bit.
- Looking for a faster method? Go ahead and use a dedicated file repair program to get the job done.
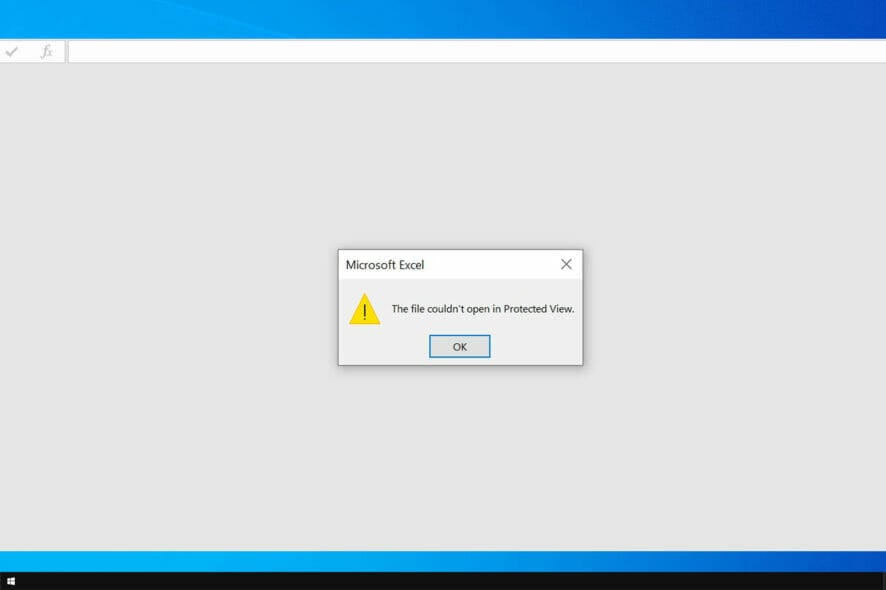
Some MS Office users have said on Microsoft’s support forum that they can’t open Excel and Word files in Protected View.
For them, this feature has stopped working or The file couldn’t open in Protected View error messages might pop up.
Here is what one user had to say about this specific issue on the Microsoft Answers forums:
Recently it seems I can not open any Excel or Word files in Protected View. This was not a problem previously, but seems all of a sudden all files get hung up trying to open in Protected View; and I have to force quit the program.
This error usually arises for Excel and Word files that were attached to Outlook emails. For more information, you can read our guide on how to disable Word Protected View.
The issue can be due to antiquated DisplayLink adapter drivers. If you need to fix that issue, check out these potential resolutions for it.
Why am I stuck in Protected View?
Protected view is a security measure in Word and Excel that prevents files from the Internet from being open in Edit mode. By doing so, the files won’t be able to compromise your PC.
You can disable this feature, but if the file is malicious it can compromise your PC, so only disable this feature if you really must and only with the files that come from 100% secure source.
How can I fix the Word and Excel Protected View error?
If you notice The file couldn’t open in protected view Microsoft Office 365, here are a couple of methods you can use to fix it.
1. Use the Stellar Repair software to fix the Protected View error
1. 1. Word File Repair Tool
The Word File Repair Tool from Stellar is the best software to use when you need to repair Word files that have been corrupted, without losing any of the data stored in them.
This amazing software can repair files in batches, which enables you to quickly go through a list of corrupted Word files without the need to waste any time.
When using this tool to repair your files, you should never worry about specific elements of your Word document, as this app repairs text, font, hyperlinks, headers, footers, bookmarks, etc.
Hence, in case you need to repair your corrupted MS Word files rapidly and without modifications in documents, you can go with Word File Repair Tool.
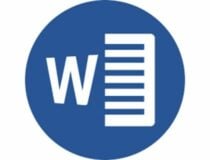
Word File Repair Tool
Keep your Word files organized and clean corrupted documents.1. 2. Repair Excel Tool
This powerful software is extremely useful for repairing Excel Attachments from Outlook, and also any corrupted Excel files on your PC.
As in the case of its Word counterpart, this software produced by Stellar also offers you batch processing of files, while also recovering any tables, charts, chart sheets, cell comments, images, formulas, sorts, and filters.
This software also offers full compatibility with all MS Excel versions. If you’re getting The file couldn’t open in Protected View error in Excel 2016, 2019, or any other version, this tool should help.
You can take advantage of this service to repair broken Excel files and recover all datasets you need, all using Excel Repair Tool.

Repair Excel Tool
This Excel file repair program converts a corrupt Excel file into a fresh blank Excel file.2. Update the DisplayLink driver to fix the Protected View error
- Visit the Synaptics driver section.
- Locate the latest driver and click on Download.
- Once the driver is downloaded, run the setup file to install it.
You can easily update the DisplayLink driver by using powerful and easy-to-use software that will correctly update drivers without other issues.
It’s much more practical to approach specialized methods when you have to update the display or any other driver on your PC to protect it from critical mistakes that can lead to system issues.
So if you need to efficiently update the latest version of the DisplayLink driver and resolve this unfortunate error, it’s a good idea to use the best driver update software on the market.
3. Disable Protected View to fix the File couldn’t open in Protected View error
If you are getting this error, you can disable Protected View altogether from the app’s settings.
After you disable Protected View in Excel or Word, the issue won’t appear anymore, but keep in mind that disabling this feature comes with security risks.
1. Open your MS Word or Excel application.
2. Next, select the File tab.
3. Click Options to open a Settings window.
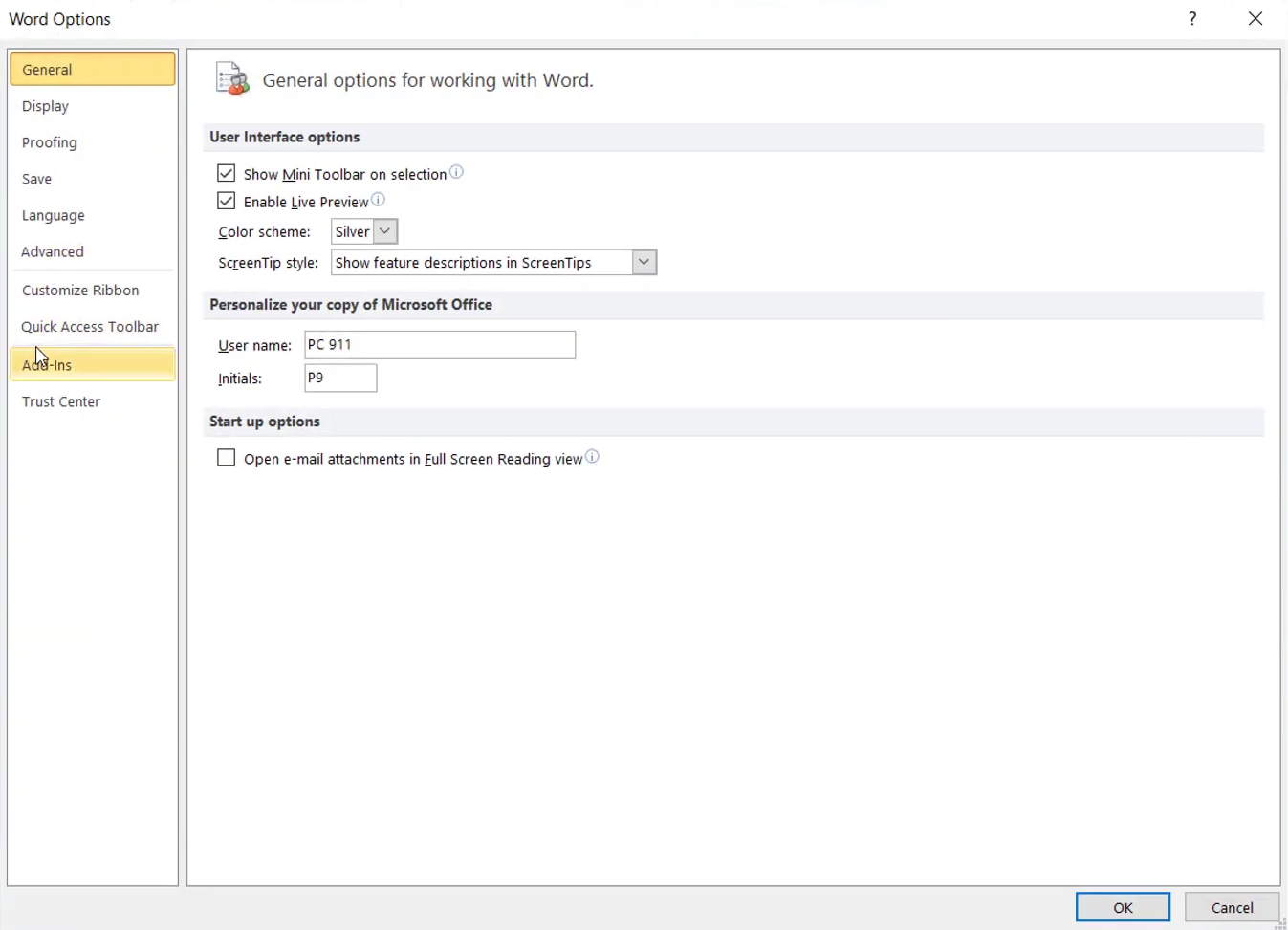
4. Select Trust on the left side of the window.
5. Click the Trust Center Settings button.
6. Select Protected View on the left of the Trust Center window.
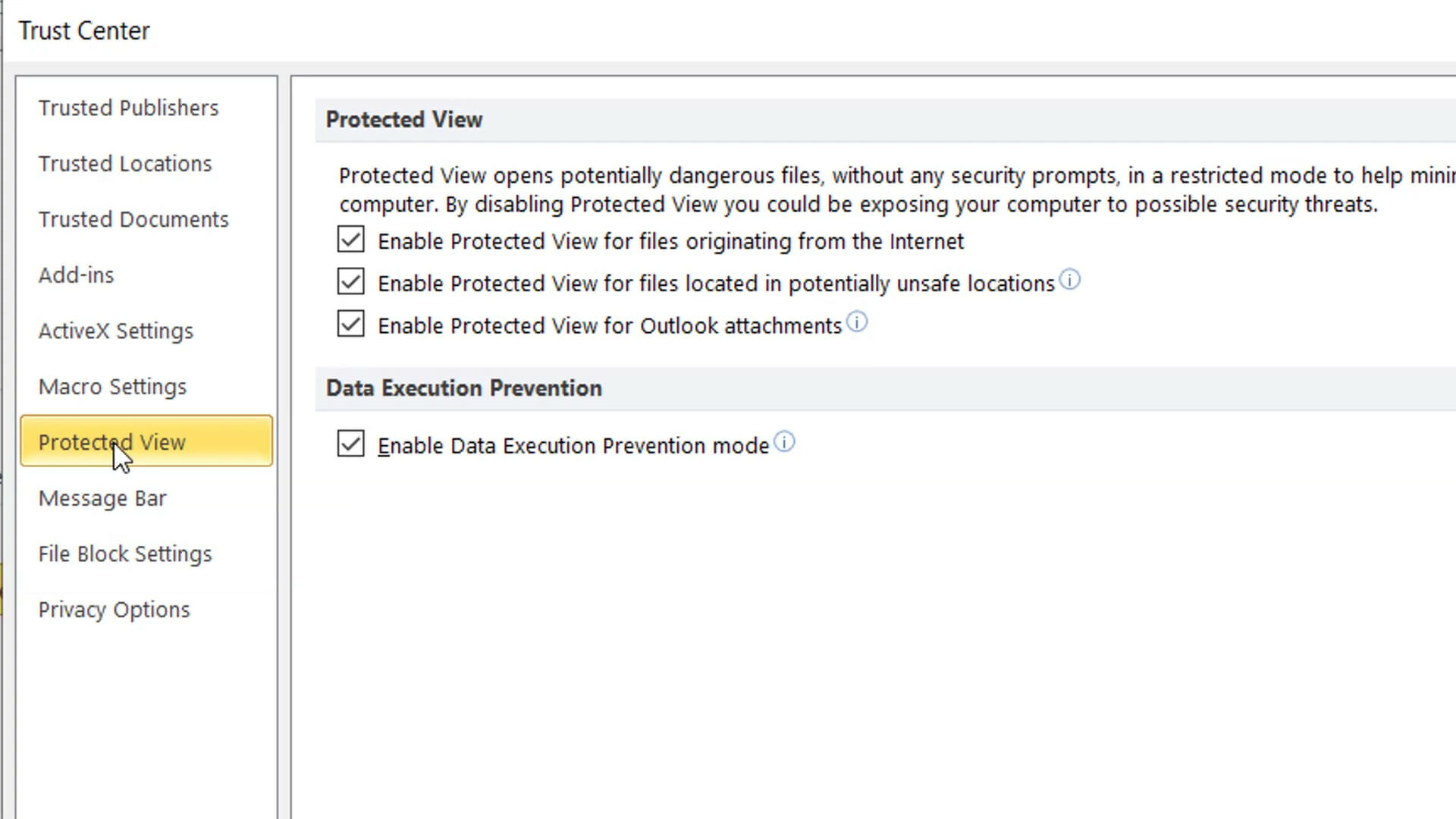
7. Then deselect all the selected Enable Protected View checkboxes.
8. Press the OK button to leave the window.
4. Disable hardware graphics acceleration
- To disable hardware graphics acceleration, open Excel or Word.
- Click the File tab.
- Then click Options on the File tab to open that window.
- Select the Advanced tab on the Options window.
- Select the checkbox for the Disable hardware graphics acceleration option.
- Press the OK button to exit the window.
If you’re getting The file couldn’t open in Protected View error with Outlook attachments, then this solution might be helpful.
5. Unblock the Excel or Word document
- Click the File Explorer button on Windows 10’s taskbar.
- Open the folder that includes MS Word or Excel files with the file couldn’t open in Protected View error.
- Then right-click a World or Excel document and select Properties to open the window shown directly below.
- Select the Unblock option.
- Press the Apply button.
- Click OK to exit.
Those are some of the resolutions users have fixed Excel and Word Protected View errors with.
Disabling Protected View will probably resolve the issue for most users, but you can try the other fixes if you need to keep Protected View enabled.
This isn’t the only issue that users reported, and many users reported that they are unable to create new documents in Office 365.
Don’t hesitate to let us know if you found a different way to fix this problem on your PC.