Unwind on Invalid Stack BSOD: 4 Ways to Fix it
Keeping the system up to date might prevent this issue
2 min. read
Published on
Read our disclosure page to find out how can you help Windows Report sustain the editorial team. Read more

UNWIND_ON_INVALID_STACK 0x000001AB is a blue screen error, but it usually affects developers. However, if you encounter it, we have a couple of solutions that can help you fix it.
How can I fix the UNWIND_ON_INVALID_STACK error?
1. Update Windows and your drivers
- Press the Windows key + I to open the Settings app.
- Navigate to Windows Update and click on Check for updates.
- If any updates are available, they will be downloaded automatically.
In addition to updates, you must update your motherboard and GPU drivers. We have a great guide on how to update drivers on Windows 11, so we encourage you to check it out for detailed instructions.
2. Use Safe Mode
- Open the Start menu and click the Power button. Press and hold the Shift key and click on Restart.
- Choose Troubleshoot and then Advanced options. Select Startup settings and click the Restart button.
- You’ll be presented with a list of options. Select Safe Mode with Networking by pressing F5 on the keyboard.
- Once the Safe Mode starts, check if the problem still appears.
If not, it means that one of your applications or drivers is causing the issue, so you’ll need to find it and remove it.
3. Perform a clean boot
- Press Windows key + R and type msconfig.
- Navigate to the Services window. Check Hide all Microsoft services and click on the Disable all button.
- Click Apply and OK, but don’t restart your PC yet.
- Press Ctrl + Shift + Esc and choose Startup.
- Select each item on the list and choose Disable.
- After doing that, restart your PC.
If the problem doesn’t appear, it means that one of the services or applications is causing it. To pinpoint the source of the problem, enable services and applications in groups until you manage to replicate the issue and find the root cause.
4. Use System Restore
- Press the Windows key + R and type rstrui.
- Select the desired restore point and click on Next.
- Follow the steps on the screen to complete the process.
Once the system is restored, check if the UNWIND_ON_INVALID_STACK error is gone. If not, you might have to perform a repair upgrade or factory reset Windows 11.
This isn’t the only stack error you can encounter, and we have guides on Exception_on_Invalid_Stack and Kernel_Stack_Locked_At_Exit, so don’t miss them.

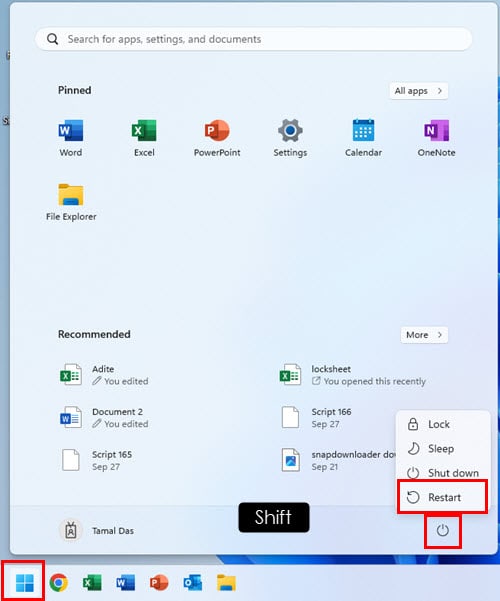
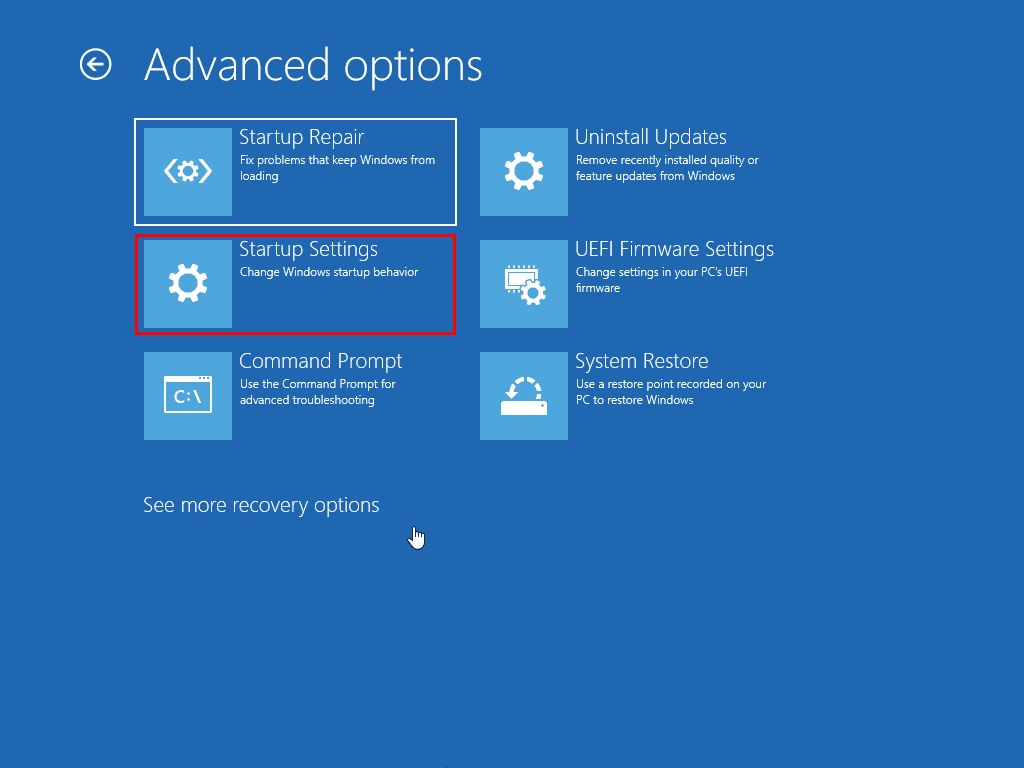
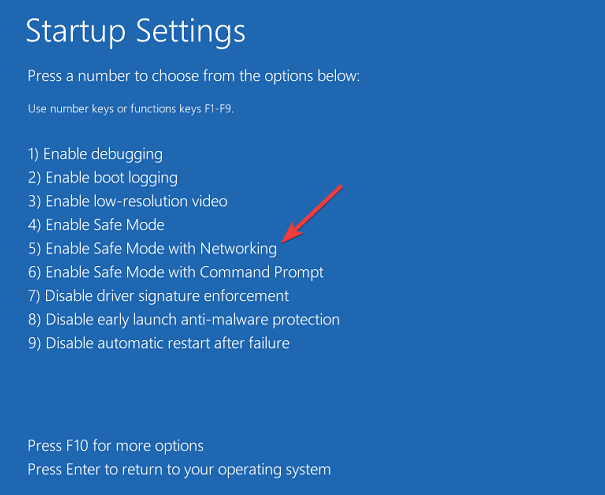
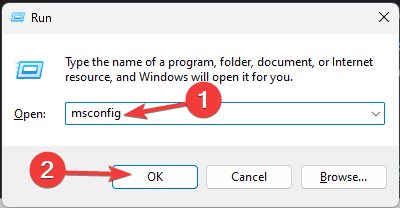



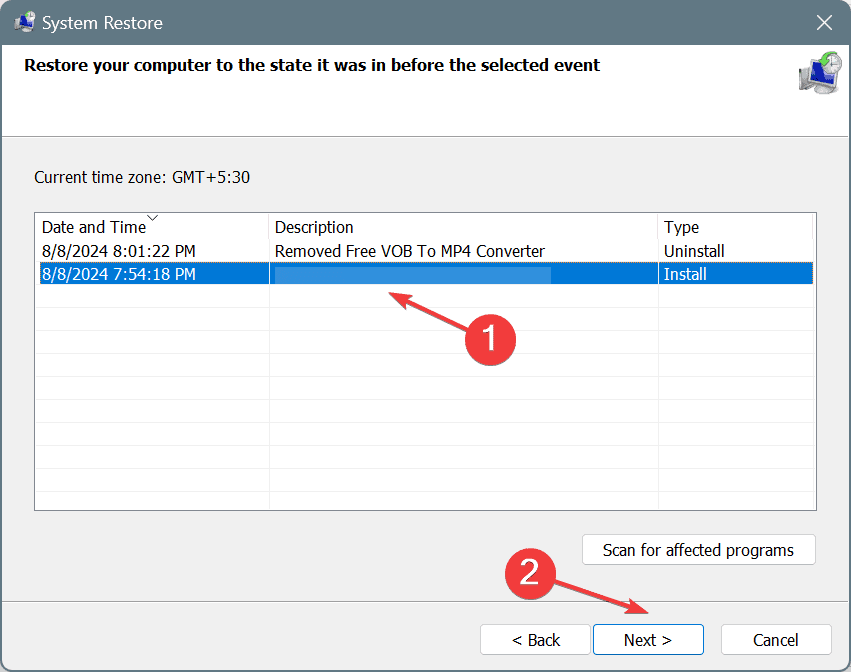




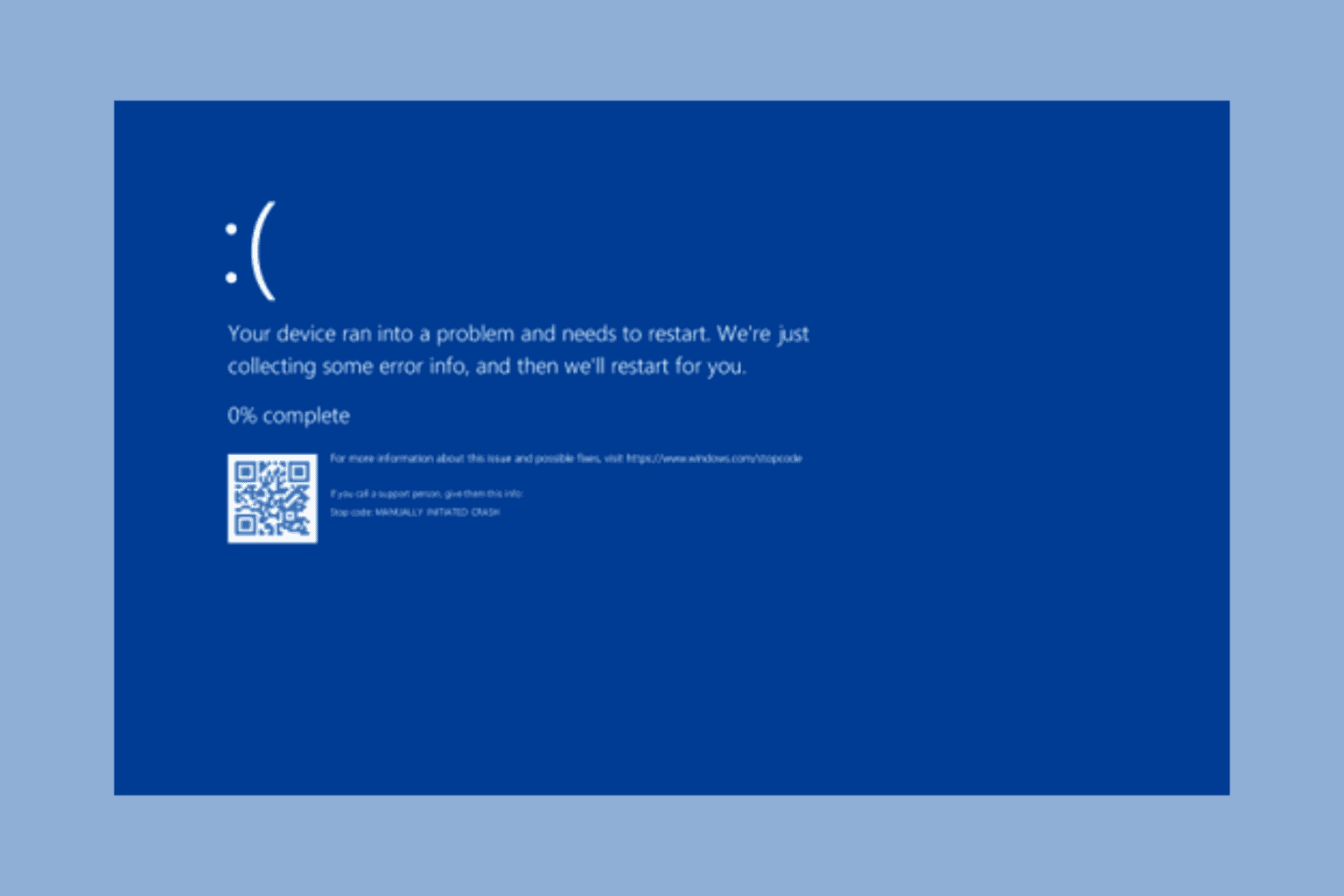



User forum
0 messages