Exception on Invalid Stack: How to Fix This BSoD Error
The system scans below will restore your PC's functionality
6 min. read
Updated on
Read our disclosure page to find out how can you help Windows Report sustain the editorial team. Read more

Users have been excited to take advantage of Microsoft’s Windows 11 operating system, but due to its complex system, issues can occur at any second. The Exception on Invalid Stack error is a great example.
Some Windows 11 clients reported that unexpectedly, their PC crashed and failed to boot up, after displaying the error Exception on Invalid File.
In today’s guide, we will show you three different methods to fix the error, as well as how to avoid it in the future.
What causes the Exception on Invalid File error?
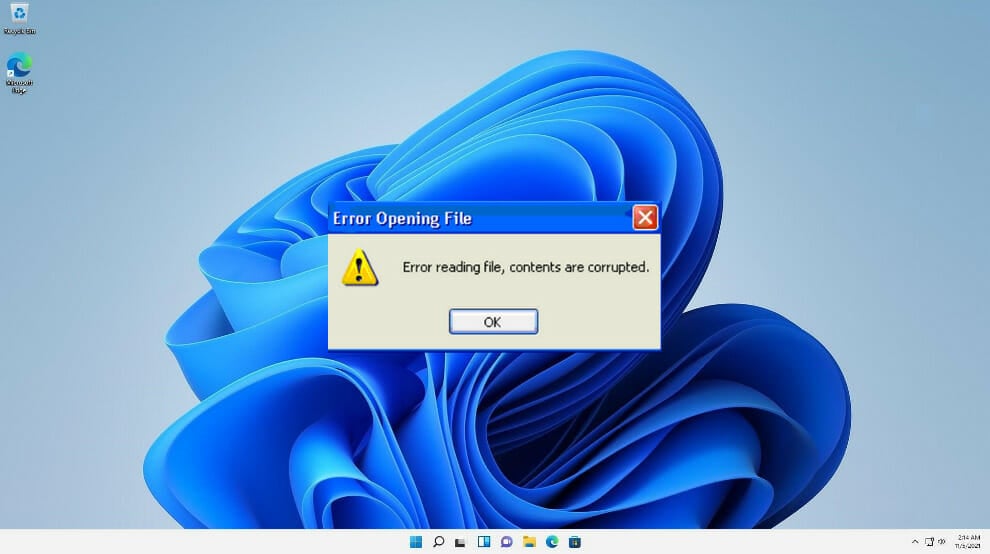
➡ Corrupted system files are by far the most common reason why you get an invalid file type of error, yet there are still other possible reasons why you could be experiencing the current issue.
A corrupted file is one that is damaged and does not perform as it should. This can apply to any type of document, from program files to system documents. You will most definitely encounter issues as such at some point or another in time.
Before we jump into the solution list, we must understand why the error appeared in the first place. Amongst the many causes that can lead to the Exception on Invalid File error, here are the three most common reasons you might encounter:
➡ Corrupted boot-related data is another possible reason for your problem. In this case, you will have to perform a System File Checker scan from the Advanced Options Menu or write a few lines in the Command Prompt to fix the corrupted configuration data.
➡ Bad drive sector is the next possible reason why you get the error above. What this means is one of your drives is starting to fail. But don’t panic! If the damage is minimal, you can get away without changing the drive. Running the CHKDSK utility will replace all the sectors that went bad with unused sound equivalents.
We prepared for you a list of recommended solutions that you must try out before you decide to reinstall Windows 11 altogether.
How do I fix the Exception on Invalid Stack error in Windows 11?
1. Run a quick SFC Scan
1. Insert a compatible Windows 11 installation media, then press any key to boot from it.
2. After your PC boots from the installation media, click on Repair your computer in the bottom left corner.
3. When the Advanced Startup menu pops up, click on Troubleshoot.
4. Next, select Advanced Options.
5. Open the Command Prompt window.
6. Type or paste the following command and press Enter to run it: sfc /scannow
7. Wait until the operation is complete, then close the cmd prompt.
8. Allow your PC to boot normally.
9. Check if the Exception on Invalid File error is gone.
Given the fact that corrupted system files are the most likely cause for the exception on invalid stack BSOD error, scanning for them is the first thing you should do. You can perform a safe SFC scan via Command Prompt with a bootable Windows 11 installation media.
 NOTE
NOTE
In case you prefer an automated method to run thorough scans for your PC, we kindly suggest you use specialized software and fix Windows issues fast, without other technical knowledge.
2. Run a CHKDSK scan
- Restart your computer while holding the Shift button.
- After the Advanced Startup menu will open, click on Troubleshoot.
- Click on Advanced Options.
- Once you’re inside the Advanced options menu, tap on Command Prompt.
- Type or paste the following command then press Enter:
chkdsk c: /f /r /x
After you enter the command above, close the Command Prompt and return to the first screen in order to continue with the normal booting process. Then, check if the Exception on Invalid File in Windows 11 error has been solved.
3. Fix the Boot Related data
- Insert a compatible Windows 11 installation media and press any key to boot from it.
- Click on Repair your computer in the bottom left corner.
- After the Advanced Startup menu pops up, click on Troubleshoot.
- Click on Advanced Options.
- Once you are inside the Advanced Options menu, click on Command Prompt.
- Type or paste the following commands one by one and press Enter:
bootrec.exe /fixmbr
bootrec.exe /fixmbr
bootrec.exe /fixboot
bootrec.exe /scanos
bootrec.exe /rebuildbcd
Once all the commands above have been processed successfully, close the prompt and allow your computer to boot up normally. The error should now be resolved.
What to do if the exception on invalid file error persists?
If your PC still fails to boot, it is pretty clear that you need to replace all the Windows files with new ones that aren’t corrupted.
To achieve this, you have to perform a clean install, which will definitely fix any underlying corruption issues that you have, but it will delete all of your personal documents as well. Unless you had backed up your data in advance, prepare to lose everything.
An alternative to losing your data is to perform a repair install which allows you to keep your personal documents on the same partition as your Windows installation.
How do I fix an Invalid File Name error?
Every file on your computer has a particular structure and content that it needs to comply with. When the information is in the right place and properly arranged, it will work normally.
But, if the wrong information is introduced voluntarily or involuntarily into a document, it will affect the way the data is used.
One aspect that you need to pay attention to is how you name your documents. When you try to save, create or rename documents, keep in mind a few rules in order to avoid errors such as an invalid file. Document names act as their ID and you can’t have two people with the same ID.
Another aspect to remember is the characters that you use. Control characters or forward slashes aren’t accepted in the name field of a document. The Windows operating system has additional rules that the filename needs to comply to:
- The filename can’t begin or end with a space or a period sign
- There are certain names reserved by Windows that can’t be used
- Any of the following characters must be avoided: double quote (“”), asterisk (*), less than (<), greater than (>), question mark (?), backslash (\), pipe (|), forward slash (/), colon (:)
To fix an Invalid File Name error, you simply have to rename it keeping in mind the rules above, especially the colliding aspect of names.
Booting errors can be cumbersome sometimes. If the above solutions don’t meet your requirements or if you consider the idea of reinstalling Windows 11, check out our thorough guide on how to perform a Windows 11 installation in the simplest manner.
Alternatively, rolling back to Windows 10 might be a solution for you. If you feel uneasy about which OS to choose, check out our article on the main differences between Windows 10 and Windows 11.
We also have guides on Invalid Cancel Of File Open error, and Unwind_on_Invalid_Stack, so don’t miss them to learn more.
Feel free to use the comments section below in case you have any further questions, and let us know which solution worked best for you as well as what triggered the error in the first place.

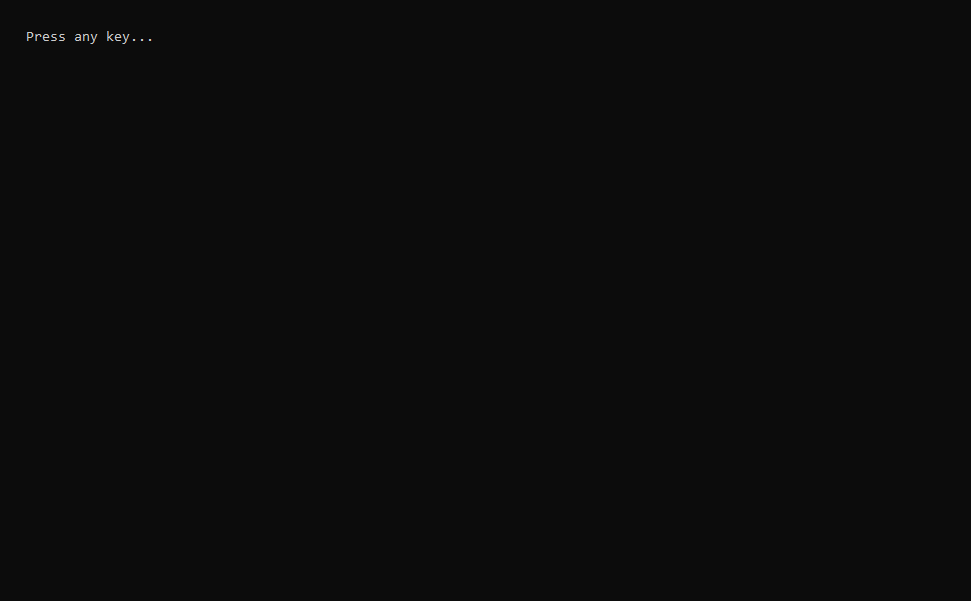
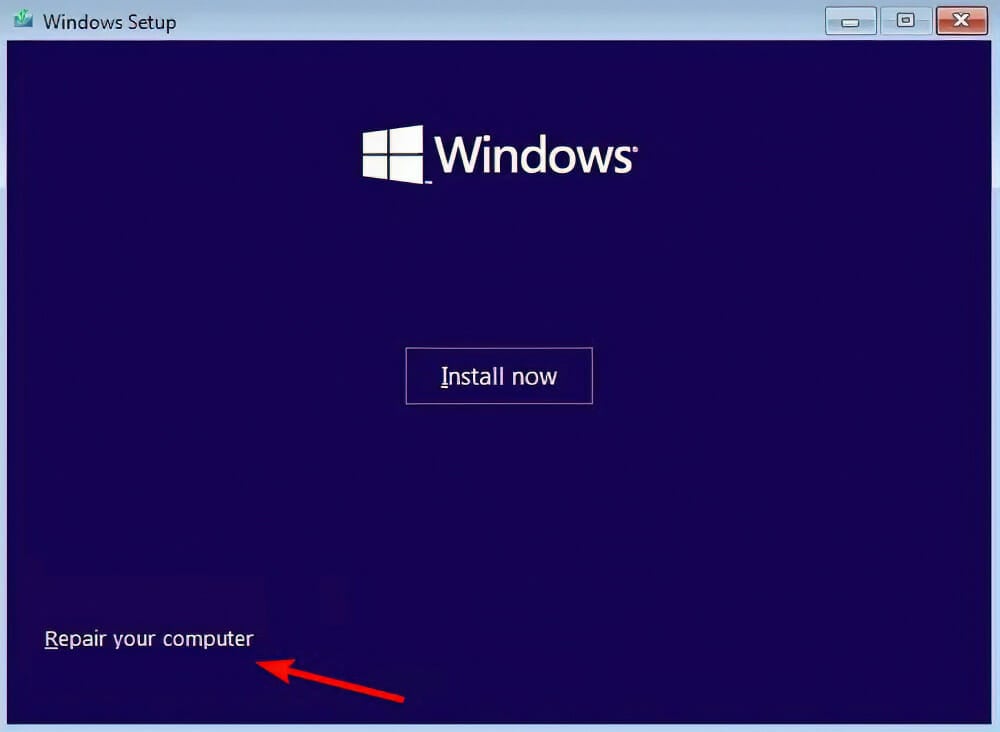
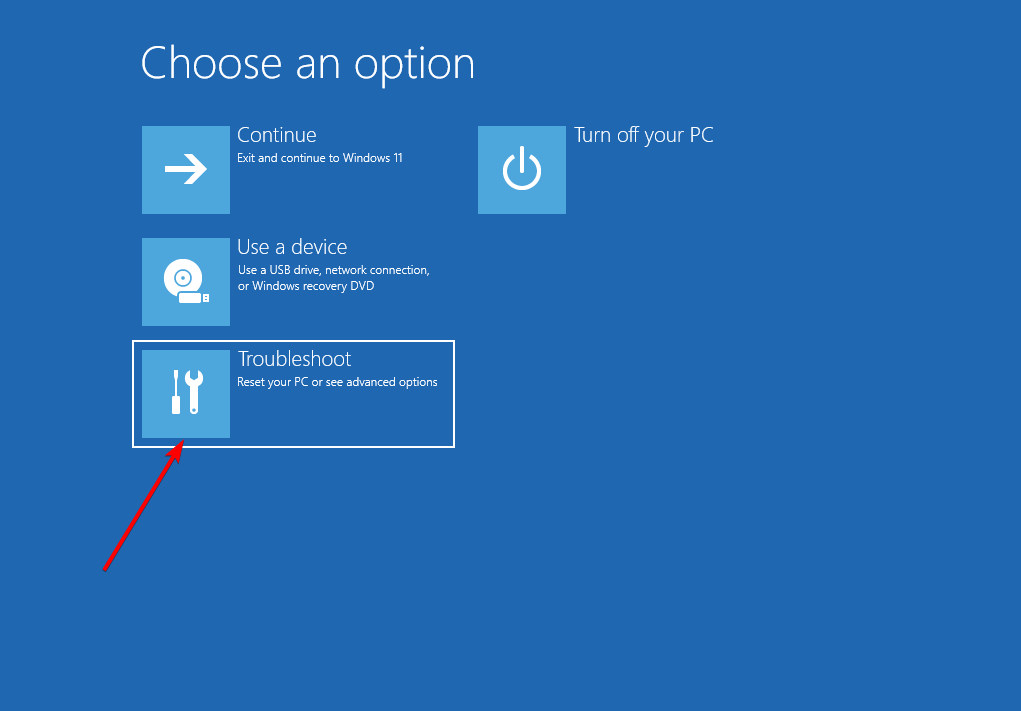

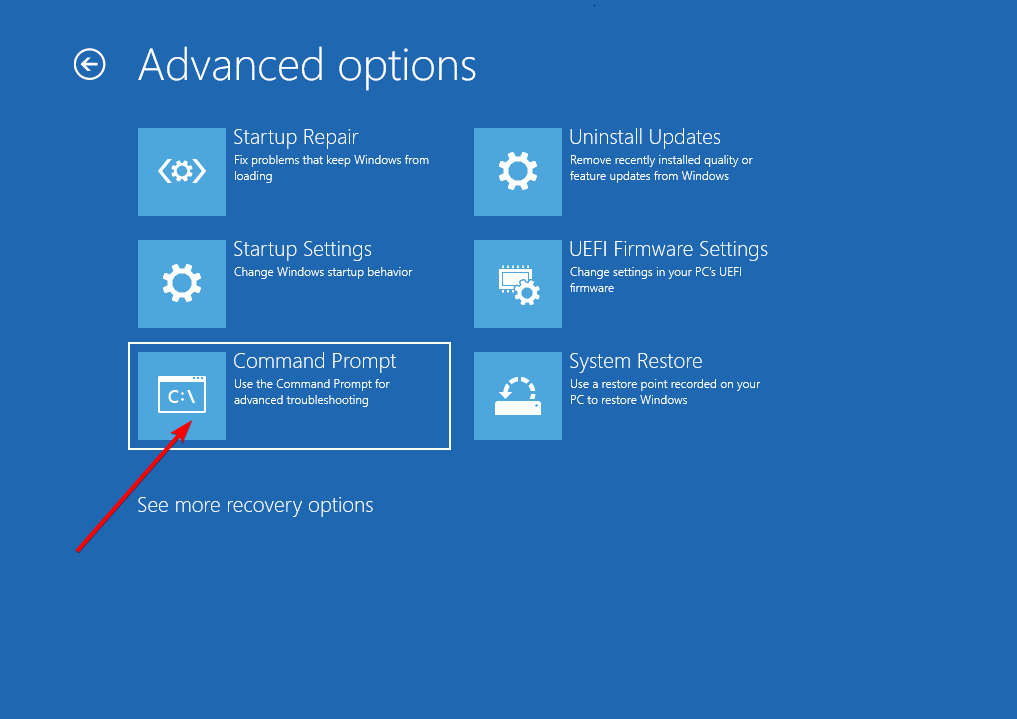
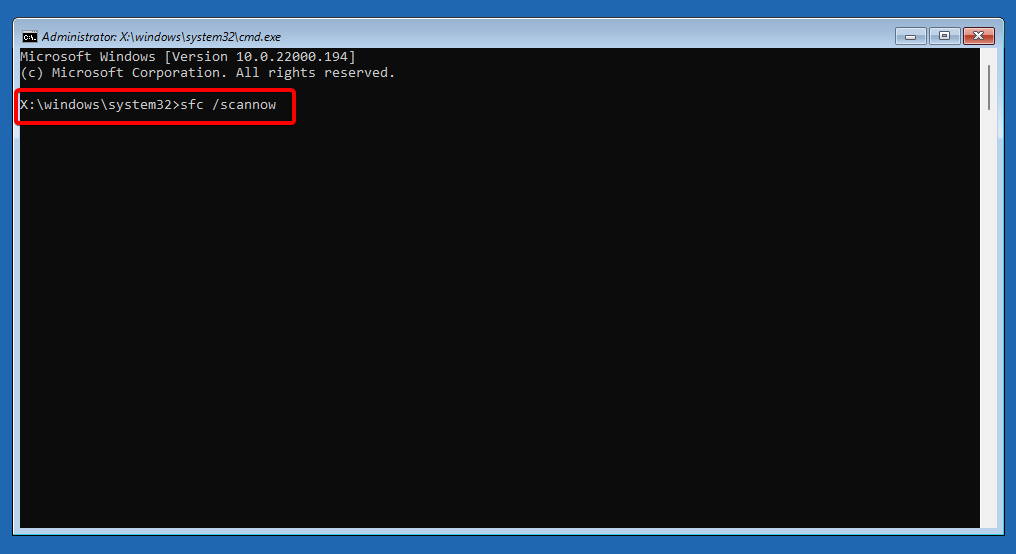
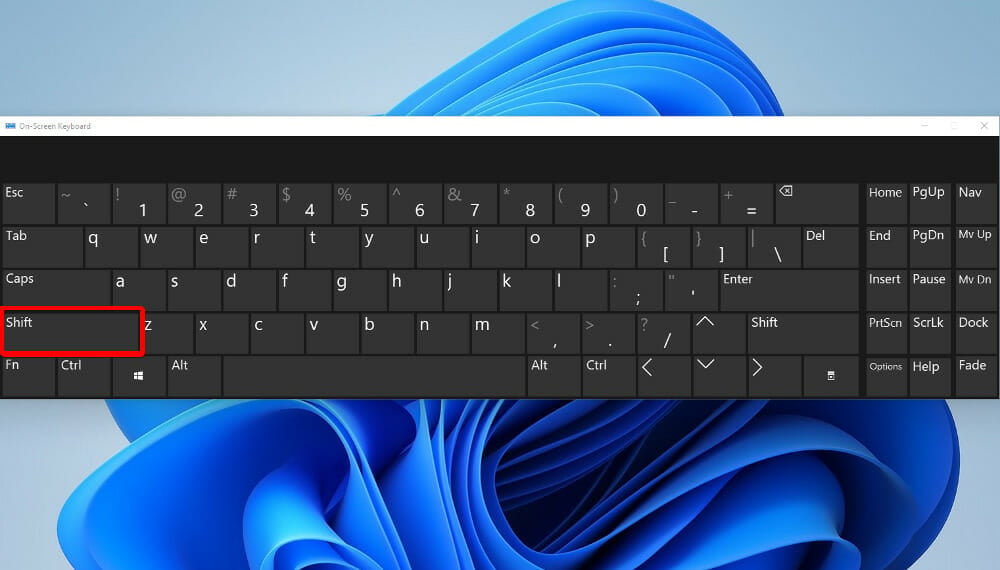
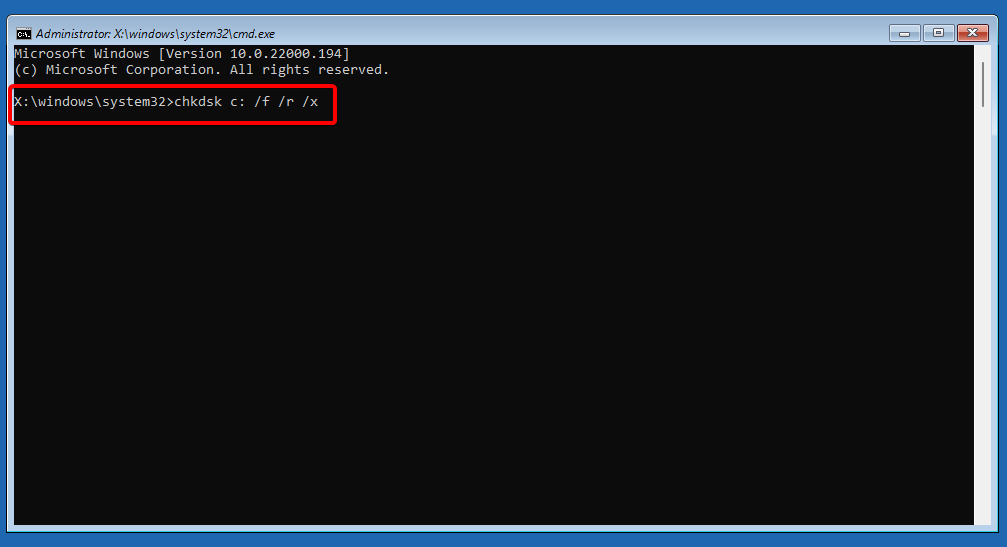

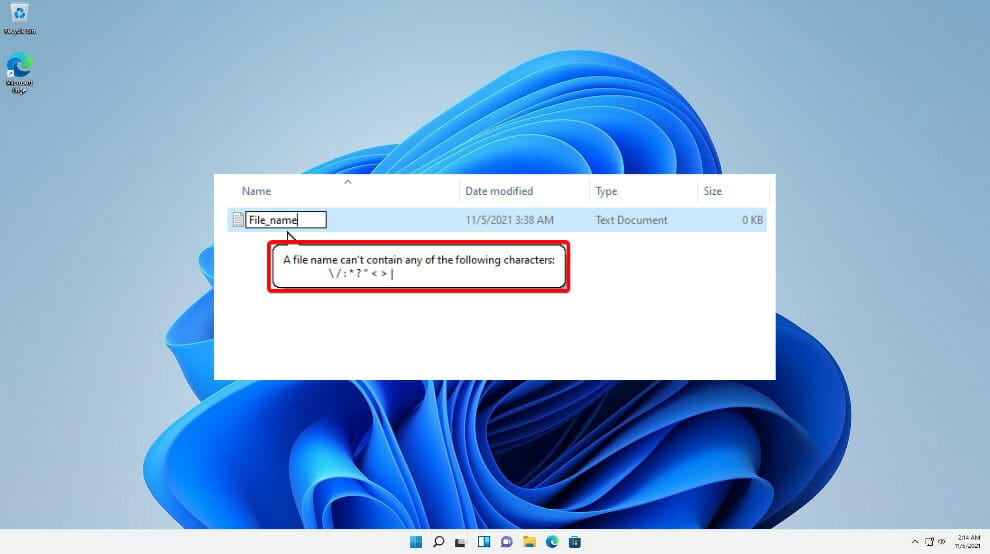








User forum
0 messages