3 Ways to Update Graphics Driver in Windows 10
4 min. read
Updated on
Read our disclosure page to find out how can you help Windows Report sustain the editorial team. Read more
Key notes
- Your device’s performance has a lot to do with how up to date your drivers are.
- Using a third-party specialized tool will keep the PC constantly updated.
- The Device Manager can also be used to automatically refresh the firmware.
- Another way to do it is by going to the GPU manufacturer’s website.

Graphics cards are essential nowadays since they hold some beefy computing power that can render high-quality images.
Why would you need higher quality images and resolution, you ask? Because anything visual that happens on your computer requires a GPU to run.
Without a graphics card, there would be no video signal coming to your monitor. Nobody wants to stare at a blank screen, do we?
Obviously, some processors come with integrated GPUs, but those don’t compare to the dedicated ones that are capable of running the newest games and playing videos in 8k resolutions.
However, just having a capable grapchis card doesn’t suffice. You need to keep it updated, because the firmware needs to be optimized in order for it to run properly.
Therefore, keeping your drivers updated is crucial if you want to achieve maximum performance in games and watch movies at higher resolutions.
Additionally, frequent driver patches come with fixes for issues and errors that might do or break games. If you’re a gamer, you have to keep up with these updates for the best experience.
New drivers usually bring various improvements, such as new features and improved stability, so you can see why it’s important to keep your drivers up to date.
This is especially important for graphic card drivers because newer versions can offer better performance in the latest games.
Updating drivers is relatively simple, and today we’re going to show you how to update graphics drivers in Windows 10.
How can I update graphics drivers on Windows 10?
1. Use Device Manager
- Press Windows Key + X to open Win + X menu.
- Choose Device Manager from the list.
- Go to the Display adapters section, right-click your graphics driver.
- Choose Update Driver Software from the menu.
- Select Search automatically for updated driver software.
- Wait for a few moments while Windows 10 tries to find and install the latest driver for your PC.
Using the Device Manager to update your drivers requires a bit of background knowledge, but once you get your head around it, it’s going to be smooth sailing.
 NOTE
NOTE
Install the drivers from your local computer.
- Follow Steps 1 and 2 from above.
- Click the Browse my computer for driver software option.
- Next, click on the Browse button.
- After finding the appropriate folder, click Next and wait for Windows 10 to scan the folder.
- If compatible drivers are found, Windows 10 will automatically install them.
If you already have the necessary driver files on your computer, you can easily guide the Device Manager to them, the the program will do the rest of the job for you.
2. Update drivers automatically
Updating drivers automatically is a time-saver. A dedicated driver updater tool will keep your system safe from permanent damage caused by the installation of the wrong driver version.
Once a professional tool is installed, the program will start scanning your PC for outdated drivers automatically and check your installed driver versions against its cloud database of the latest versions.
3. Download the drivers manually
This method is a bit more advanced since it requires you to know what type of graphic card you’re using, the manufacturer’s website, and the correct driver version.
To find out the model of your graphic card, you can use Device Manager and navigate to Display adapters section like in the previous solution.
After finding the model of your graphic card, you need to visit the manufacturer’s website. From there you need to navigate to the Download or Drivers section.
Now you need to choose Product Type, Product Series and Product. All this information is available from Device Manager or any other system information tool.
After selecting your graphic card model, you need to select the version of the operating system that you’re using. This implies the 32-bit version or the 64-bit one.
Keep in mind that you need to select 64-bit version of the driver if you’re using 64-bit operating system in order to get the maximum performance.
After the new graphics driver is installed, restart your computer to complete the installation. Now you can enjoy the latest firmware features and tools.
As you can see, updating the graphics driver on Windows 10 is quite simple, and we hope one of our methods will help you.
We highly recommend checking out this comprehensive guide on updating your GPU drivers on Windows 10 for more information.
If you have other suggestions or recommendations, or you want to share your experience with the subject, let us know in the comments section below.
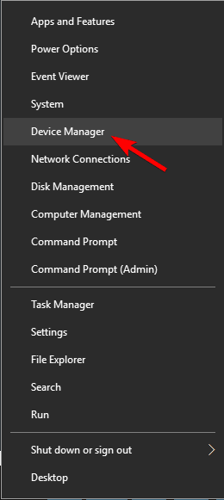
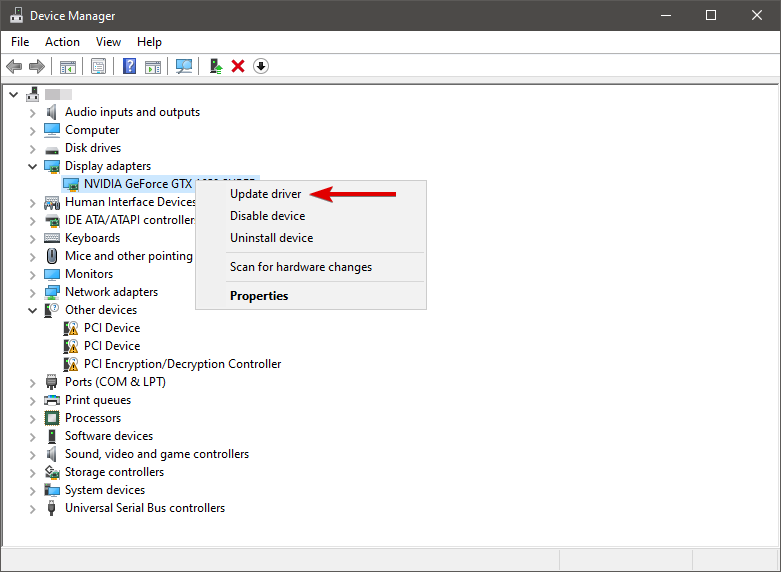
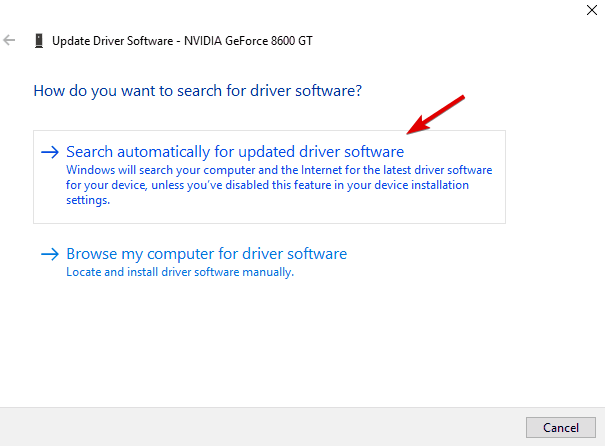
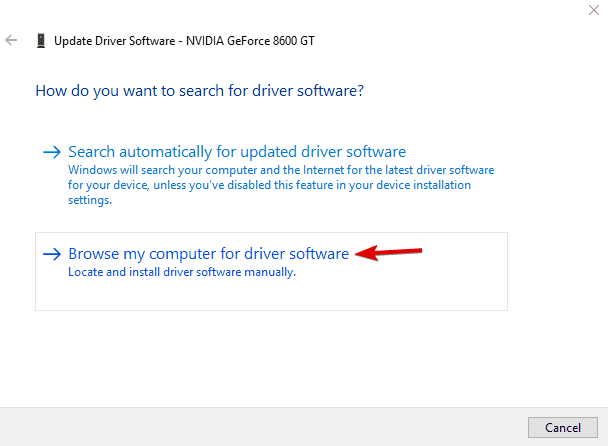
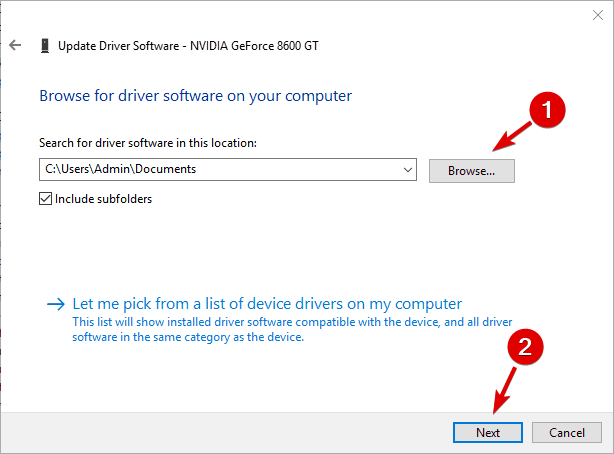
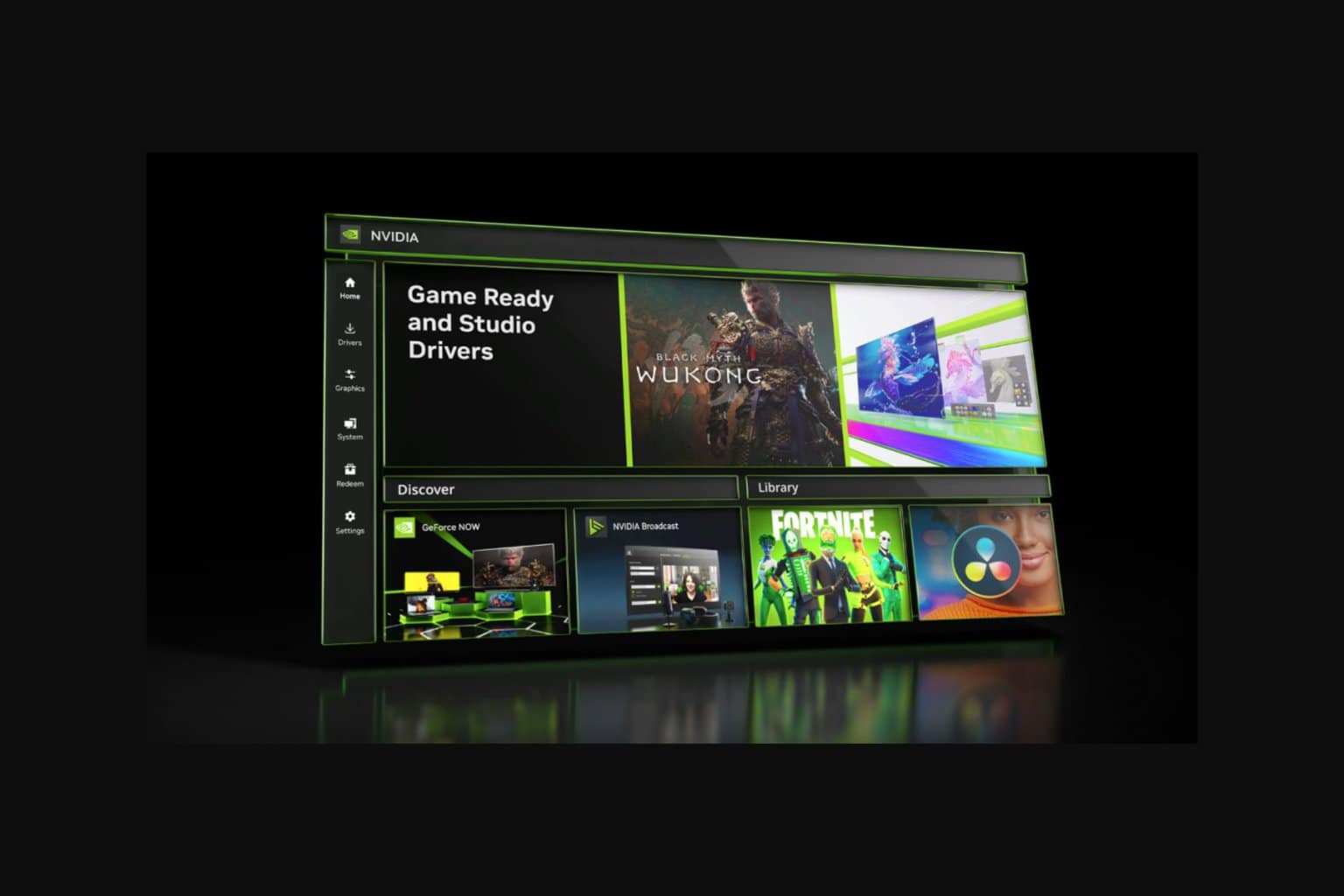

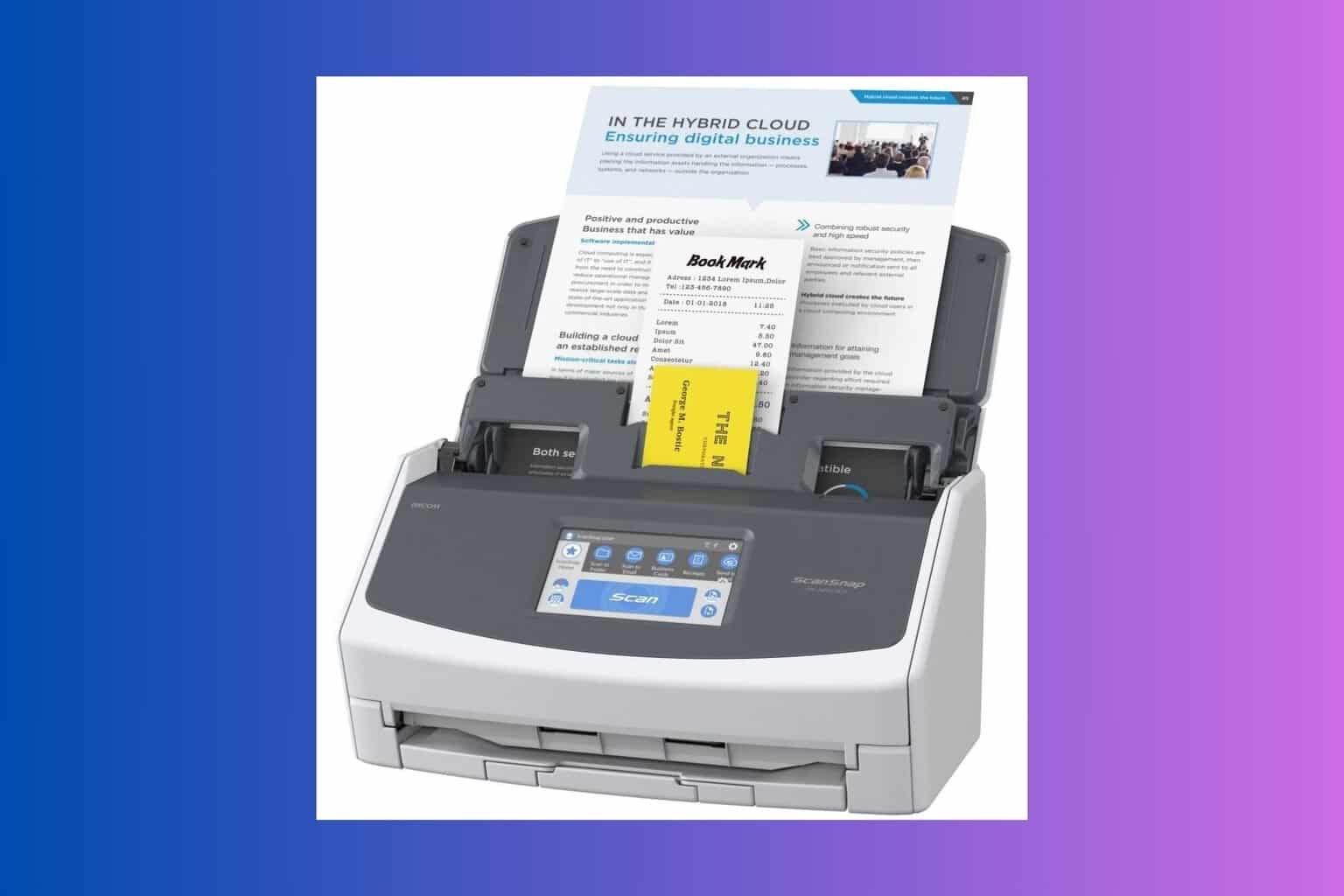
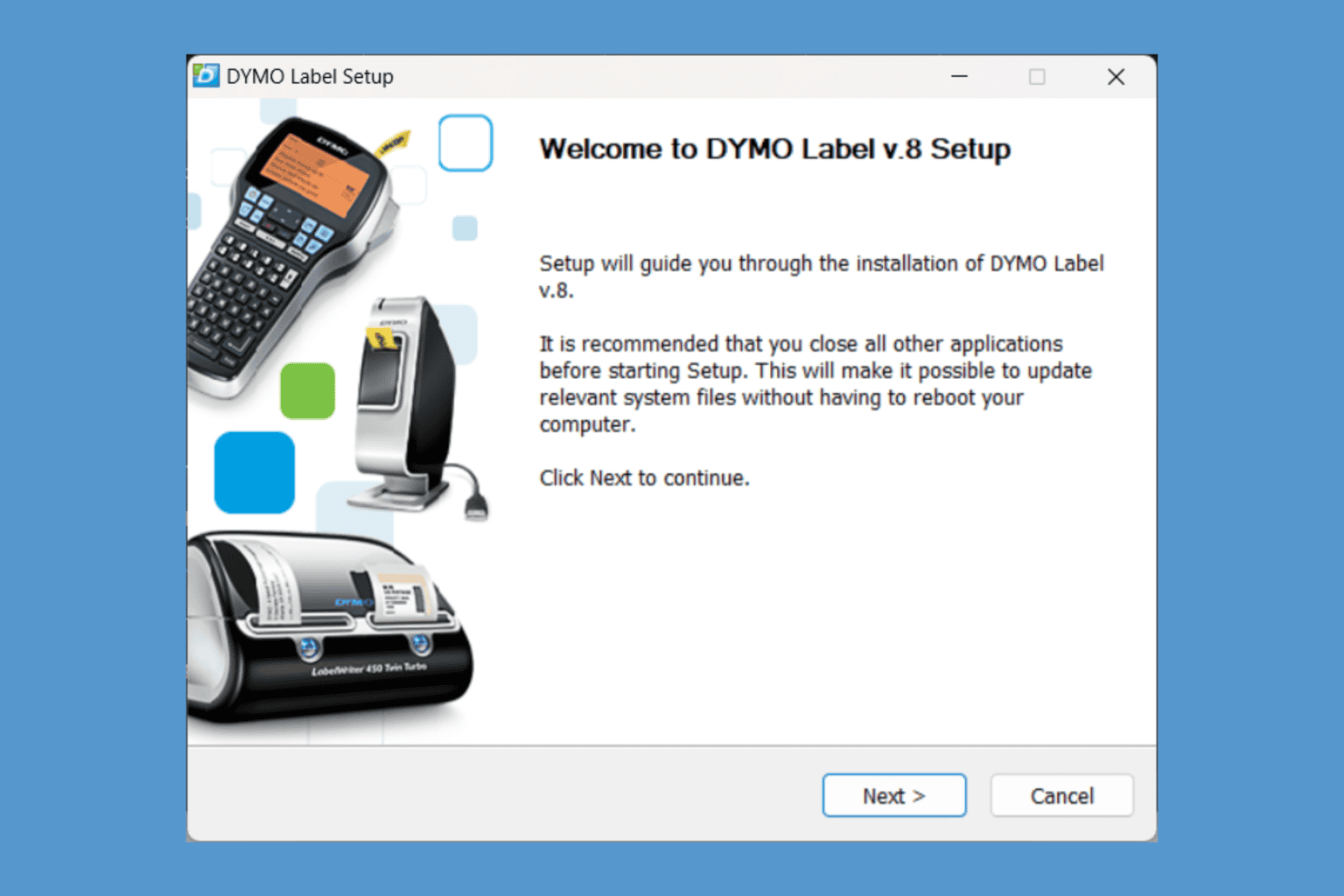
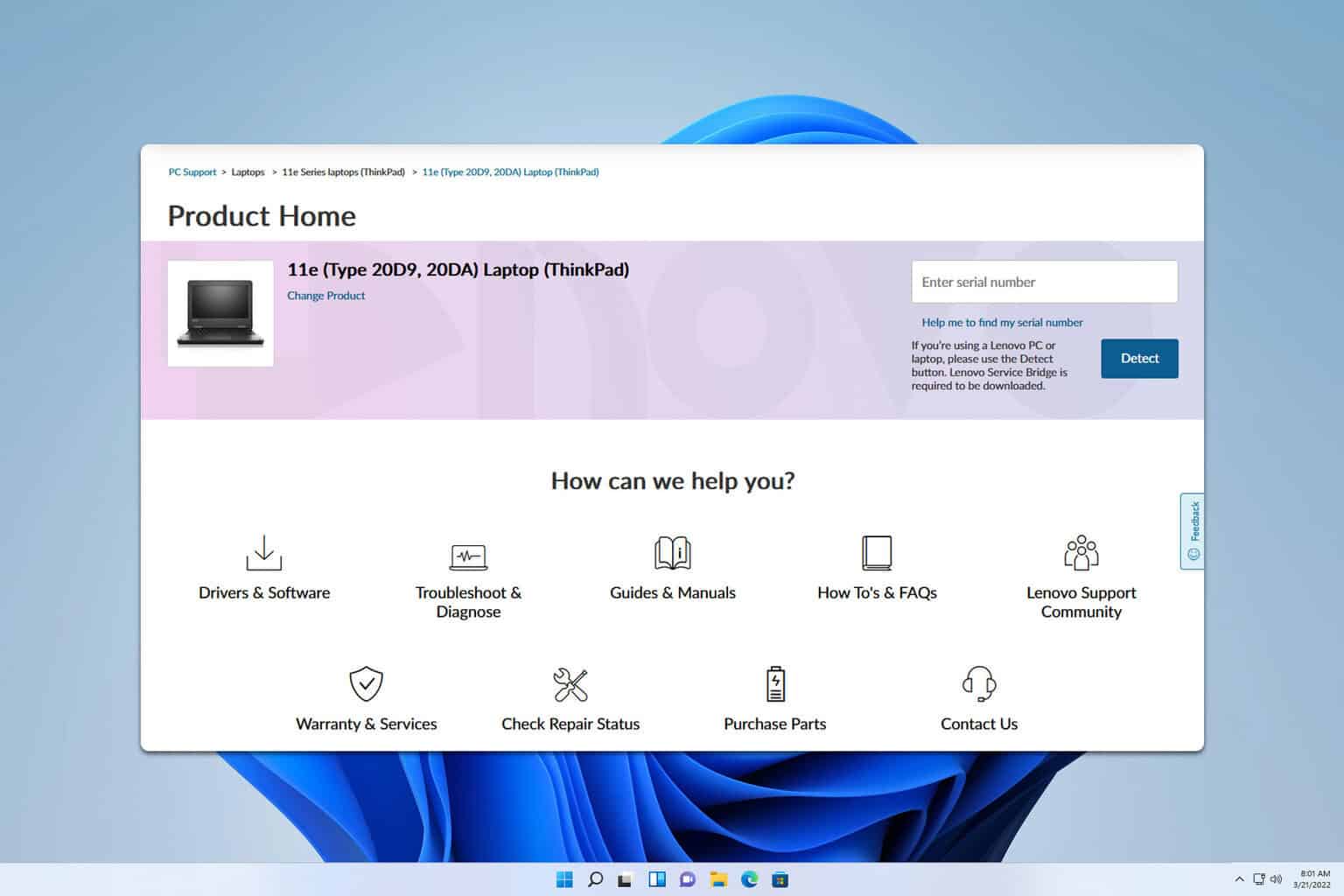
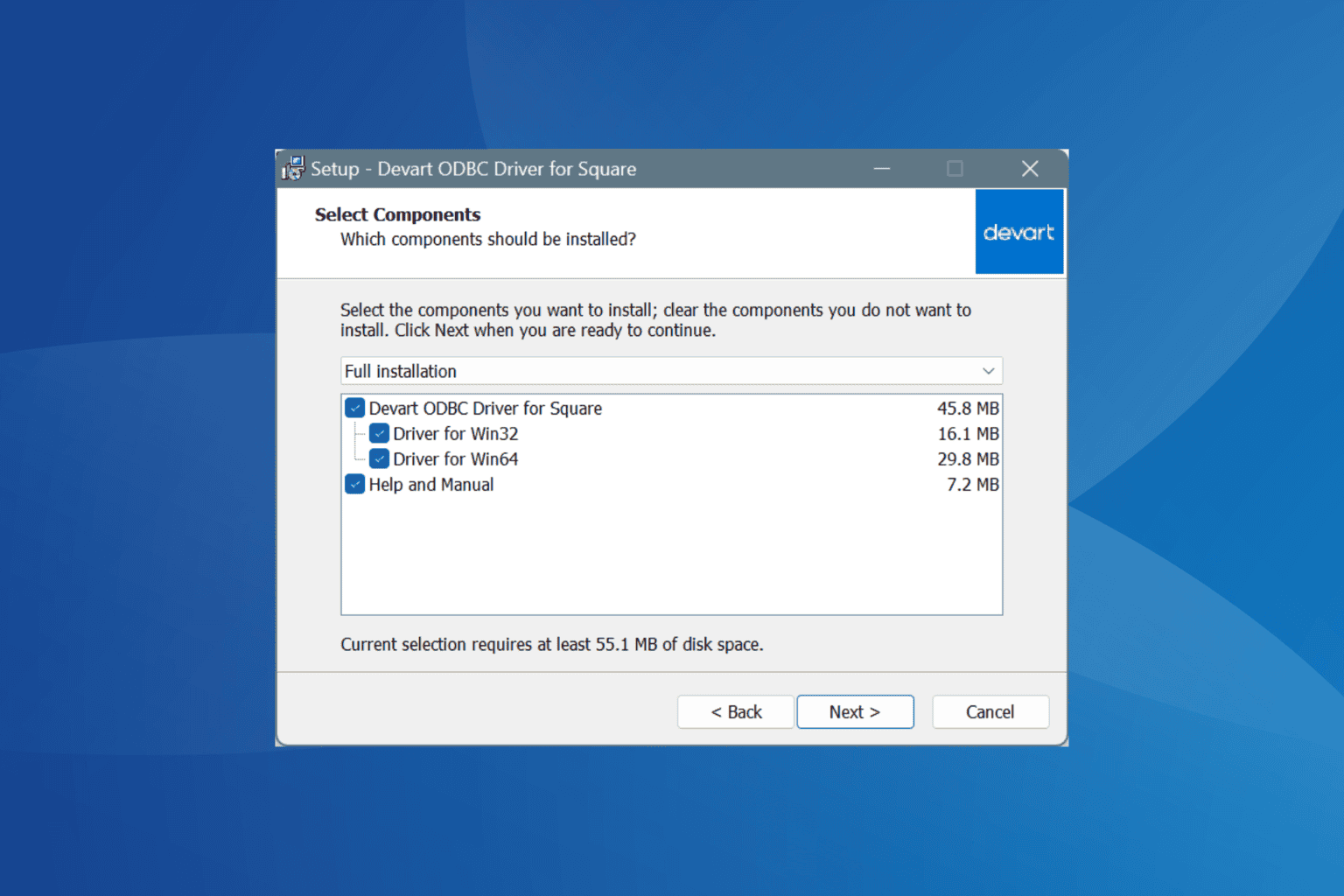
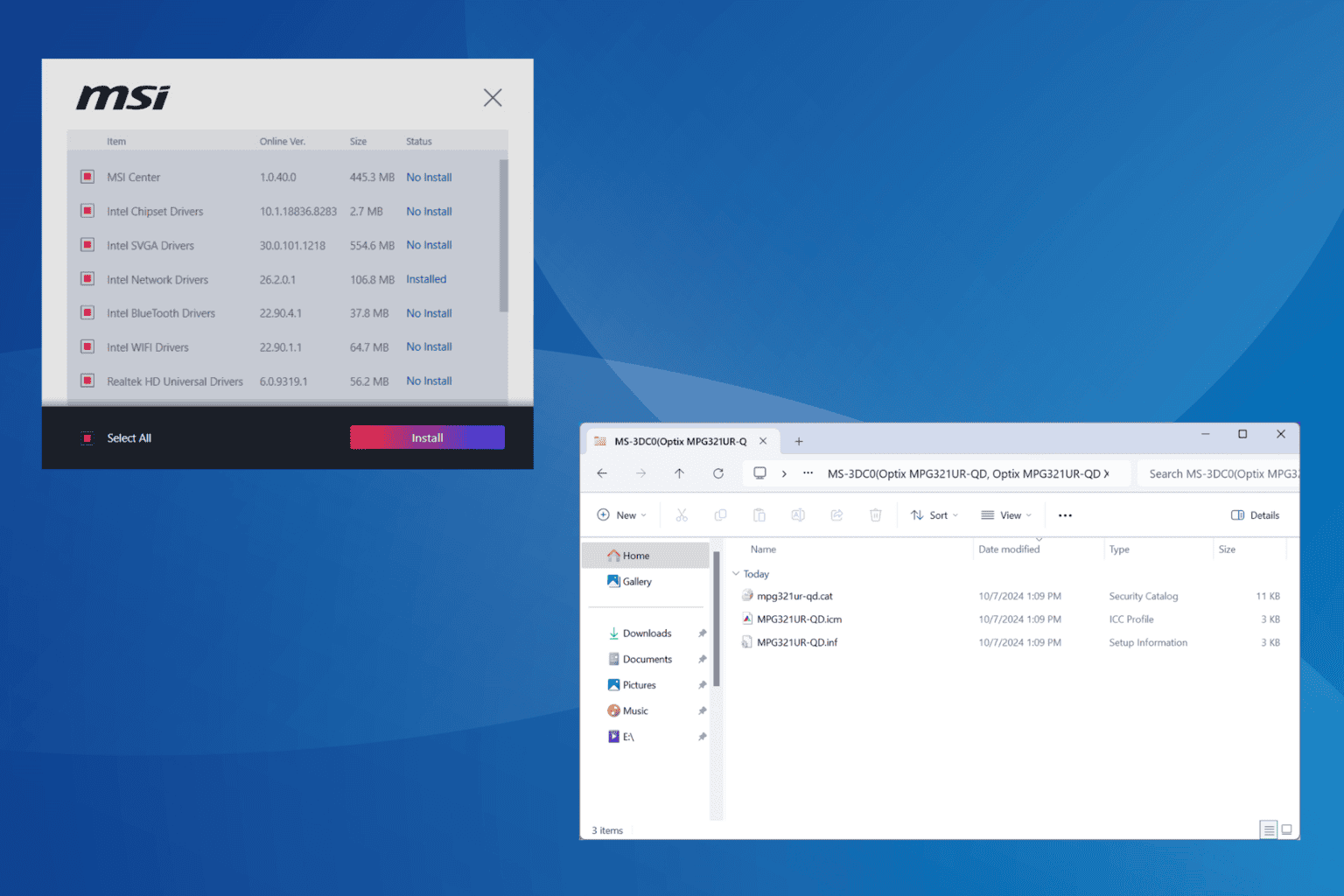
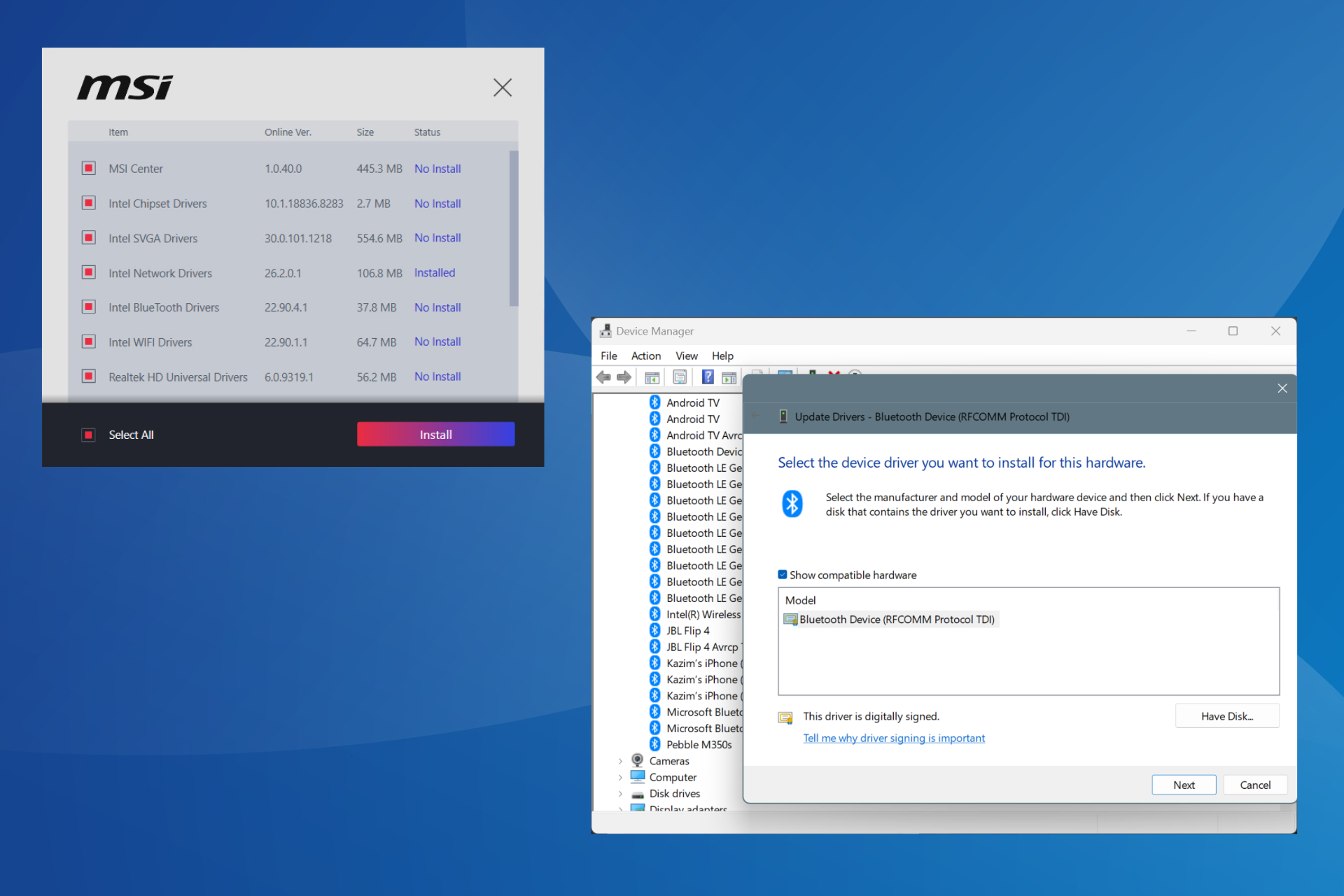
User forum
0 messages