Fix: Update KB3124200 Causes Word 2016 Errorr
2 min. read
Updated on
Read our disclosure page to find out how can you help Windows Report sustain the editorial team Read more
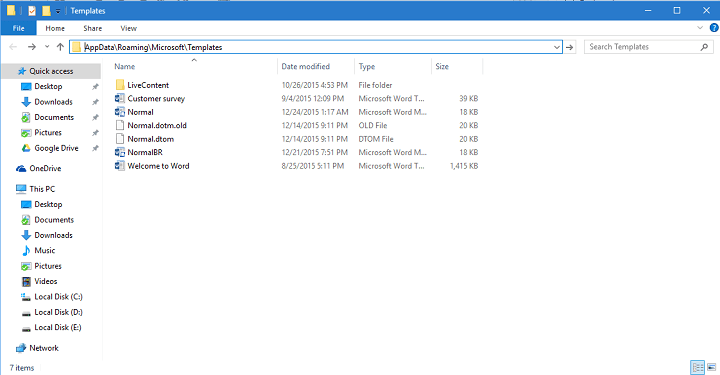
We already told you about issues that hit Windows 10 with cumulative update KB3124200, but we missed to report that users are also having problems with their Office 2016 apps, after installing the update.
Namely, it looks like KB3124200 causes the Word 2016 template file Normal.dotm to be renamed. This file stores all saved macros, spellchecks, and autocorrect features, so renaming this file basically means that Word 2016 restarts to factory defaults every time.
The good part of this is that Normal.dotm file doesn’t get deleted completely, as it only gets renamed to Normal.dotm.old, so you can get all your settings back, by replacing the new file with the old one.
How to Prevent Renaming of Normal.dotm Word 2016 File
Luckily guys from Microsoft didn’t remained silent about this issue, as one of the members of Microsoft’s product team gave us a solution. Here’s exactly what you need to do, to prevent World 2016 Normal.dotm file from being renamed:
- Close Word (and all other Office 2016 applications)
- Press Windows key + R and enter, following path, and press Enter: %appdata%MicrosoftTemplates
- Now, find file called “Normal.dotm” (this is a new ‘Normal’ file, which doesn’t contain your settings), and rename it to “NormalBeforeRestore.dotm”
- Now, we have to find a file to restore, so look for the file named Normal.dotm.old (under some circumstances, it might be named differently, so if you can find Normal.dotm.old, look for some of the following names: Normal.dotm.old”, “NormalPre”, “NormalPre15”, “NormalOld”, or “OldNormal”)
- Select Normal.dotm.old, and click Copy
- Now, paste it in the same directory
- Rename dotm.old file to Normal.dotm
- You’ll be warned about file extension change, just click Yes
- Close File Explorer, and open Word again. All your settings should be there
That’s about it, we hope this solution helped you with the annoying Word 2016 issue. If you have any comments or questions, or you encountered some other problem after installing the KB3124200 update, just let us know in the comments.








