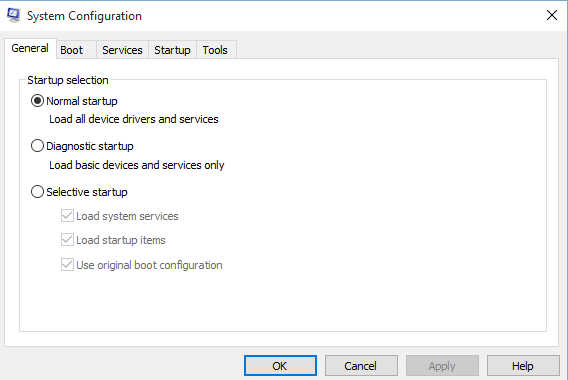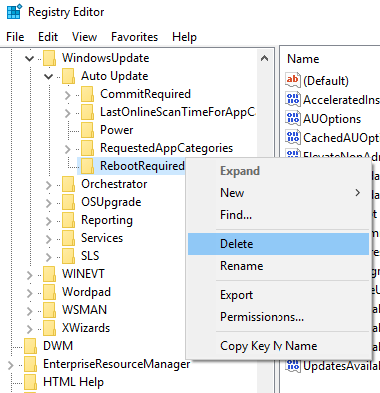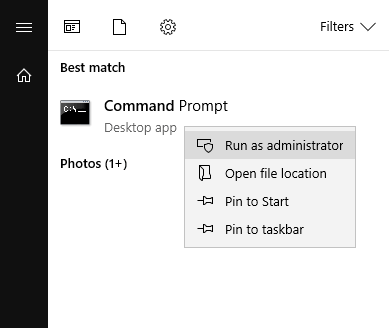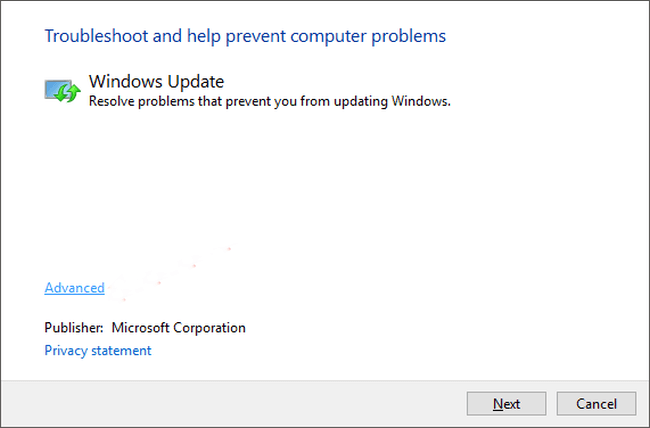The update source location does not support your system model [FIX]
2 min. read
Updated on
Read our disclosure page to find out how can you help Windows Report sustain the editorial team Read more
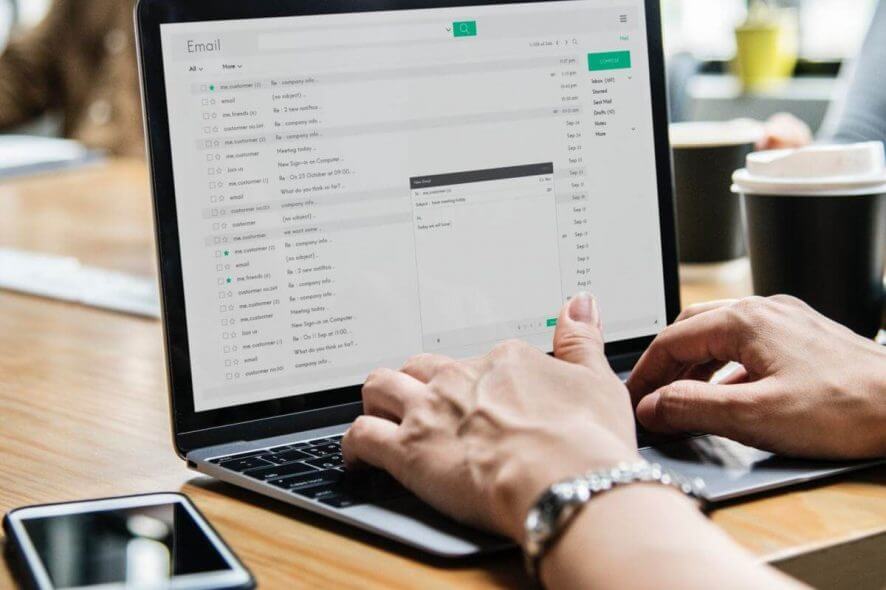
The update source location does not support your system model error can be problematic and it can lead to various issues on your PC. However, there’s a way to fix this problem, and in this article, we’re going to show you how to do it properly.
How to fix The update source location does not support your system model error?
1. Clean boot
- Press both the Windows Key and R and type msconfig in the dialog box and press Enter.
- Now, in the System Configuration window, select the General tab. Select Selective Startup section uncheck Load startup items.
- Next, you’re going to head on over to the Service tab, and click on Disable all.
- Restart your machine.
2. Modify the registry
- Open the Run window, type regedit and press Enter.
- In the Registry Editor navigate this path
HKEY_LOCAL_MACHINE\SOFTWARE\Microsoft\Windows\
CurrentVersion\WindowsUpdate\Auto Update.
- Open up Auto Update, and delete RebootRequired.
- Close the editor and restart your machine. Hopefully, The update-source location does not support your system model error won’t bother you anymore.
3. Run DISM
- From the Start Menu, open your Command Prompt as administrator.
- Type DISM /Online /Cleanup-Image /RestoreHealth and press Enter.
- When it’s done, type in DISM /image:C: /cleanup-image /revertpendingactions and press Enter.
- Restart your machine.
4. Run Windows Update Troubleshooter
- Download the program from the official Microsoft website.
- Run the Windows Update Troubleshooter.
- Now select Windows Update and click Next.
- Click on Try troubleshooting as an administrator option, and click on Next.
- Wait until the troubleshooter fixes the problem and click Close.
5. Check your firewall
- Open Windows Firewall.
- Now, click on Allow an app or feature through Windows Firewall.
- Now, the Allowed App windows will open.
- Click on the Change Settings button.
- Check the Private and Public checkboxes for the applications you want to allow through the firewall.
- Click OK to save your new settings.
The update source location does not support your system model error can be problematic, but we hope that you managed to fix it using our solutions. If our solutions worked for you, feel free to let us know in the comments section.
RELATED STORIES TO CHECK OUT: