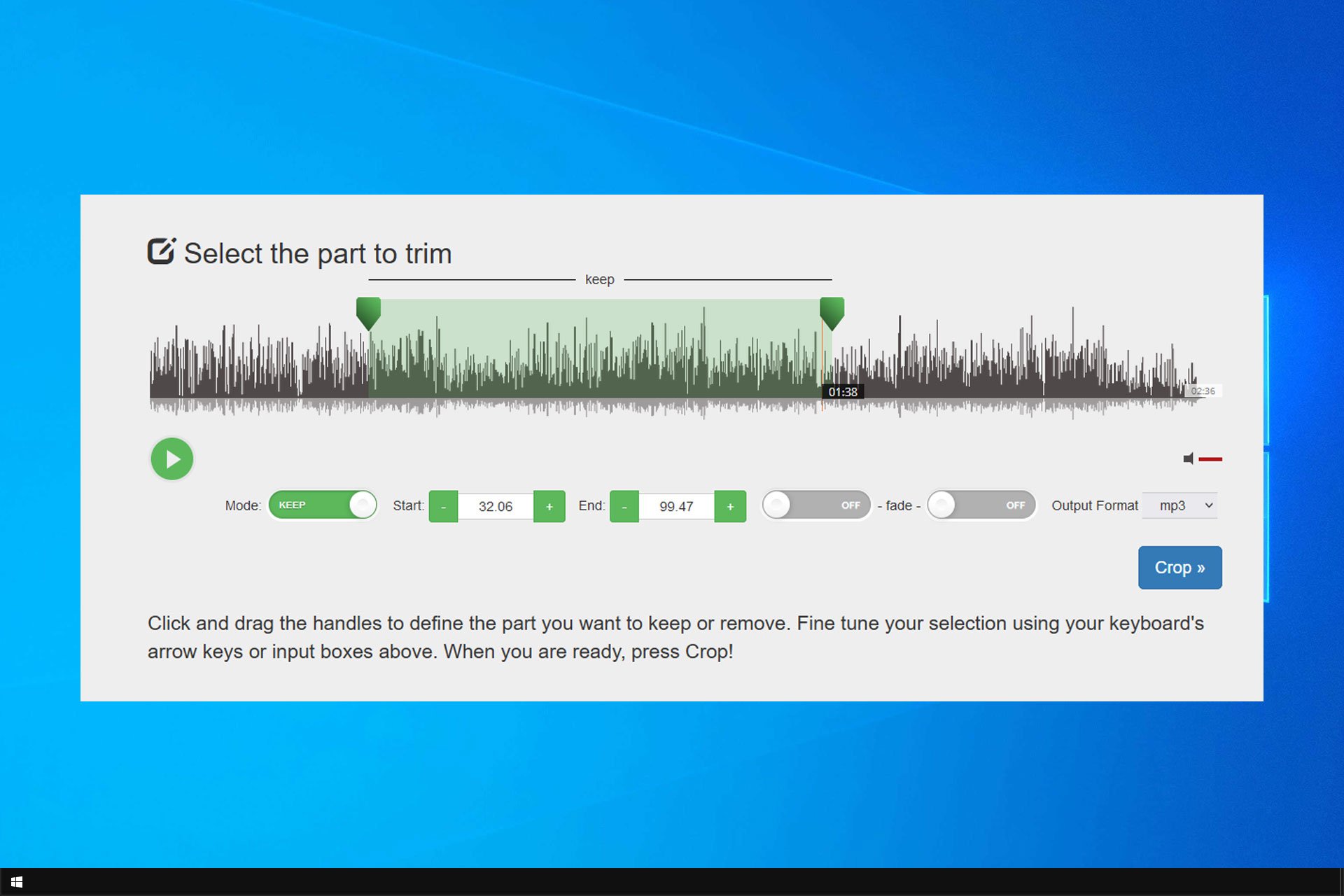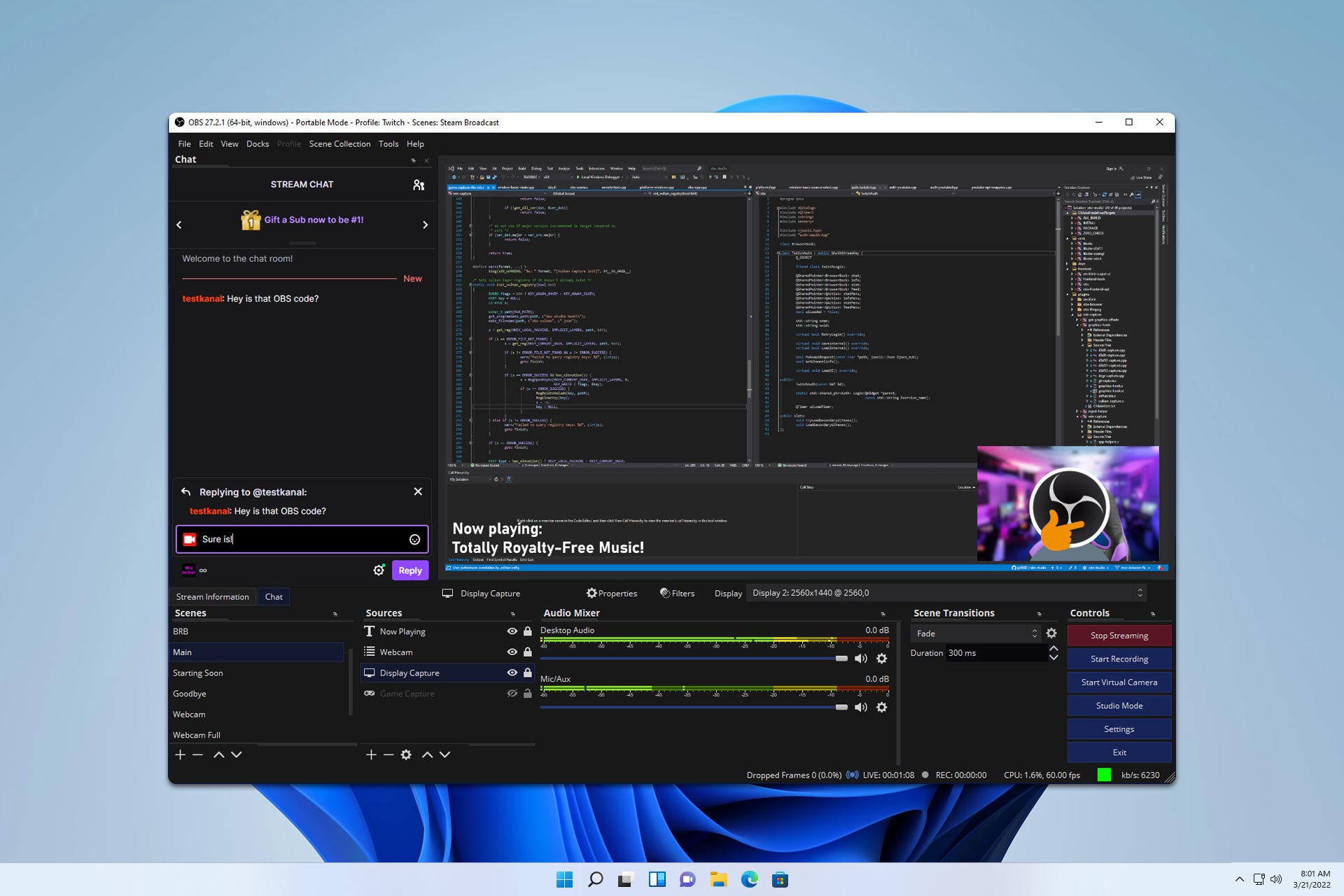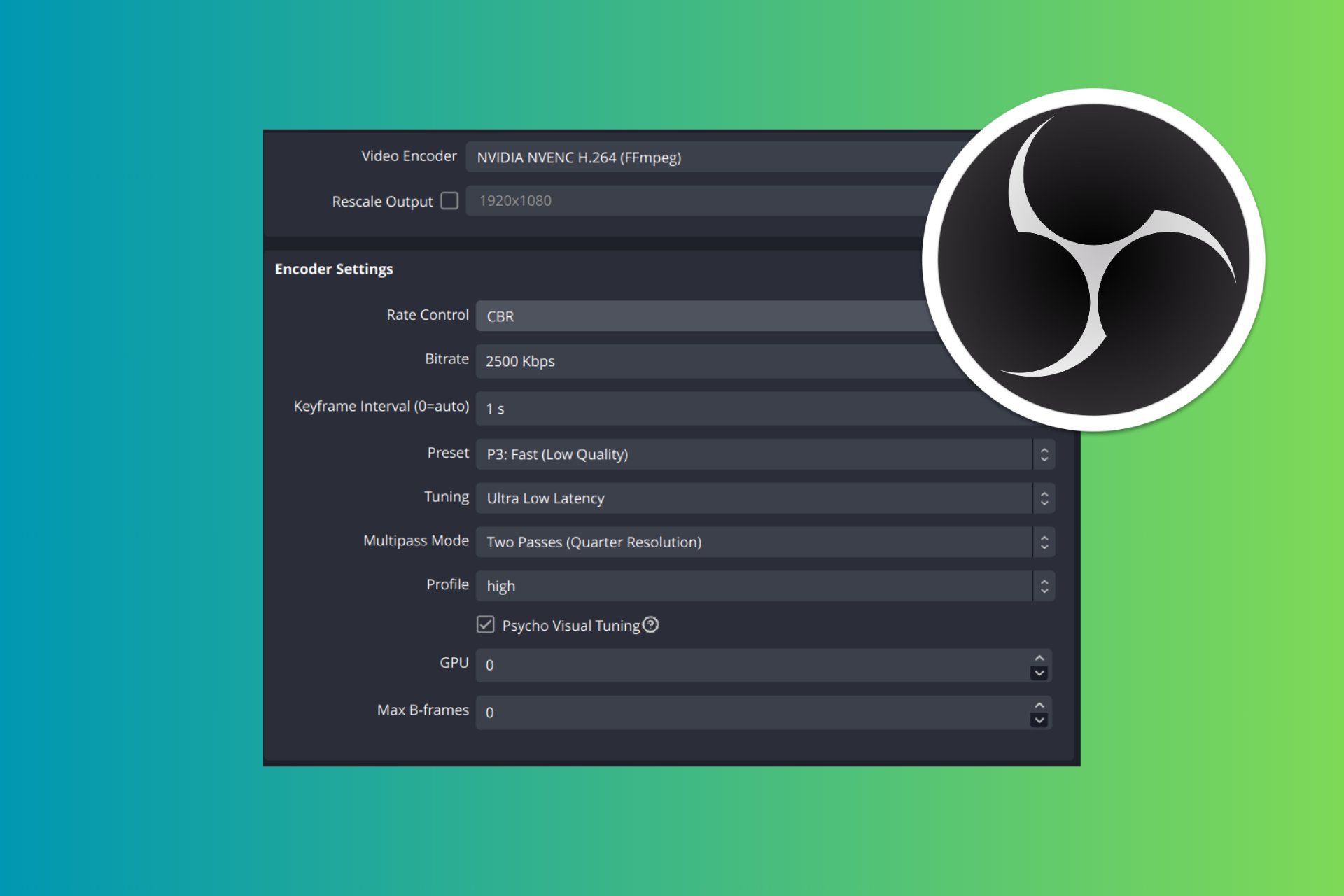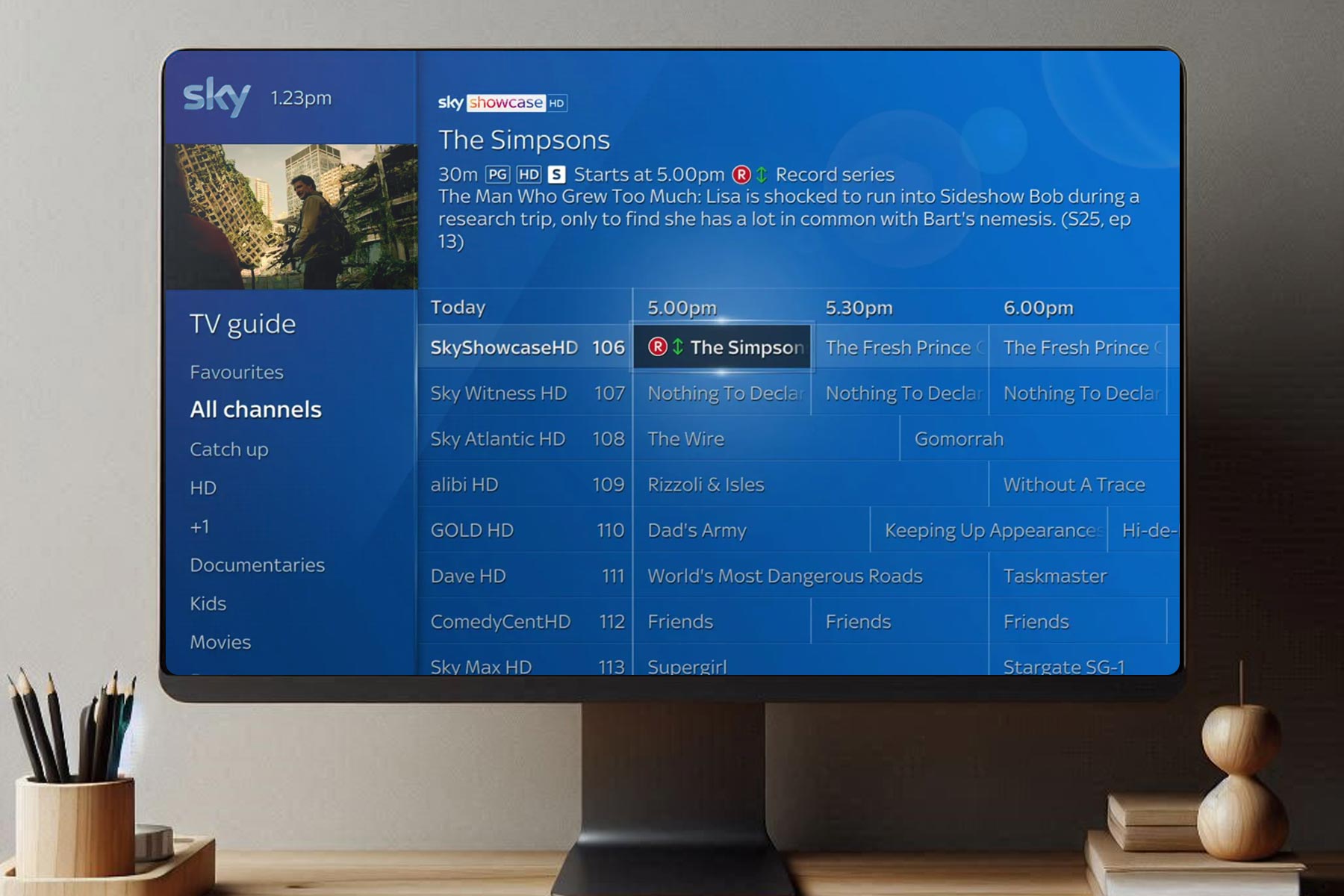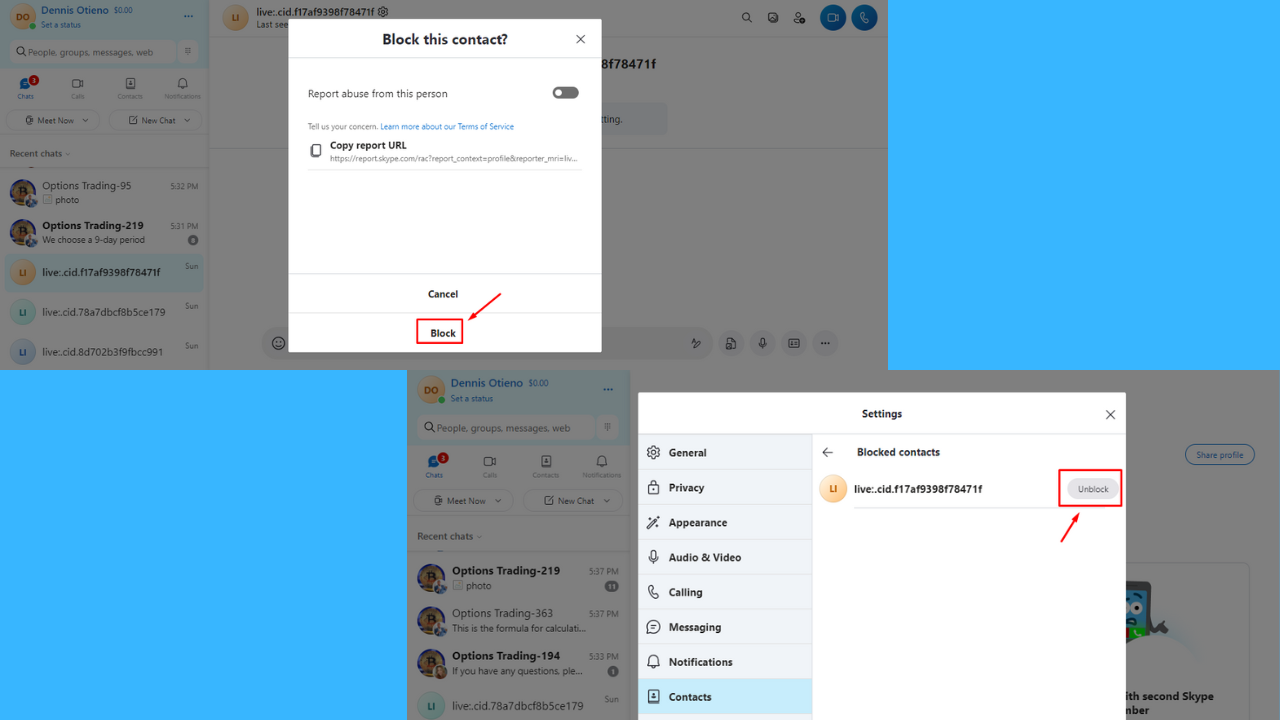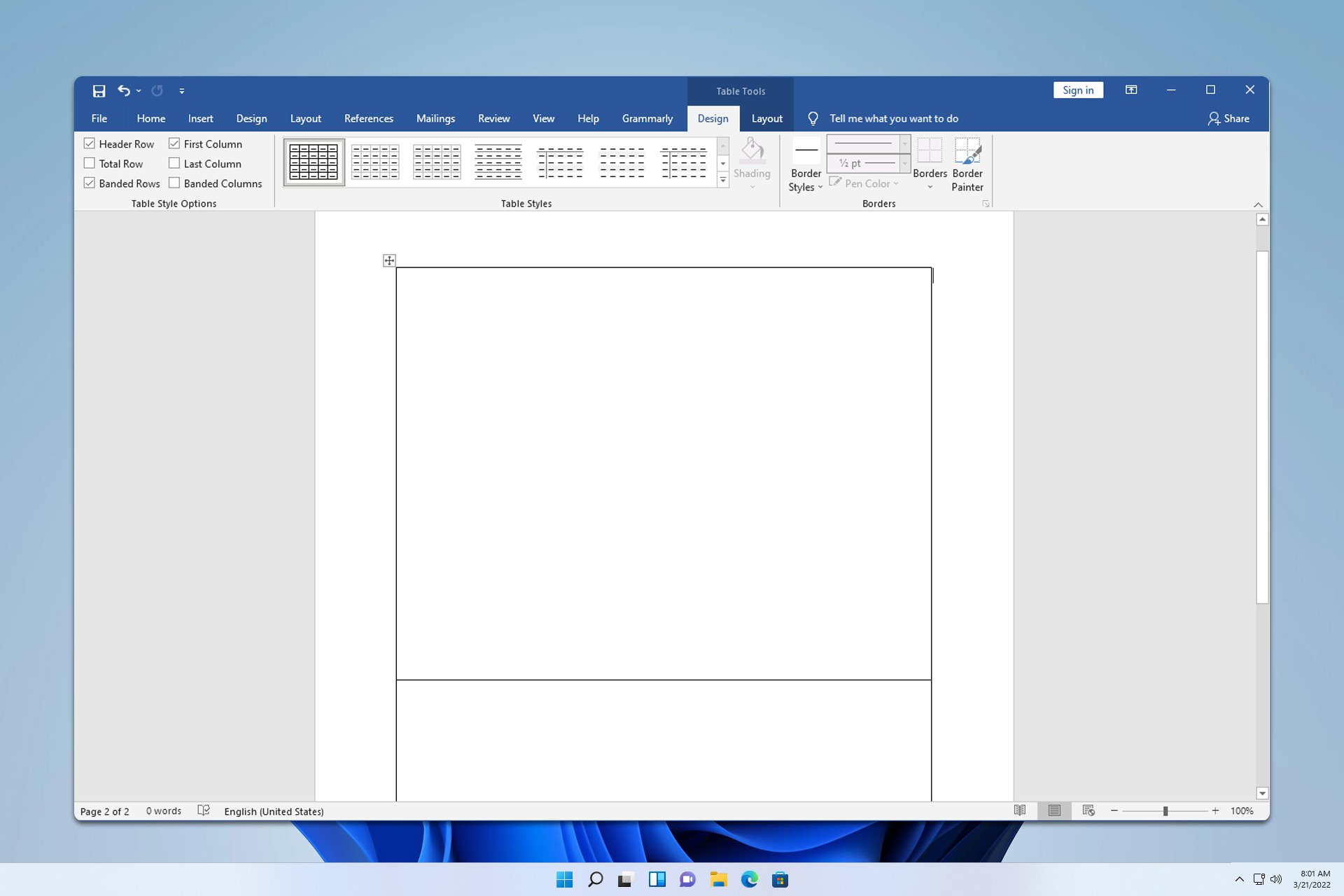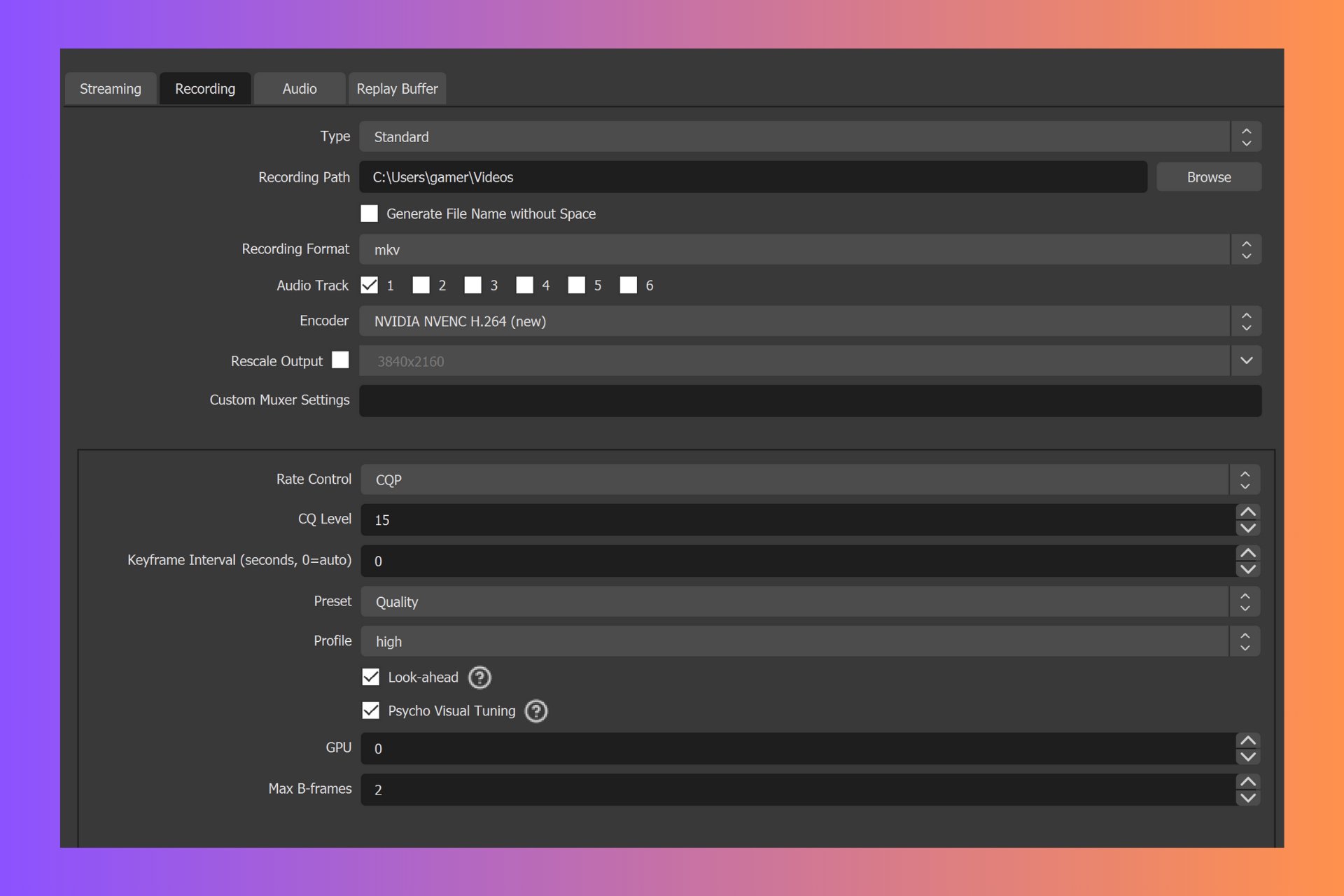How to upgrade RAM on an Acer Predator Helios 300
2 min. read
Updated on
Read our disclosure page to find out how can you help Windows Report sustain the editorial team Read more
Key notes
- The amount of RAM installed on your laptop determines its performance. The quantity of RAM in your computer decides how quickly it can process and access data.
- A high-end gaming laptop like the Acer Predator Helios 300 needs double the amount of RAM that a standard laptop does to run smoothly.
- You can upgrade this specific predator laptop’s RAM by simply opening its back and swapping out the RAM sticks with the new ones.

If you are into gaming, you already know that RAM is one of the most significant components in a gaming PC. It makes a big difference in how fast your computer operates and responds when it comes to gaming.
It facilitates faster input and writing, allowing you to focus on the game rather than waiting for things to load or quit freezing up, thus ensuring a better gaming experience.
Acer Predator Helios 300 is a gaming laptop, and it has a lot of potential. It can support up to 2x 16GB DDR4 memory modules, which adds up to 32GB RAM.
If you think your Helios 300 is running slow because of games like Overwatch or Fortnite, you can upgrade your RAM by opening up the back of your computer and switching out one of the current RAM sticks with a new and upgraded one.
How can I upgrade the RAM on my Acer Predator Helios 300?
1. Remove back panel
- Remove the screws holding your computer case together.
- Remove the back panel.
2. Locate RAM slots

From there, locate where your RAM slots are stored—they should be between two M.2 SSD slots of the motherboard.
Depending on your configuration, the setup might be different, but using the laptop’s manual is the best way to go about changing your RAM.
3. Replace RAM sticks
- Now, grasp the sides of your current RAM stick and gently pull it straight out. You may need to give it a little tug to get it out. But if you find yourself struggling too much, double-check that you are pulling on the correct part.
- Line up the notch on your new stick with the pin on the slot sides, and gently slide it into the slot. Replace your case and screw it back together.
4. Verify RAM upgrade
- Start your computer and go to System from the Start menu.
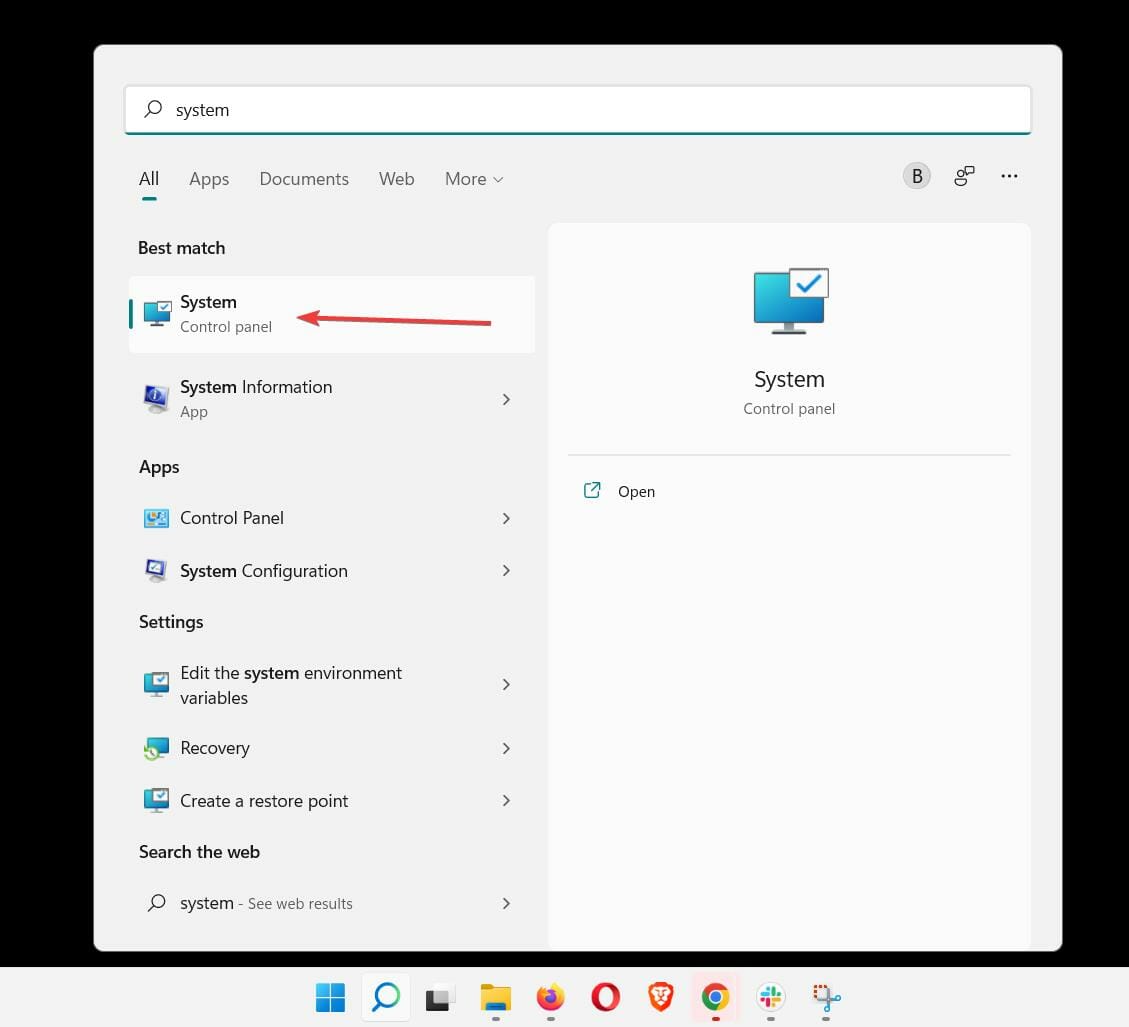
- Look for the field Installed RAM under the Device Specifications to ensure that upgrade is successful.
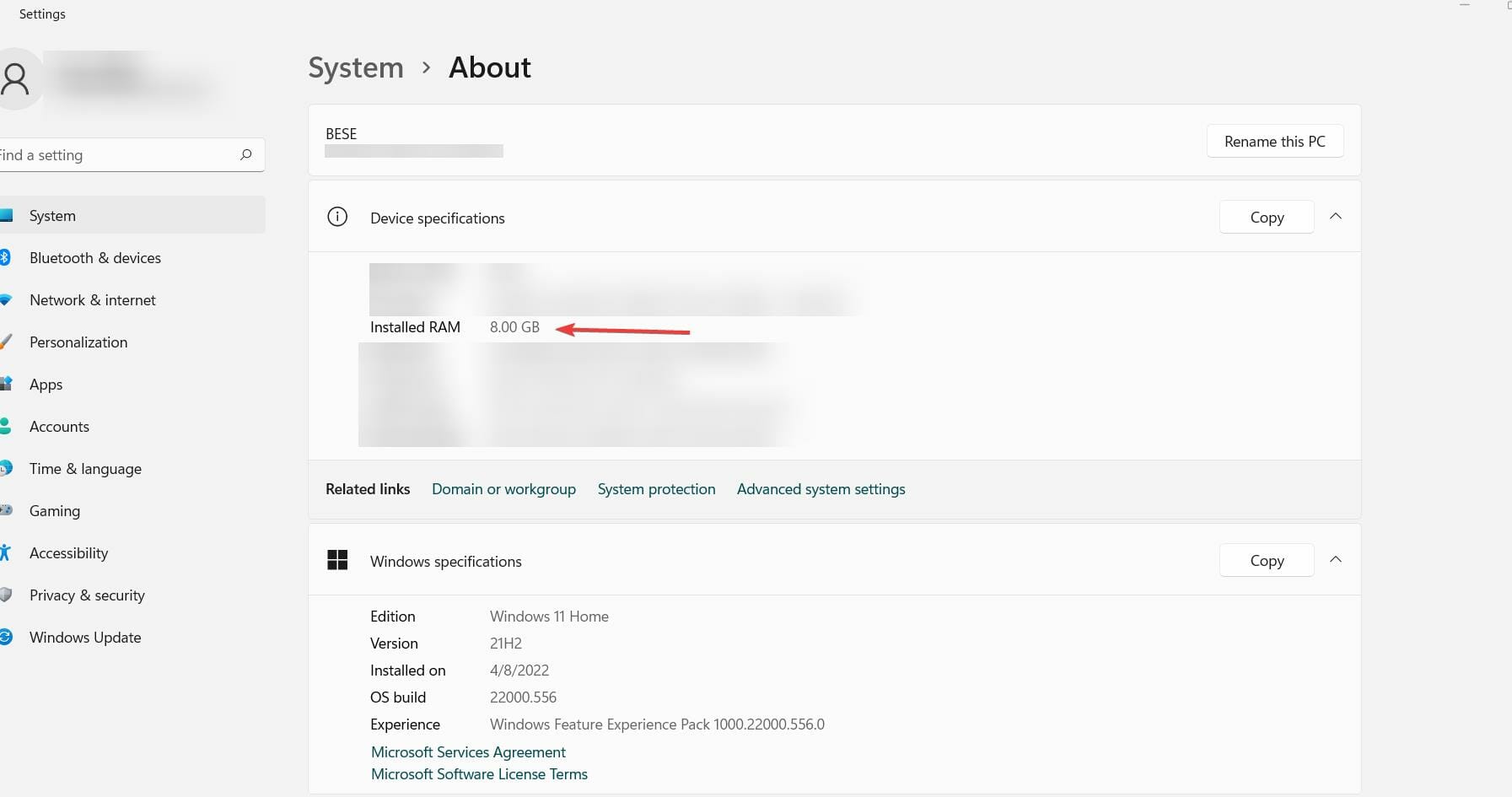
You will feel the improvements in your computer performance right away. If your computer is still not using the upgraded RAM, read our article on how to increase usable RAM.