How to use Google Authenticator with Uplay correctly
2 min. read
Updated on
Read our disclosure page to find out how can you help Windows Report sustain the editorial team Read more
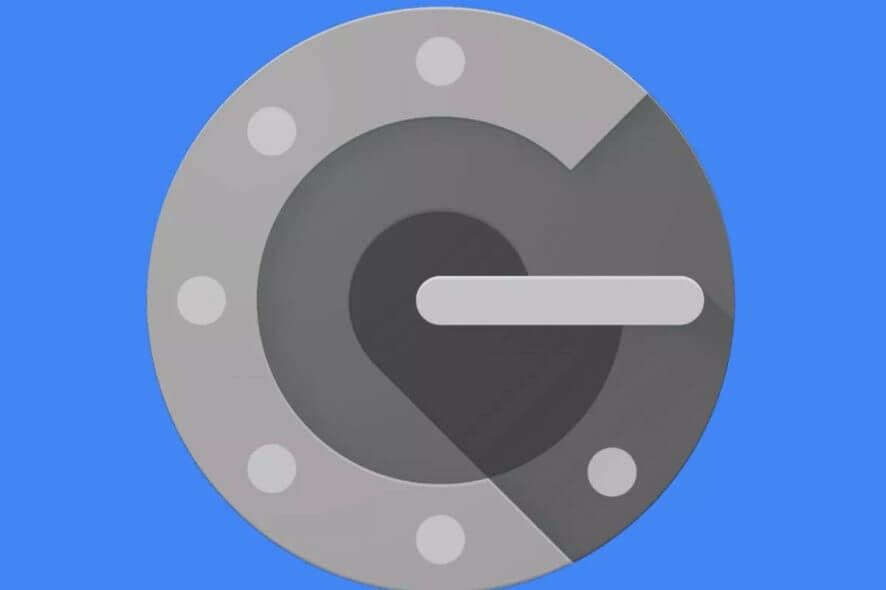
Uplay is a proprietary game distribution platform created by Ubisoft, similar to EA’s Origin, or Trion World’s Glyph.
You can use it to purchase and download games and DLCs from all of Ubisoft’s known IPs.
However, you can also use it to chat with other players, and read up on news regarding Ubisoft titles.
For security reasons, Uplay requires users to log in using an account name and a password to access their content.
Another good example is the use of the Google Authenticator, where Google sends you a code only you can access to enter Uplay.
Some players have reported issues with the Google Authenticator security app, and would seem that sometimes they are receiving wrong codes.
This issue is preventing them from logging into Uplay, and the gaming community isn’t pleased at all.
Why is Google Authenticator not working on Uplay?
The reasons why Uplay may be having issues with the Google Authentificator are quite simple:
- The Authenticator code is typed with spaces
- The time correction for codes is out of sync
- The date & time is incorrect on the mobile device
- A common Uplay internal glitch
Use Google Authenticator properly
1. Type the Google Authenticator code without any spaces
Google Authenticator send codes in the form of three numbers, followed by a space and another three numbers.
When this happens, ignore the spaces between the numbers when typing it in.
While a lot of other apps know how to automatically remove spaces in order to recognize a code, Uplay doesn’t.
This means you need to be extra careful when imputing the code.
2. Sync the time corrections for your codes
- Open the Google Authentificator app on your mobile device
- Go to the app‘s Settings menu
- Tap on Time corrections for codes
- Tap Sync now and wait for the process to complete
- Restart your device, and perform a two-factor authentication again
3. Set the right time and date on your mobile device
Inconsistency with the time and date may make your time correction codes out of sync.
You can fix this by following these steps:
- Access the System app
- Navigate to Date & Time
- Make sure the Automatic date & time and Automatic time zone are enabled. are active
- Restart your device, and perform a two-factor authentication again
If none of the solutions mentioned above seem to work, contact the Ubisoft’s support staff to help you in that matter.
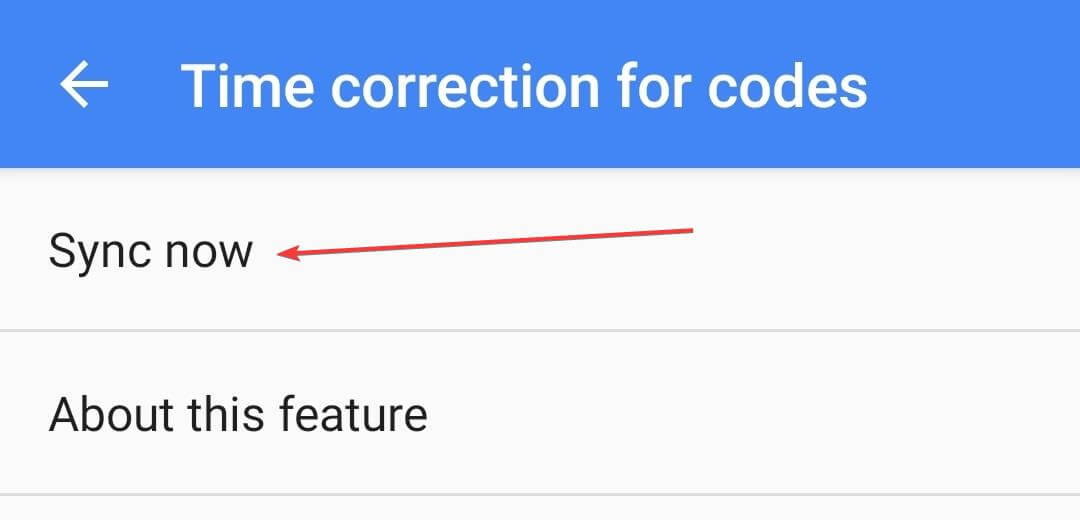
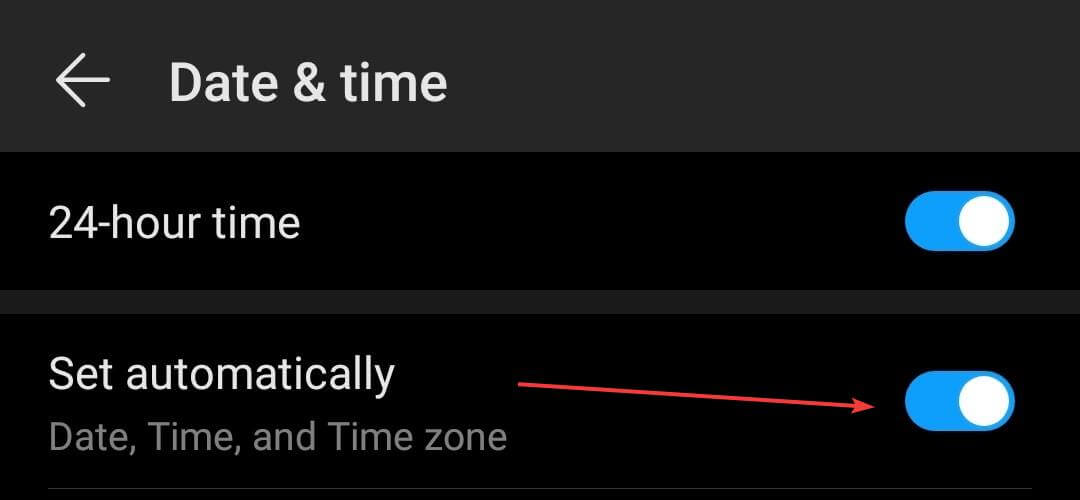








User forum
0 messages