USB Mass Storage Device Driver for Windows 11 [Download]
6 min. read
Updated on
Read our disclosure page to find out how can you help Windows Report sustain the editorial team. Read more
Key notes
- Mass storage devices are external devices like USB flash drives and SD cards that we store and transfer data on.
- You can find the drivers you need on the Support page from your device's manufacturer's website.
- Updating the drivers installed on your computer is an important step in ensuring your PC's proper functionality and soundness.
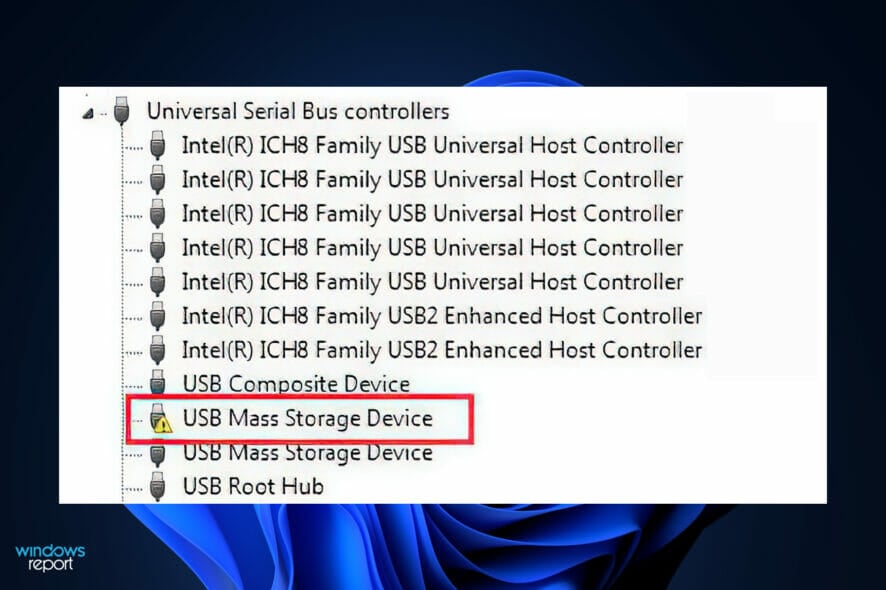
Mass Storage Devices are any external devices, such as USB flash drives, hard drives, and other similar devices, that we utilize to store and transport information. Drivers are required in order for the PC to recognize the gadgets, thus we will show you today how to download an MSD driver.
In the absence of a device driver, connecting Mass Storage Devices becomes challenging. Therefore, keeping the drivers up to date is suggested in order to avoid issues such as the tool not being identified and other similar concerns.
This article outlines the quickest and most straightforward methods to download and update the USB MSD driver in Windows 11, right after we see in more detail what the tools do. Follow along!
What does an MSD do?
Generally speaking, a Mass Storage Device (MSD) is any storage device that makes it feasible to store and transfer huge volumes of data between computers, servers, and other devices in an IT environment.
MSDs are portable storage devices that provide a storage interface that may be used both internally and externally by the computer and they are referred to as secondary storage devices or auxiliary storage devices.
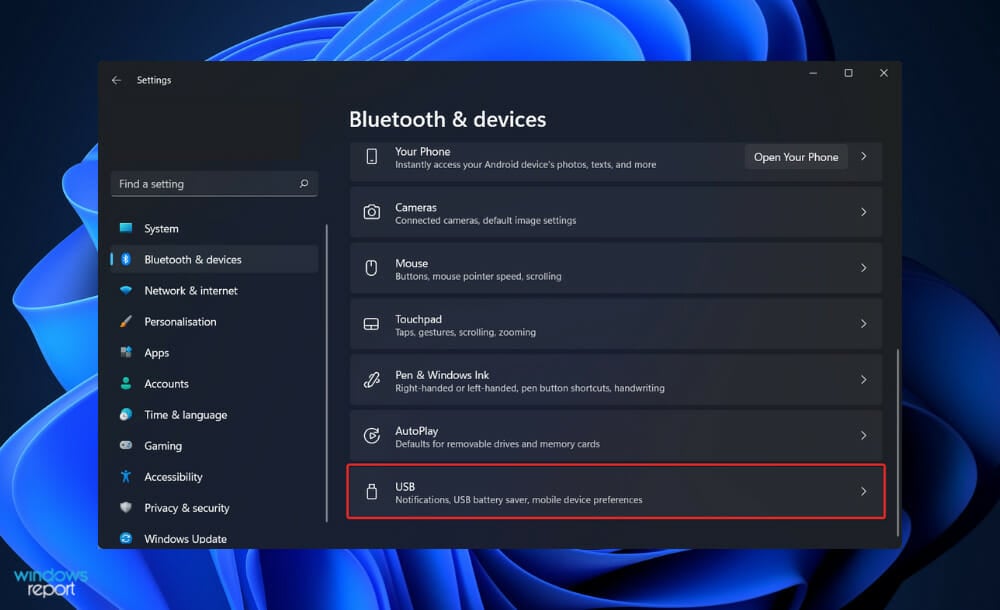
It is primarily concerned with storage devices that provide reliable and durable storage capacity. SCSI, Universal Serial Bus, or even Ethernet are the data transfer interfaces used to link it to the computer/server (for storage area networks).
Floppy disk drives, optical disk drives, hard disk drives, tape drives, external hard drives, RAID systems, and USB storage devices are some of the more common Mass Storage Devices. At the moment, conventional MSD devices can store ranging from a few gigabytes to several petabytes of data.
Internal MSDs are often not removable, however, external ones can be simply removed, ported, and plugged into a different computer with relative ease.
How can I download and update the USB Mass Storage Device driver?
1. Visit the manufacturer’s website
- Visit your PC’s manufacturer’s website then hit the Support tab followed by Software & drivers. In this example we will use Lenovo’s website, however you need to use your specific company’s page.
- Now enter your computer’s model and look for the USB Mass Storage Device driver and hit download next to it.
- Follow the steps shown on your screen to install the driver then restart your computer.
2. Use Device Manager to update
- Right-click on the Start icon then click on Device Manager to open it.
- Now expand the Universal Serial Bus Controllers section and right click on USB Mass Storage Device, then choose Update driver.
- Select, Search automatically for updated driver software and wait for Windows to look for an update and install it. Restart the PC afterwards to apply the changes made.
3. Update via Windows Update
- Press the Windows key + I to open the Settings app, and click on Update & Security from the left panel followed by Advanced options on the right side.
- Scroll down until you find the Additional options section, then click on Optional updates.
- Now click on the Driver Updates option, then select all the driver updates you are presented and, lastly, click on the Download & install button.
Although Windows is normally responsible for driver updates, you can manually check for updates if you experience a problem. For automatic scans of outdated drivers, we strongly recommend a dedicated tool such as Outbyte Driver Updater.
Should I use a flash drive for backup?
The chances are good that you’ve been hoarding data for a long period of time and that you’ve already put in place a rather sophisticated backup mechanism. When it comes to backup solutions, a real 3-2-1 solution is suggested; nevertheless, if you’re just getting started, anything is preferable.
In the community, you’ll frequently hear people cautioning against the usage of USB flash drives as a method of data storage. The truth, on the other hand, is that they are a viable backup option if you use them in a methodical and disciplined manner.
For the time being, let’s take a step back and define what they are before discussing how to include them in your backup strategy. They have been around for more than two decades and provide a rapid and convenient way to save and retrieve data from a computer.
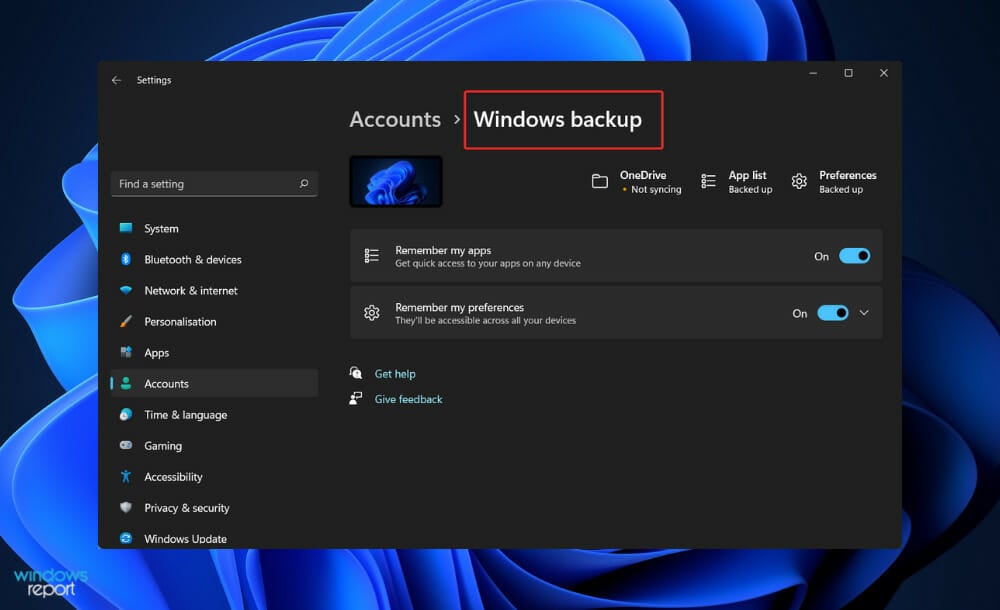
They may be used by almost any computer that has a USB connection, and their popularity has skyrocketed as a result. Prior to the widespread adoption of flash drives, users shared and moved their data using floppy disks and CD-Rs, among other media.
The USB device, in contrast to traditional kinds of storage, does not have any moving parts. They do not contain magnetic heads, tape readers, or optical lasers, and as a result, they are generally more reliable when they are only seldom employed.
Flash drives are often equipped with a USB type A plug that is attached to a printed circuit board (PCB) that contains the electronic components that enable them to function, as well as the actual flash memory that stores your data.
When they were first introduced in the early 2000s, they typically had a capacity of 16 or 32 megabytes (MB). The fact that prices have decreased while capacity has increased is difficult to grasp, but it is now possible to buy disks with 512 gigabytes (GB) of storage space.
They may not be as dependable as traditional backup media, but this can be easily overcome with the proper precautions. Just remember to keep multiple copies of your data on a variety of different USB flash drives to avoid losing any information.
In case you experience any issues with the USB flash drive, we have prepared an article for you to fix the Windows 11 not recognizing USB devices error. Make sure to check it out!
Alternatively, if you haven’t created a data backup yet, you will want to learn how to recover deleted files in Windows 11.
And lastly, here are the best data recovery software tools for Windows 11, for the bloomy days when you accidentally delete important documents.
Was this guide helpful for you? Don’t hesitate to let us know in the comments section below. Thanks for reading!
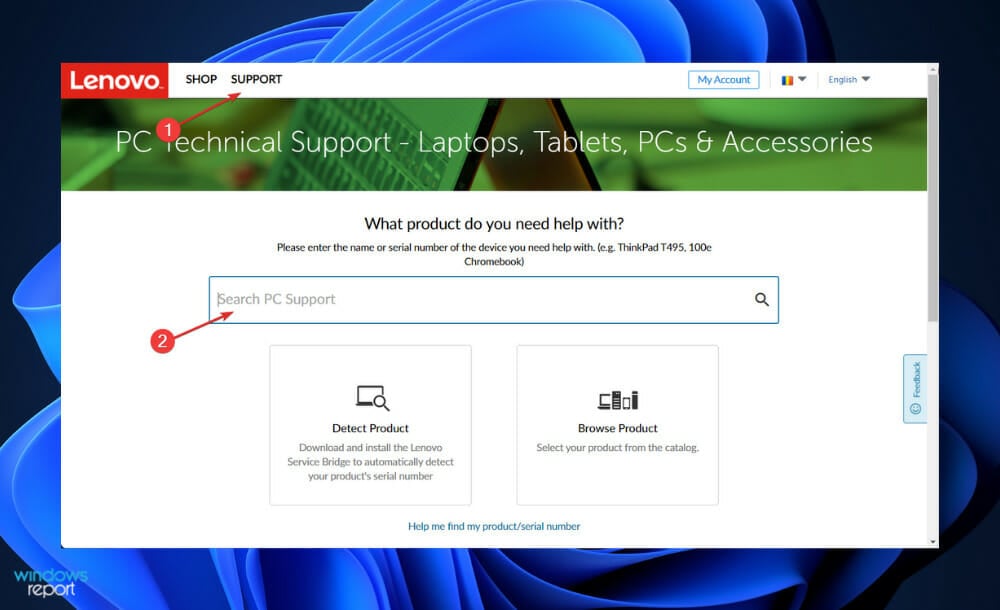
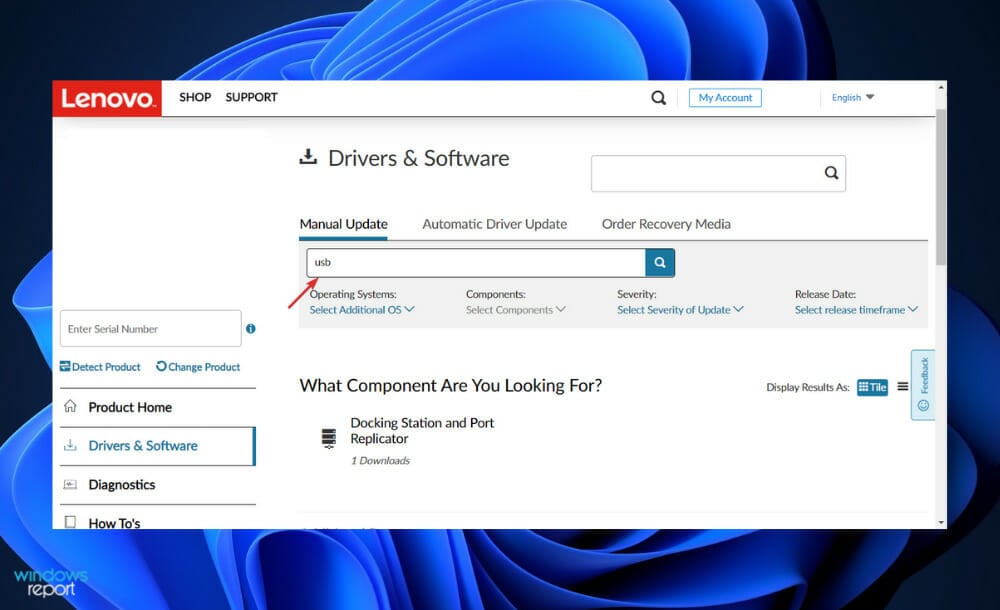


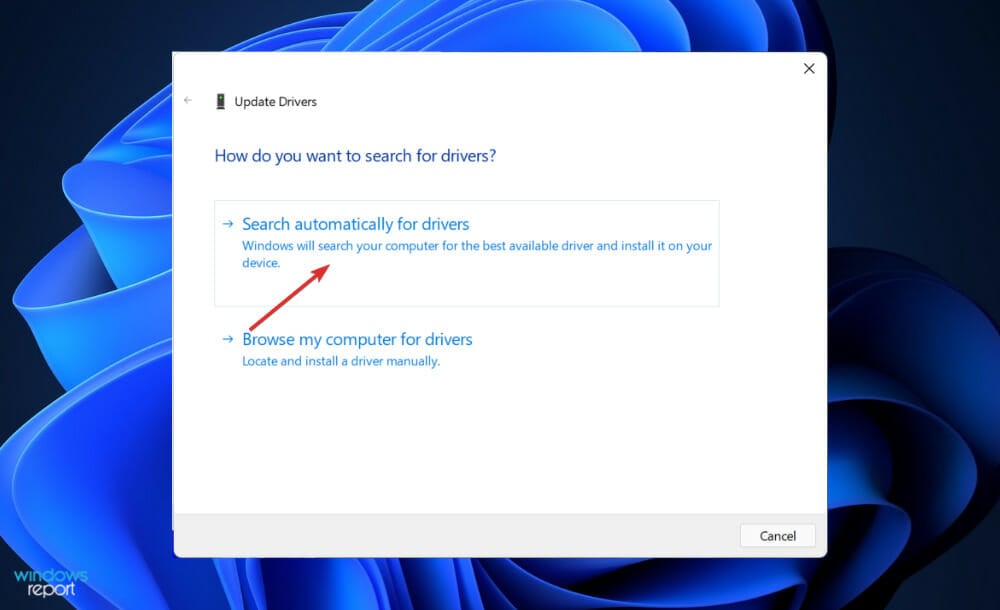




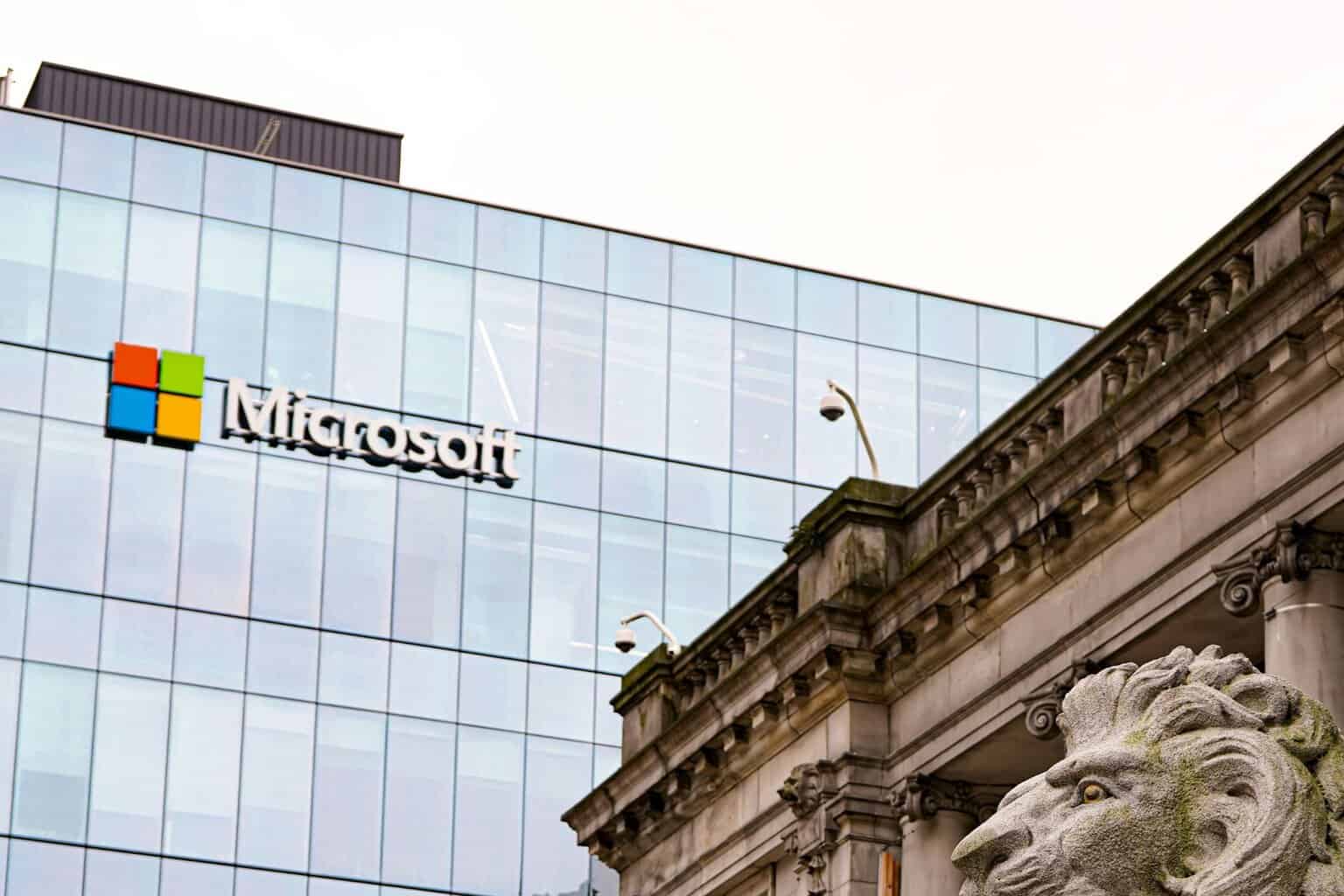

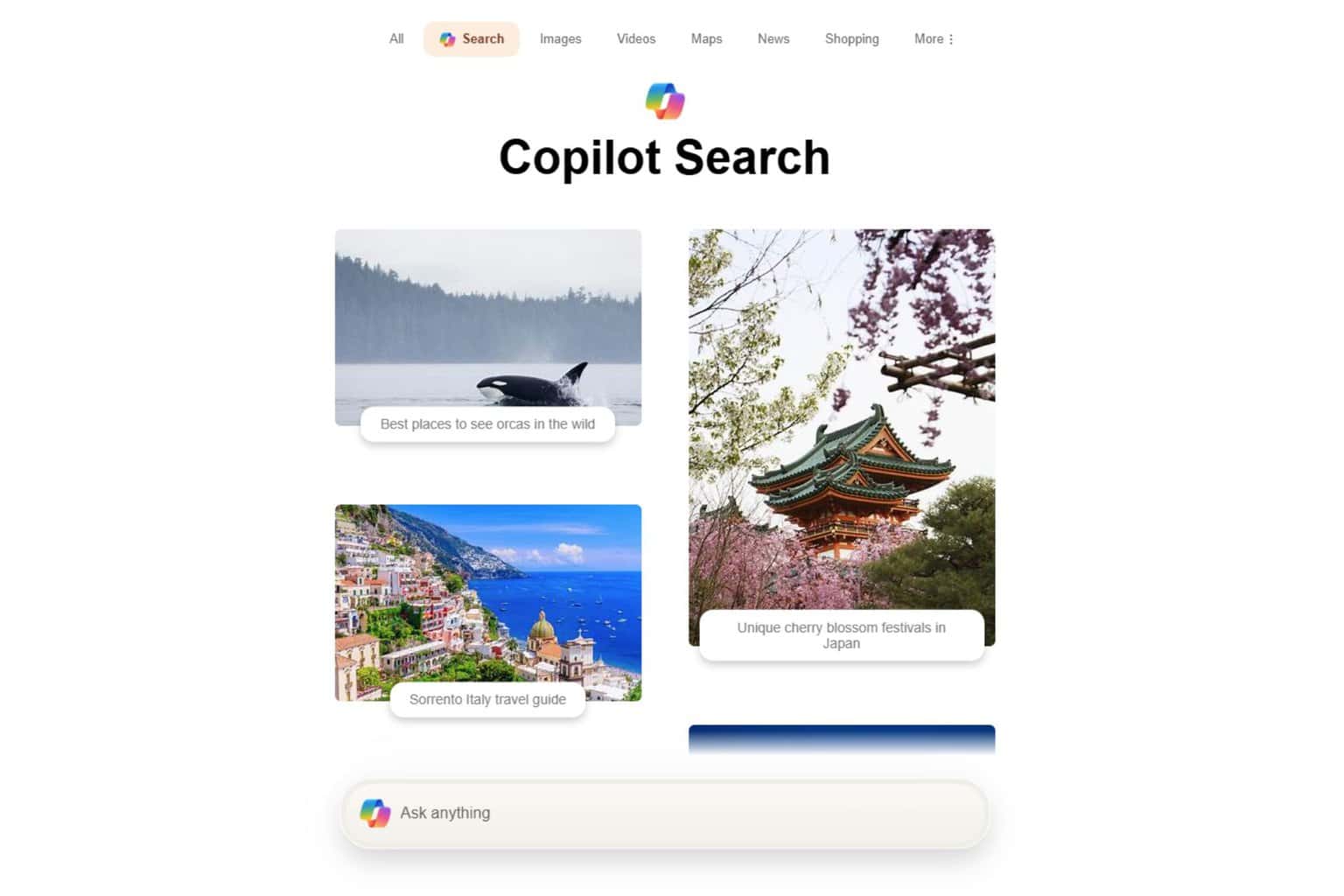

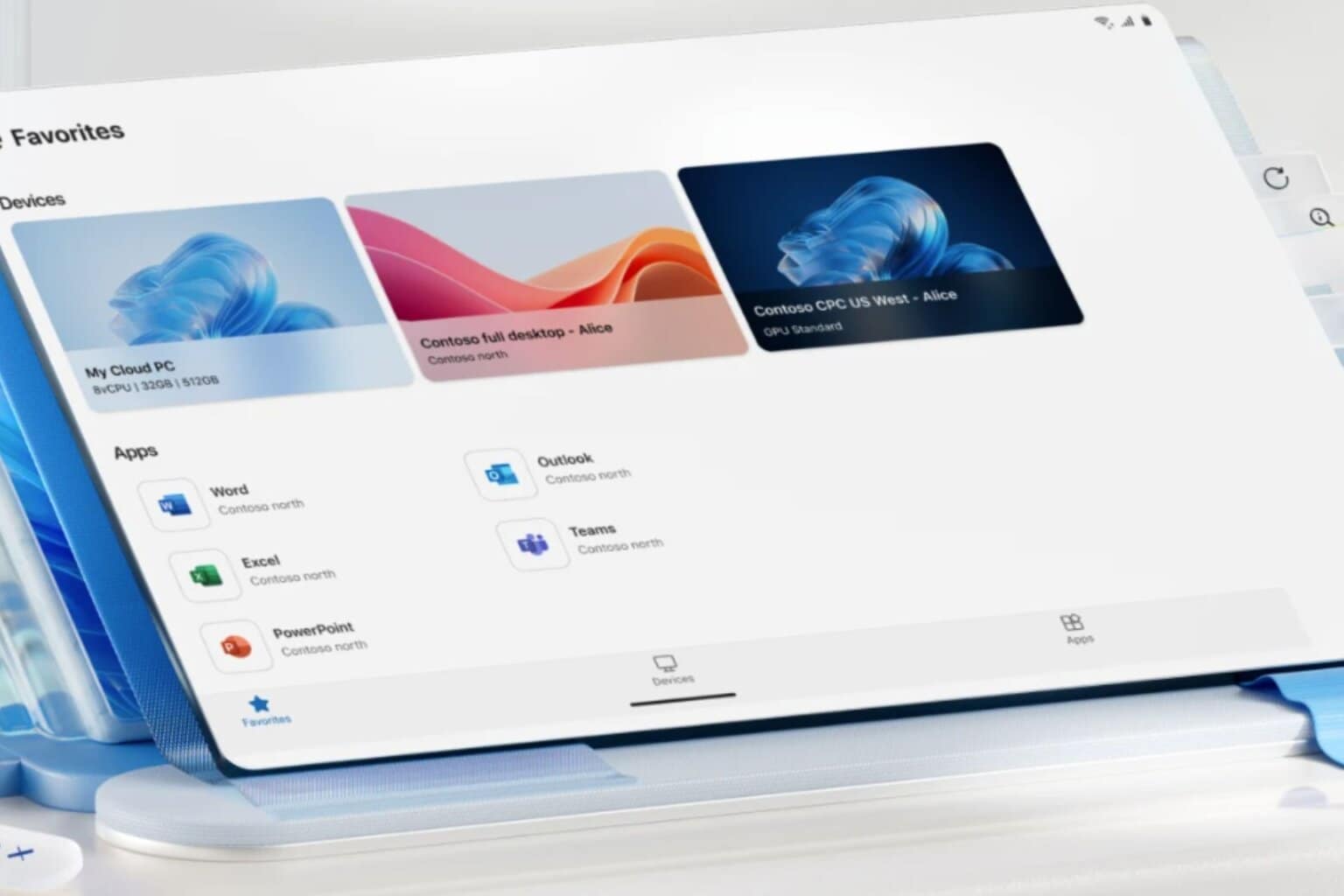


User forum
0 messages