Here are 5 amazing ways you can use Adobe Acrobat in Microsoft Edge
5 min. read
Published on
Read our disclosure page to find out how can you help Windows Report sustain the editorial team. Read more

Microsoft deeply integrated Adobe Acrobat in Edge, with the aim of enhancing the PDF experience for users. The company further indicated that:
This will give users a unique PDF experience that includes higher fidelity for more accurate colors and graphics, improved performance, strong security for PDF handling, and greater accessibility—including better text selection and read-aloud narration. These capabilities will continue to be free of cost.
However, if you are looking to access more sophisticated features like the conversion of PDFs to other formats or combining files, you’ll need to purchase an Adobe Acrobat subscription. The Pro version will cost you $19.99/month, whereas the Standard one will cost you $12.99/month. The Pro version currently offers a 7-day free trial.
Once you get your subscription, you’ll be able to Adobe Acrobat’s features and tools within the Edge browser via an extension. You don’t need to have the standalone app installed to leverage these features. This opens up more capabilities, ultimately redefining how Edge users interact with PDF files.
Lori DeFurio, Principal Evangelist at Adobe shared with OnMSFT neat tips and tricks that will help Edge users elevate their PDF experience with Adobe Acrobat. Here’s everything you need to know:
1. Protect Your PDF Using a Password
While it is possible to password protect a file or folder on Windows 11, this new integration further builds upon this premise. It allows users to create password-protected PDFs to protect their sensitive credentials. DeFurio further highlighted that:
According to the Federal Trade Commission, identity theft is the most reported form of fraud in the United States, with more than 1.4 million reports in 2020 alone.
To ensure that your PDFs are secure, you can use the built-in Adobe Acrobat tools to add a password to your documents. This will prevent unauthorized users from opening, editing, or printing your documents unless they have the correct password.
2. Convert Your Screenshots Into a PDF
Did you know that you can convert screenshots in Edge to PDF? Well, with the new Adobe Acrobat and Microsoft Edge integration this is possible. To achieve this, use the ‘print’ function to save your screenshots as a PDF.
This will help you save time since you don’t need to start typing again and then converting the text to PDF, ultimately enhancing productivity. What’s more, this useful hack facilitates the conversion of screenshots into “a universally accepted and viewable format.”
3. Edit Your PDF by Converting It to a Word Document
If you’re looking for a way to convert your PDF files into Word documents, then Adobe Acrobat is the perfect tool for you. The program lets you convert and edit PDFs, as well as create them from scratch.
With Acrobat in Edge, you can convert PDF files into editable Word documents so that you can make changes or additions to the information they contain. This is useful if you want to edit text or make other changes that aren’t possible with PDFs.
4. Convert a PDF Into an Audio Book
If you have a document that contains lots of text, it can be challenging to read. You might have your reading glasses on hand and still need to squint to read the text. Or maybe you don’t have your glasses, but you still want to make sure the words are clear and easy to understand.
Thankfully, there is an easy way for anyone with a computer and Adobe Acrobat Reader to convert their PDF file into an audiobook. This method is especially useful for those who find it difficult or impossible to read text on a computer screen or printed page due to poor eyesight or other factors.
5. Combine Your Files Into a Single PDF
When you’re working with large amounts of data, it’s often necessary to create a single document that includes all the relevant information. For instance, you might have one document that’s a draft of a report for your boss and another that contains potential new hires for the company. In this situation, it would be helpful to merge these documents into one PDF file so you can easily share them with others.
Fortunately, Adobe Acrobat makes this process incredibly simple. The program can merge multiple documents into a single PDF file automatically or manually if you prefer to do it yourself. We also invite you to check our separate post that details how to delete a page from a PDF file.
Do More With Edge’s New Adobe Acrobat PDF Reader
With the tips and trickles highlighted above, you’ll end up saving a lot of time. The more mastery you gain over the program, the less time you’ll have to spend on each document, and therefore your work efficiency increases.
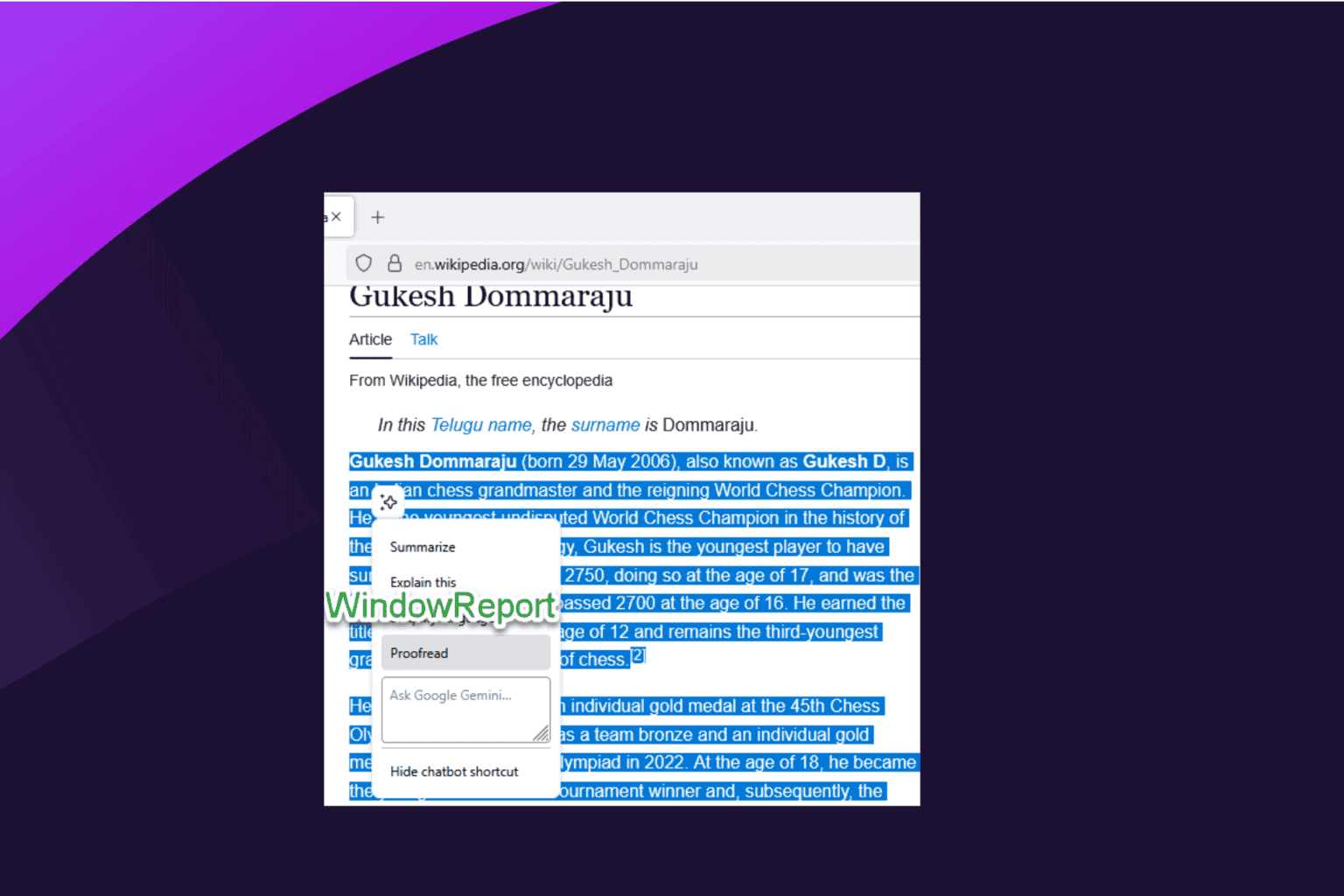







User forum
0 messages