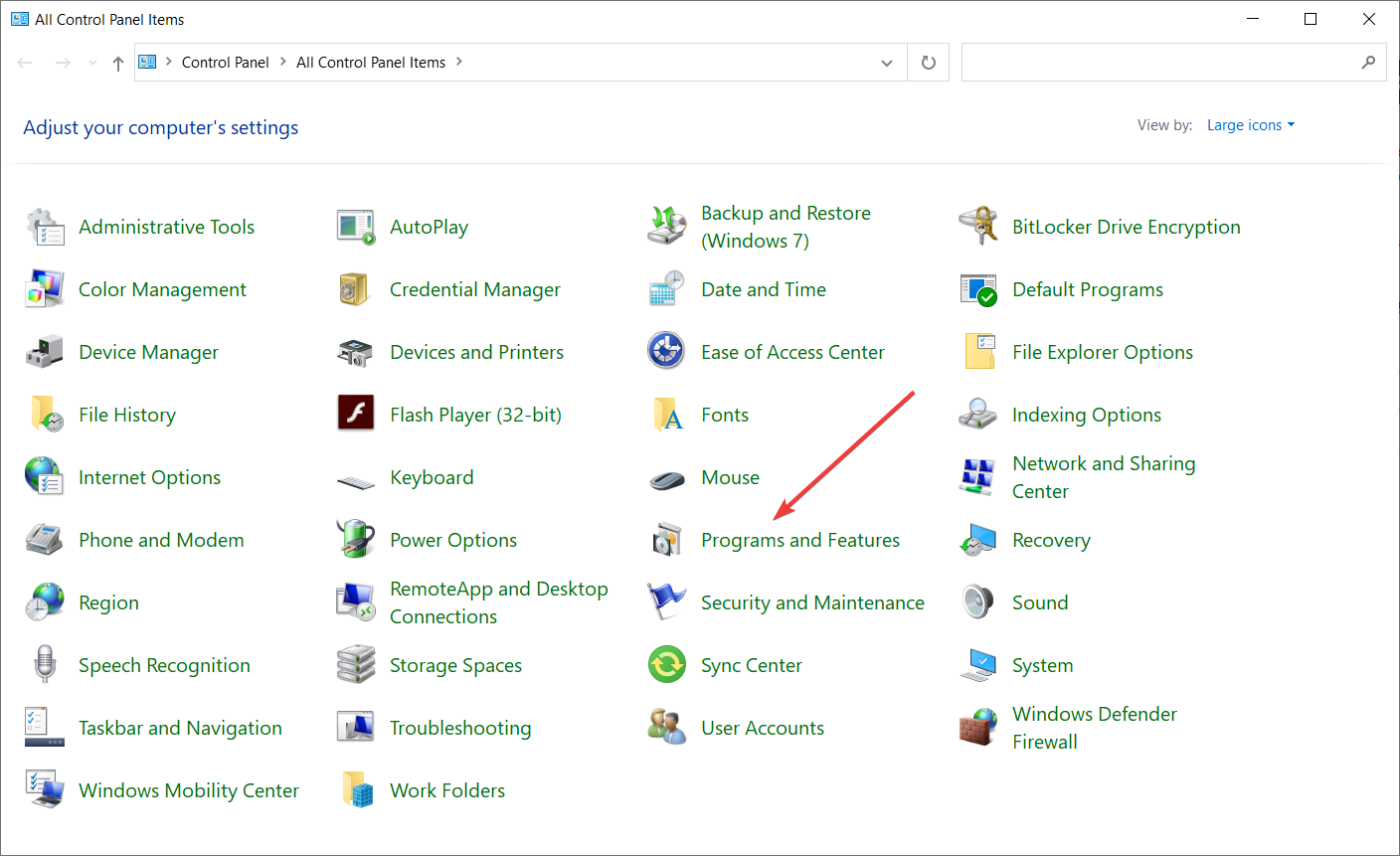How to Verify ISO Files [Windows and Office]
We don't recommend downloading ISO files from uncertified websites
3 min. read
Updated on
Read our disclosure page to find out how can you help Windows Report sustain the editorial team Read more
Key notes
- ISO files can be tampered with, some files can be changed, removed, or added and packed to look like the real thing. Usually, these ISO files come with malware.
- If you need to reinstall your Windows or Office, download the ISO file and then run a quick check to ensure it's genuine.
- You can check the validity of an ISO file by using a free third-party tool.
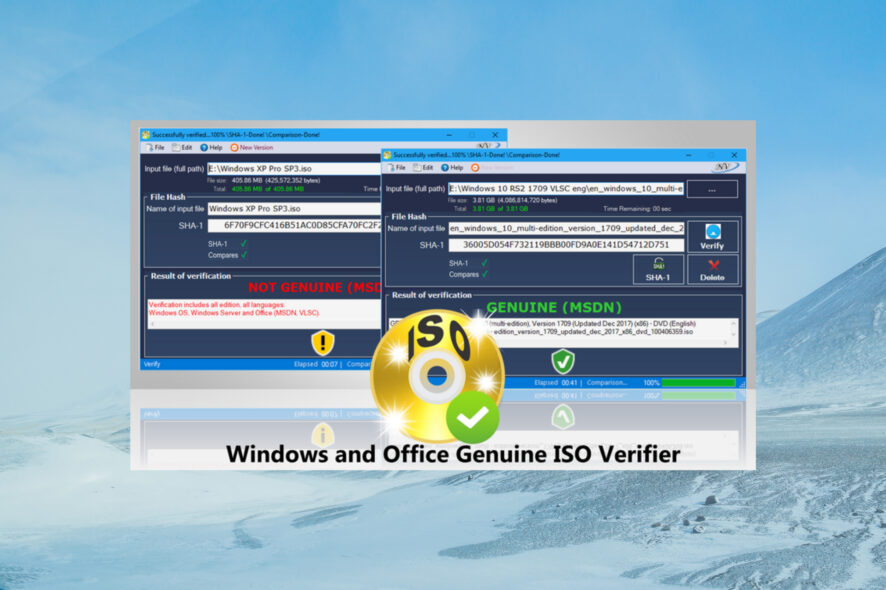
There are many websites hosting Windows and Office ISO files but not all of them are genuine and they could come with malware or other bad files that harm your computer. Here, we will talk about the Windows and Office Genuine ISO Verifier tool.
What is the Windows and Office Genuine ISO Verifier tool?
This application is free and will check the ISO files for you and tell you if the Windows or Office ISO images are genuine or not.
It is good to know that the Windows and Office Genuine ISO Verifier requires Microsoft .NET Framework 4.0 Client Profile to run, so make sure that you have it installed before trying to run this tool. The application works with Windows XP OS up to the latest Windows 10 OS version.
To make things even better, the application comes with an intuitive interface, which you can easily understand within seconds, after running it for the first time. You can get Windows and Office Genuine verifier tool.
However, if you have problems when checking an ISO file with Windows and Office Genuine ISO Verifier, apply these steps:
- Click on the three dots button located next to the input file.
- Select the ISO image that you’ve saved on your computer that you want to check.
- Finally, click on the Verify button that’s located on the middle-right side of the application’s window.
- When the verification is complete, you will get either a green genuine status or a red not genuine status.
How can I use Control Panel to verify the Microsoft Office license?
- Click the Start button, type control, and click Control Panel from the results.
- Go to Programs and Features.
- Select your version of Microsoft Office and click on the Change button.
- From the new screen, select Enter a Product Key, and type in the product key code that you have.
If you encounter any issues, get a fresh .iso file, scan the file with the ISO Verifier and then mount it on a stick or maybe a virtual drive and reinstall Office on your computer.
It is good to know that the Windows and Office Genuine ISO Verifier comes with a wide list of ISO versions, so there is a very low chance for it to detect a file not being genuine while in fact, it is.
Are you a person who downloads ISO files from the internet? Let us know your thoughts about the Windows and Office Genuine ISO Verifier application.