How You Can Access & View Email Message Source in Outlook
It's easier than you thought!
5 min. read
Updated on
Read our disclosure page to find out how can you help Windows Report sustain the editorial team. Read more
Key notes
- The email source code lists out the Return-Path, MIME-Version, and Message-Id, amongst others.
- You can view the message source from the email's properties or add the functionality to the Quick Access Toolbar.
- We have listed below the steps to view the email message source in Outlook.
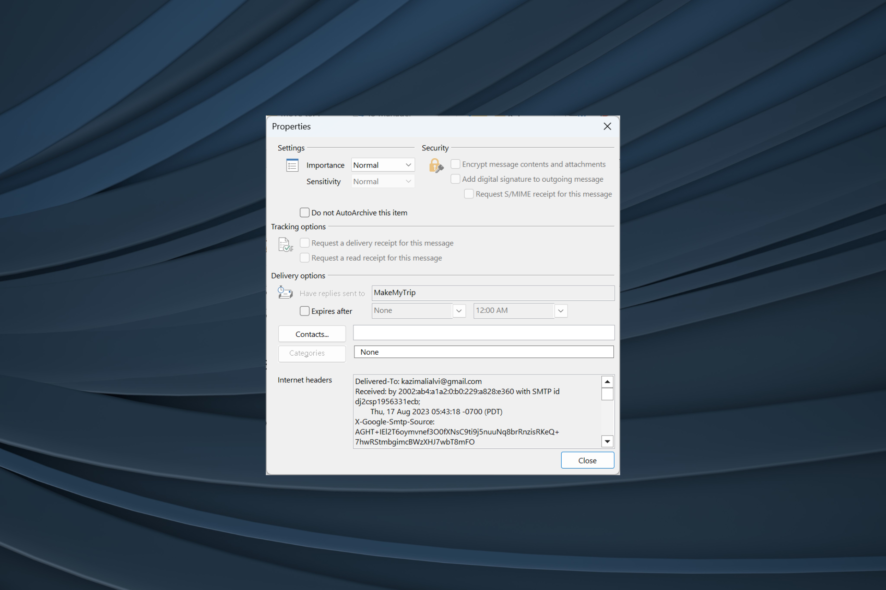
Emails contain a lot of information, most of which is embedded into the source code. While you can check the message body or open any attachments with the conventional approach, users often need to view the message source in Outlook emails.
The option is available on pretty much every email client, but Outlook has simplified the process, another reason why many are switching to the email service. So, let’s find out how you can view email headers in Outlook.
How can I find the source of an email?
You can find the source of an email by opening Outlook’s settings and checking the email’s properties. Every piece of information pertaining to the email is listed under Internet Headers.
Here are a few entries you commonly encounter when checking the Internet headers or the message details:
- Delivered-To: Lists the email address that receives the email.
- From: Displays who sent the email. This usually includes both the sender’s name and email address.
- Received: Lists the servers that processed the email.
- Return-Path: This shows the address where any replies to the email will be sent. The same information can be found next to Reply to.
- Authentication-Results: Lists whether the sender’s credentials were verified and to what extent. You will find the results here.
- Subject: You will find the email’s subject here, though this information is easily accessible in the email body.
- Date: This lists the date and time when the email was initially sent. In Outlook, you will also find the day of the week here.
- Message-Id: This lists the tracking number unique to the email.
- List-Unsubscribe: You will find the email address that can be used to unsubscribe from the mailing list used by the sender, if one is available.
- MIME-Version: Lists the MIME (Multipurpose Internet Mail Extensions) version used by the email. It’s usually 1.0. MIME headers come into play when sending data, including pictures, audio files, or infographics, over emails.
How do I view message source in Outlook?
1. View the Internet Headers
- Open Outlook and then double-click on the relevant email.
- Now, click on the File menu from the top left.
- Click on Properties.
- You will now find the source code and the headers under Internet headers.
- Since it’s not very clear in the Properties window, we recommend pasting the Internet headers into the default text editor, preferably Notepad, and then inspecting the complete message source.
When you want to view email header in Outlook 365, an easy option would be to check the email properties. You can check the entire headers, both for incoming messages as well as those sent to others.
Besides, you can also verify the email sender and block them if they appear to be an unstrusted source.
2. View message source without opening the email
- Open Outlook, and then click on the File tab.
- Click Options from the left.
- Go to Quick Access Toolbar from the navigation pane, and select All Commands in the Choose commands from dropdown menu.
- Select Message Options from the list and then click the Add button.
- Now, click OK to save the changes.
- Head back to the email list, select one, and then click on Message Options in QAT.
- It will directly open the Properties window, and you can view the message headers.
If you regularly inspect the message source code of an Outlook email, it’s wise to add the functionality to the Quick Access Toolbar. This way, you can view the message source without opening the email.
How do I configure Outlook to store complete source and message headers?
- Press Windows + R to open Run, type regedit in the text field, and hit Enter.
- Click Yes in the UAC prompt.
- Paste one of the following paths depending on the installed version of Outlook and hit Enter:
- Outlook 2016 and 2019:
HKEY_CURRENT_USER\Software\Microsoft\Office\16.0\Outlook\Options\Mail - Outlook 2013:
HKEY_CURRENT_USER\Software\Microsoft\Office\15.0\Outlook\Options\Mail - Outlook 2010:
HKEY_CURRENT_USER\Software\Microsoft\Office\14.0\Outlook\Options\Mail
- Outlook 2016 and 2019:
- For 64-bit versions of Outlook, right-click on the empty portion, hover the cursor over New, select DWORD (32-bit) Value, and then name it SaveAllMIMENotJustHeaders. For 32-bit versions, create a QWORD (64-bit) Value with the same name.
- Double-click the DWORD you just created, enter 1 under Value data, and then click OK to save the changes.
Outlook, by default, doesn’t store all the message headers. Even the headers are not stored along with the message body. This leads to incomplete information being presented when you view the source code.
To fix things, simply reconfigure the Registry and add a new key, which will force Outlook to store the entire email message along with entire message headers.
That’s all! You now know how to view the message source in Outlook. This information will help regular users as well as those in the field of cybersecurity or IT services.
Before you leave, find out what to do when your Outlook inbox is not updating or you find that Outlook is not launching, a problem that arises due to incompatibility or third-party conflicts.
Also, some users were unable to add an email account in Outlook, but that, too, is easily fixable.
For any queries or to share why you wanted to view the message source, drop a comment below.
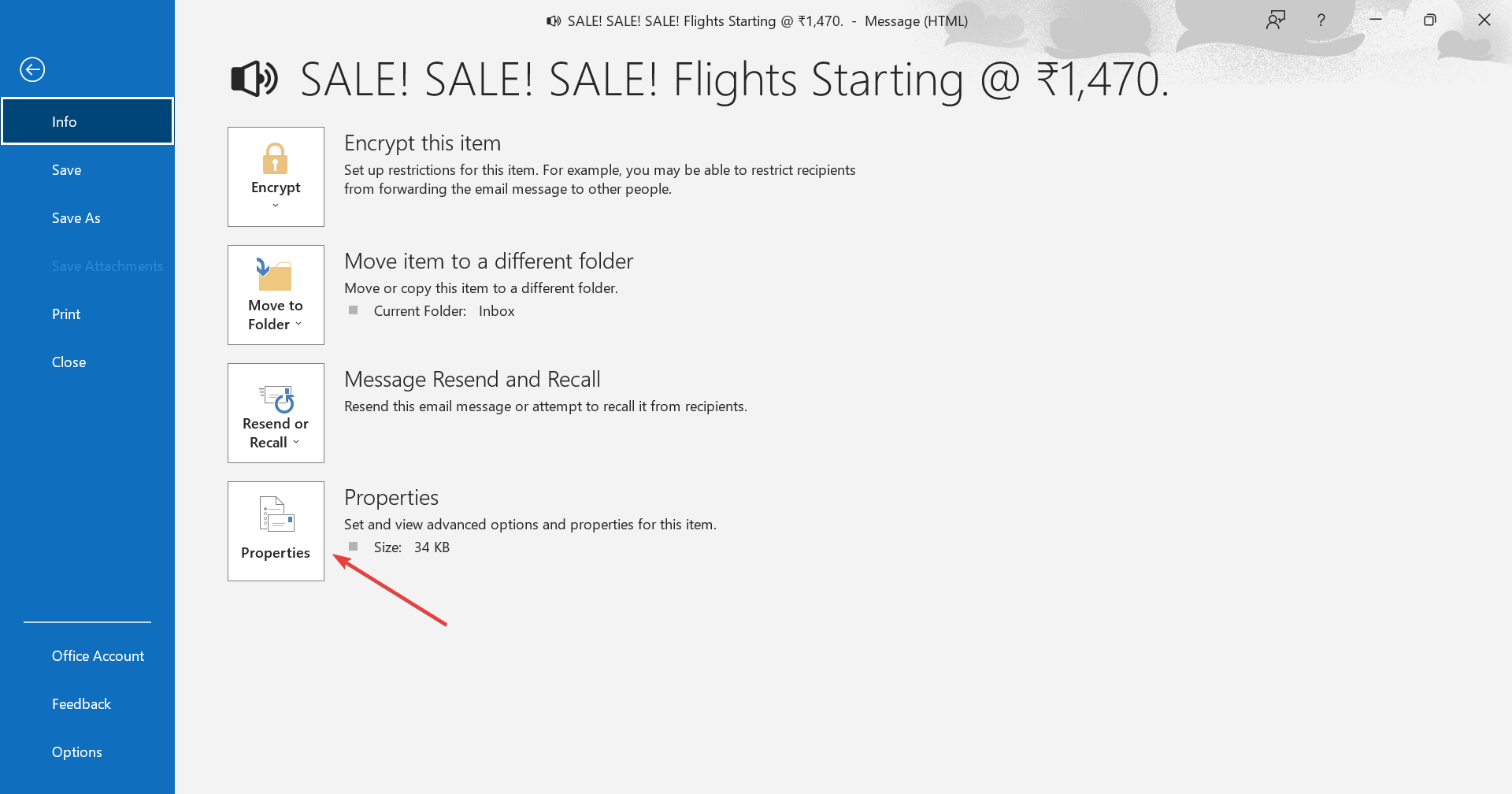
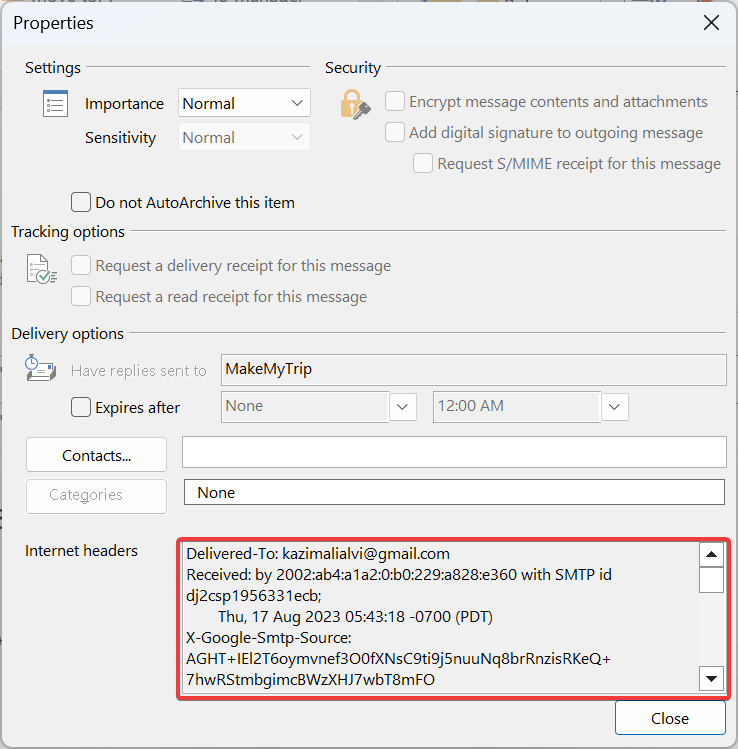
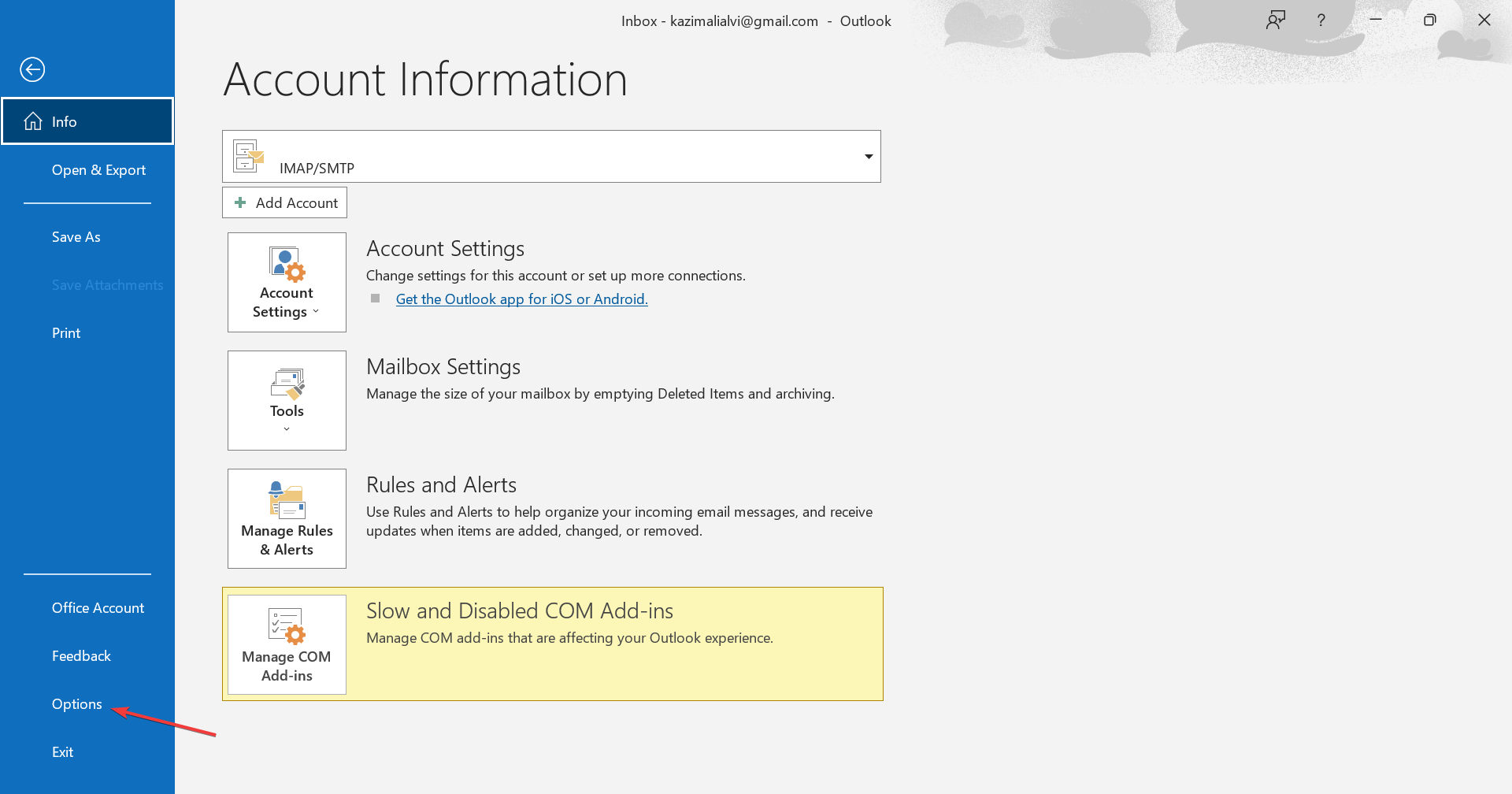
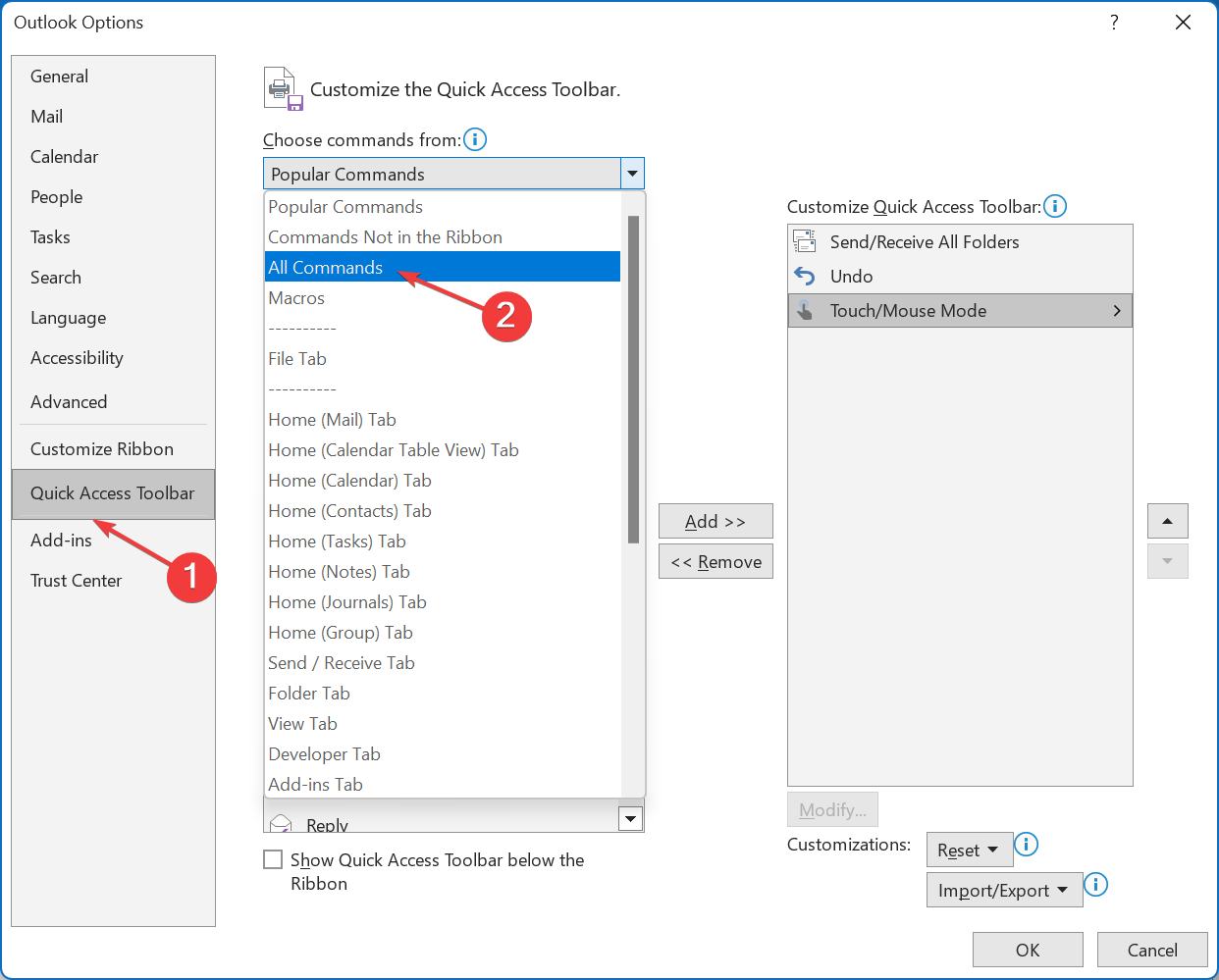
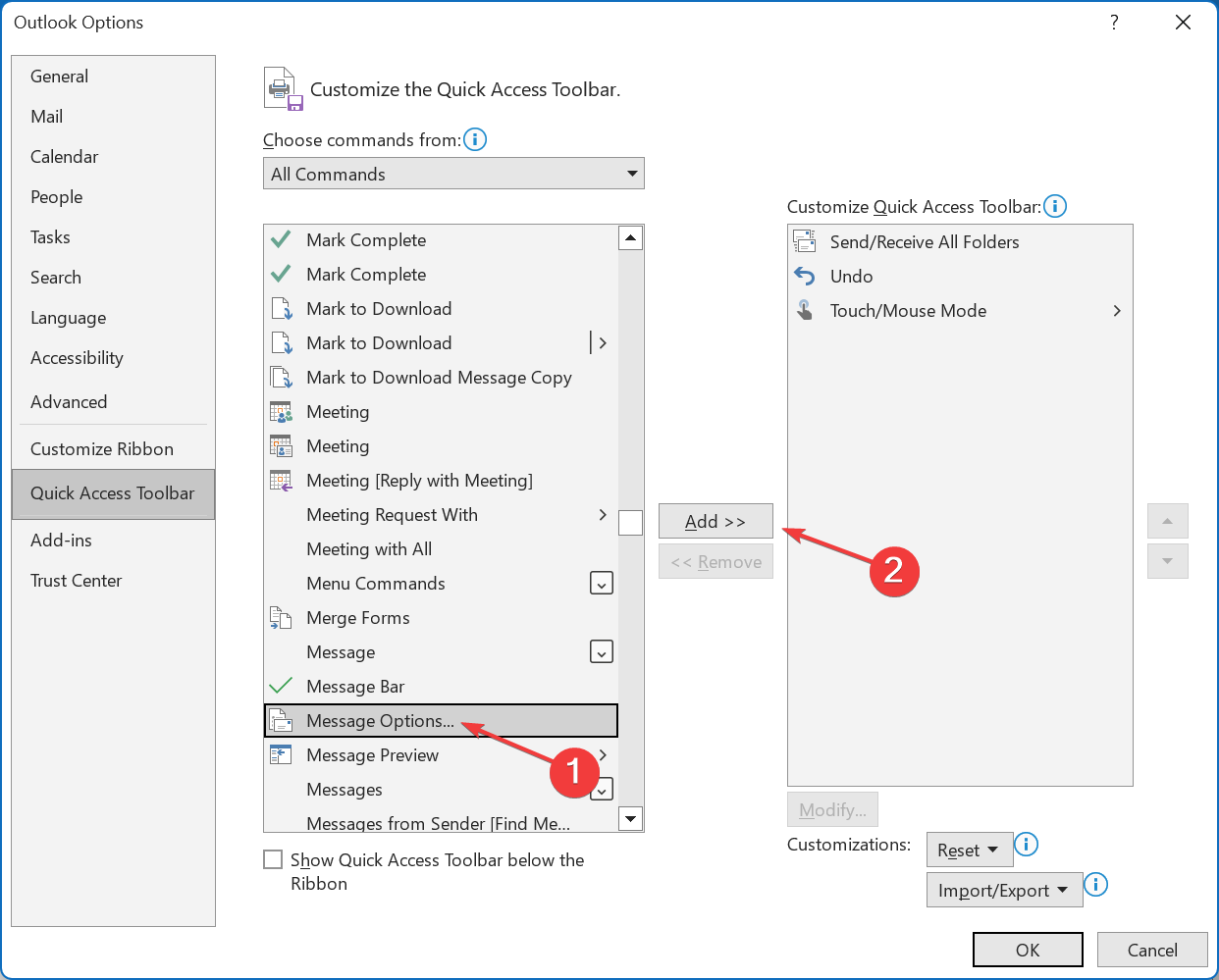
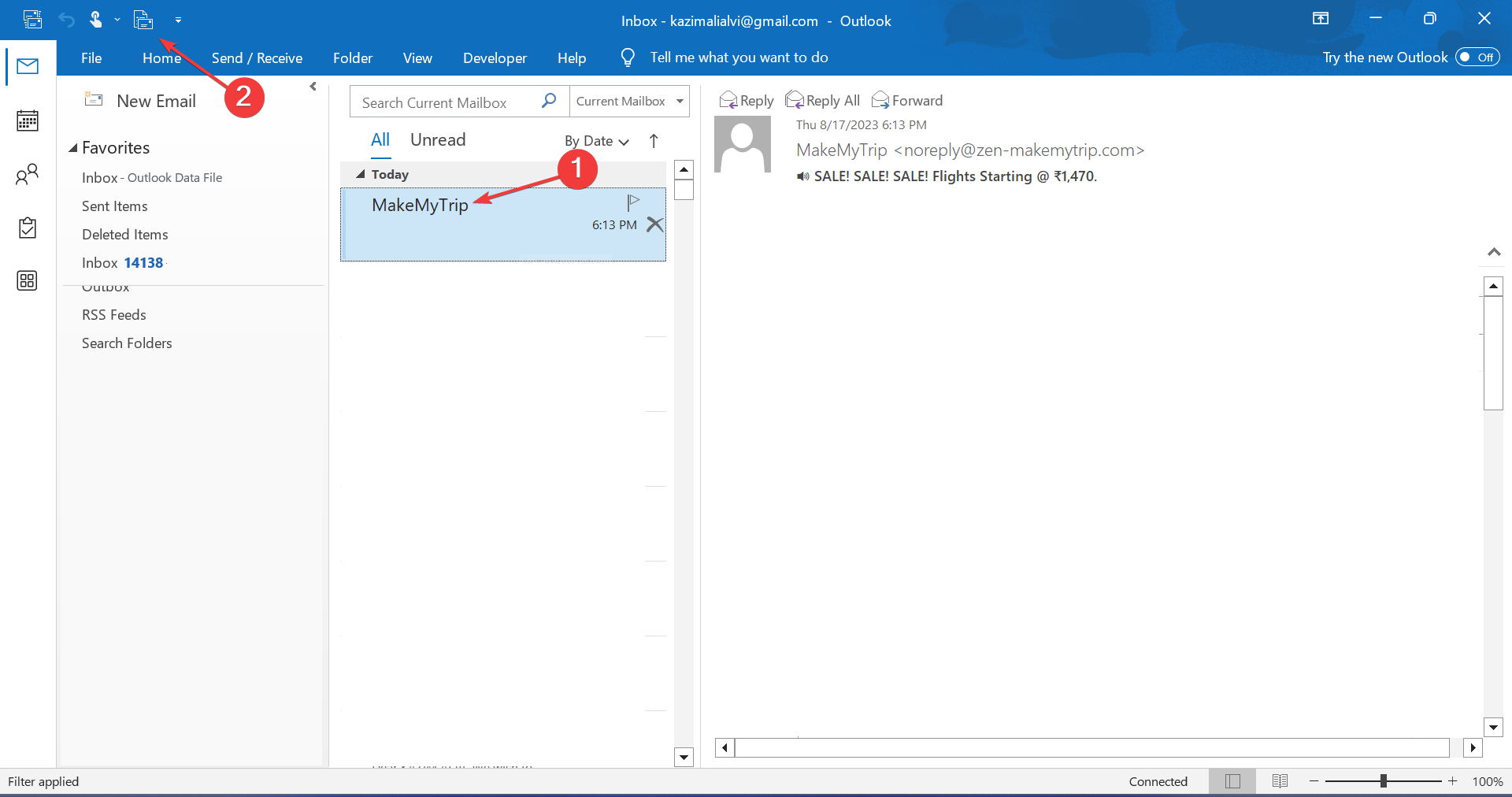
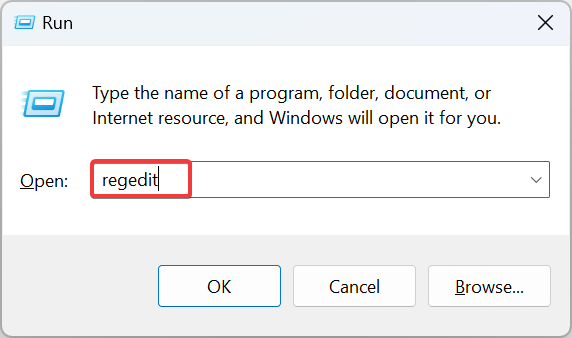
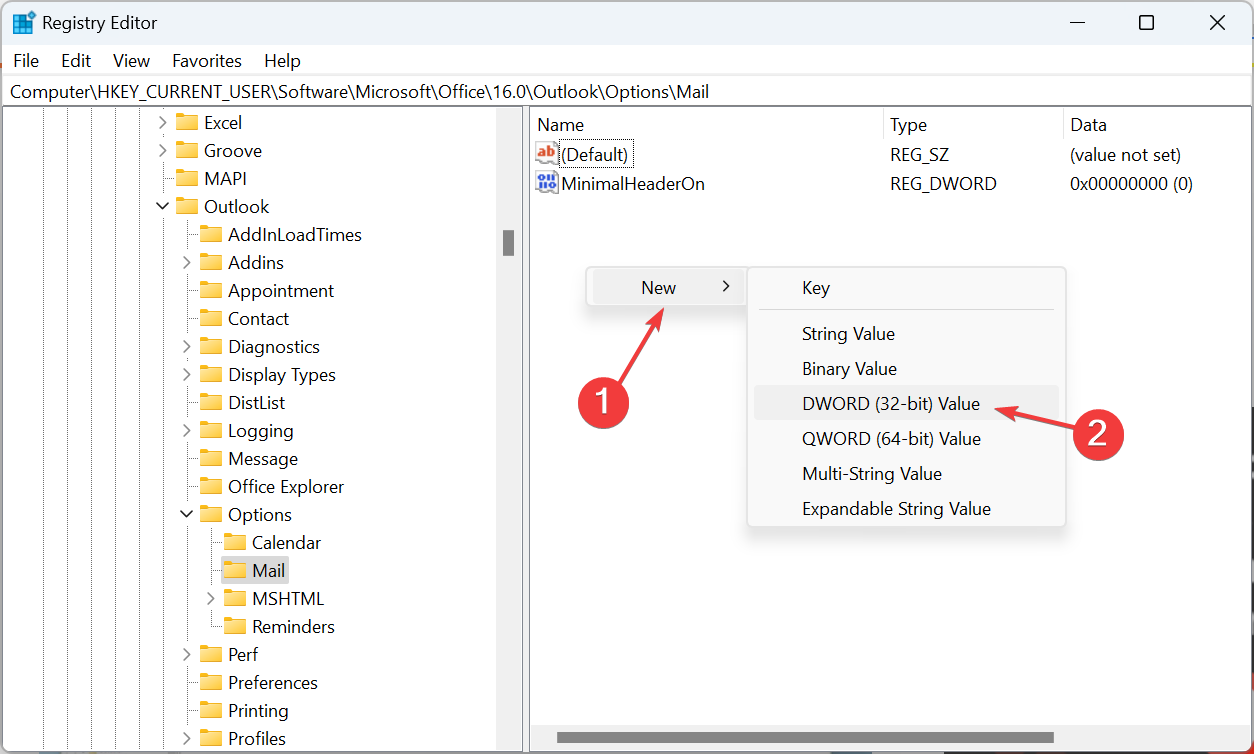
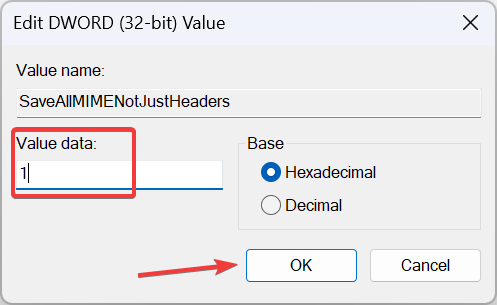






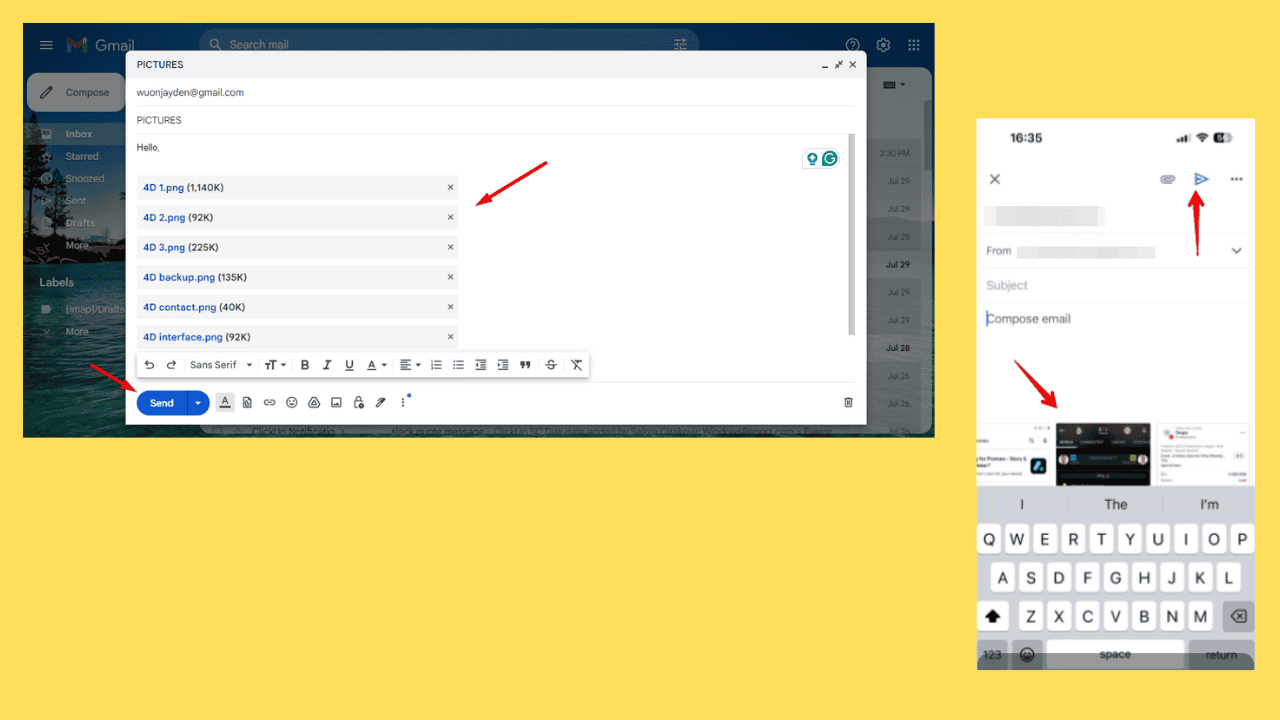

User forum
0 messages