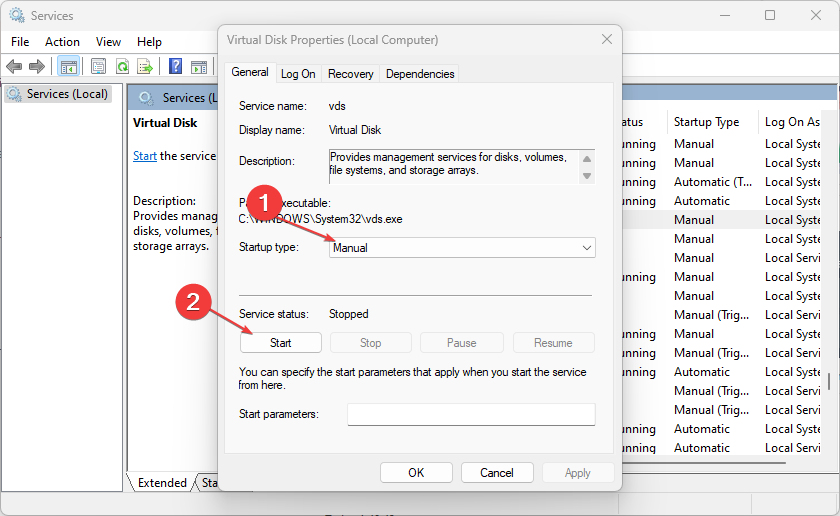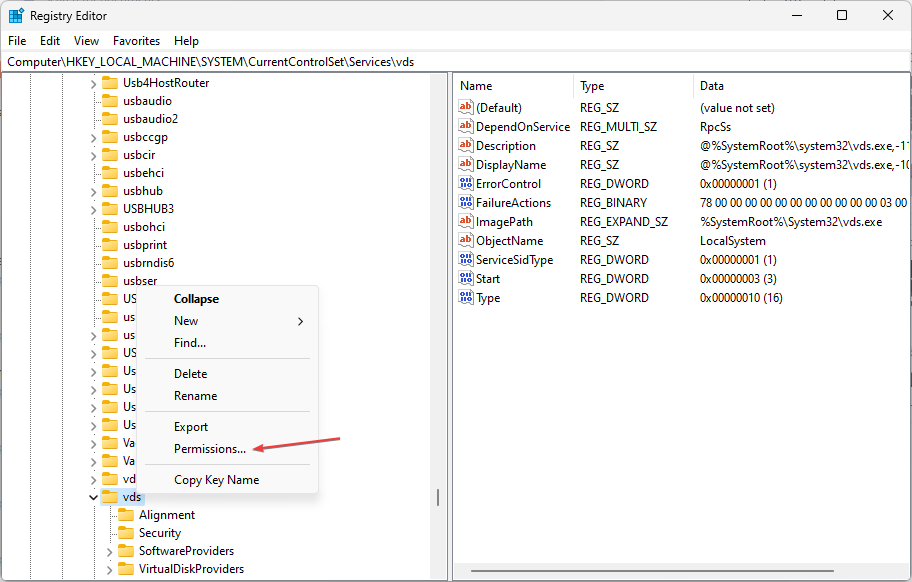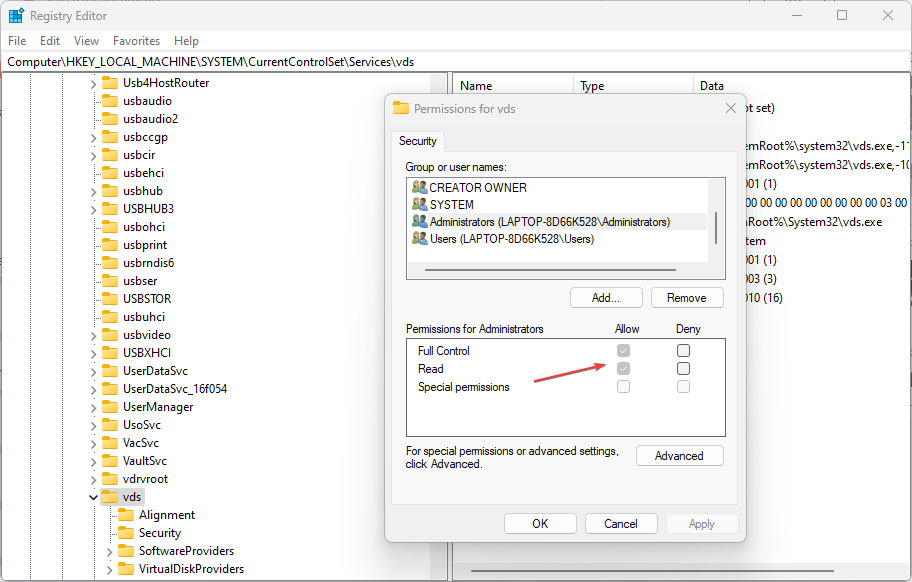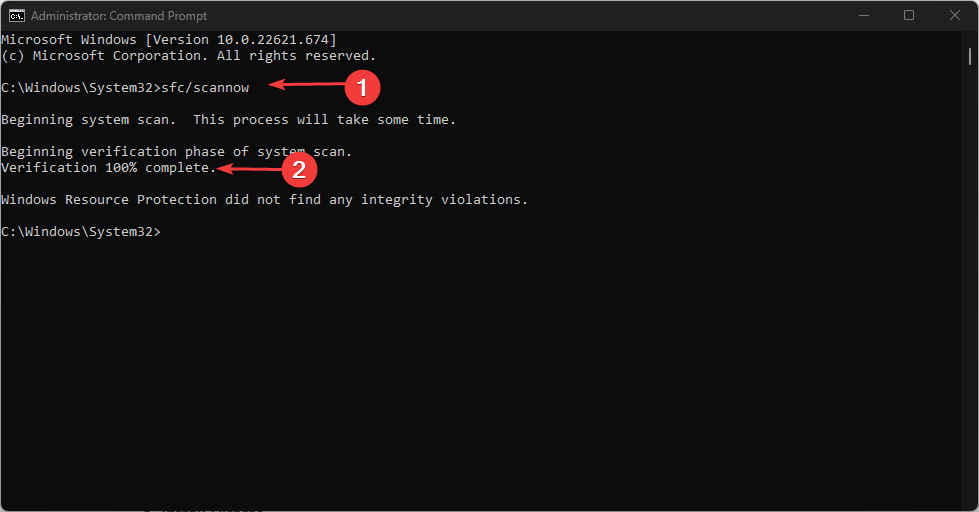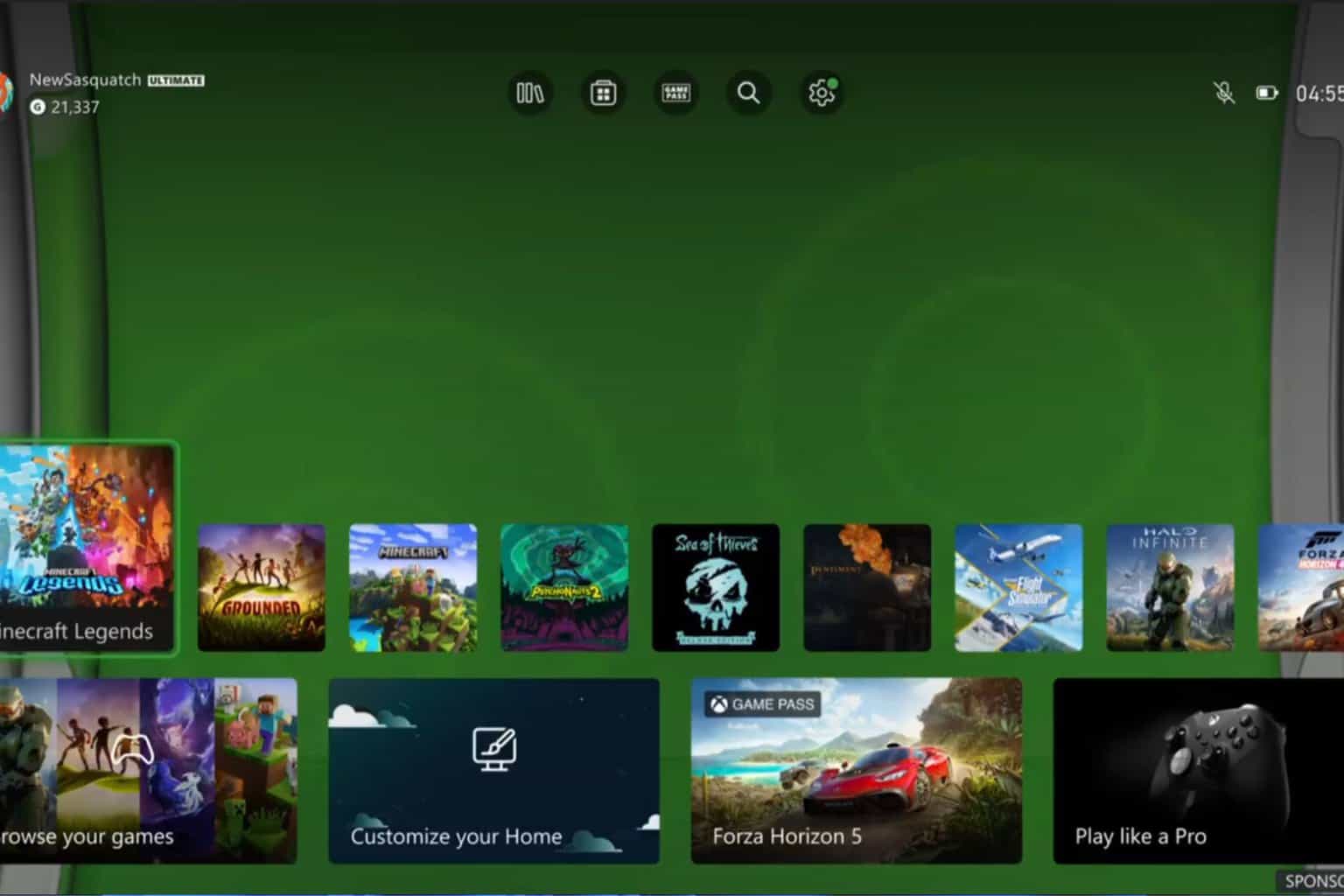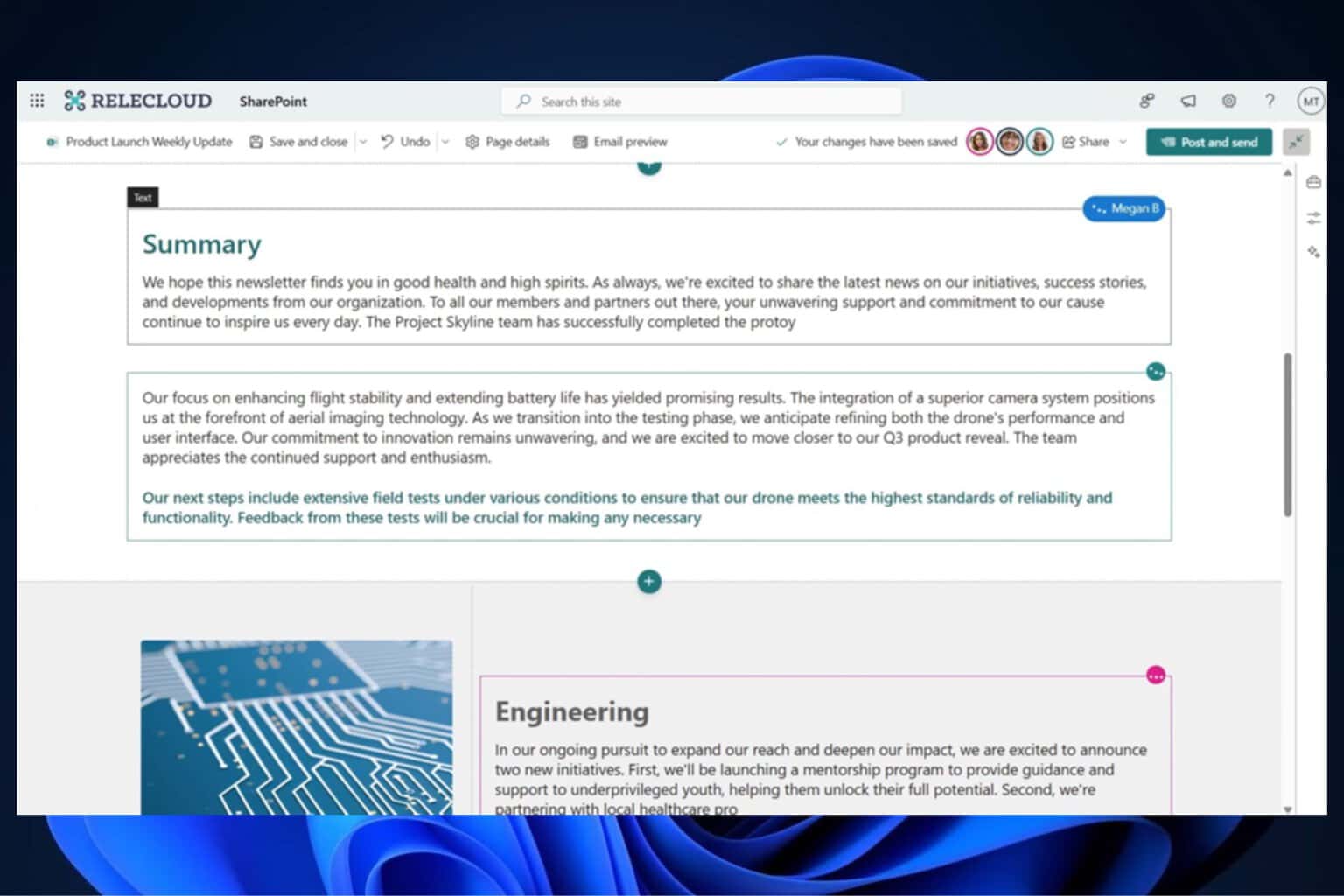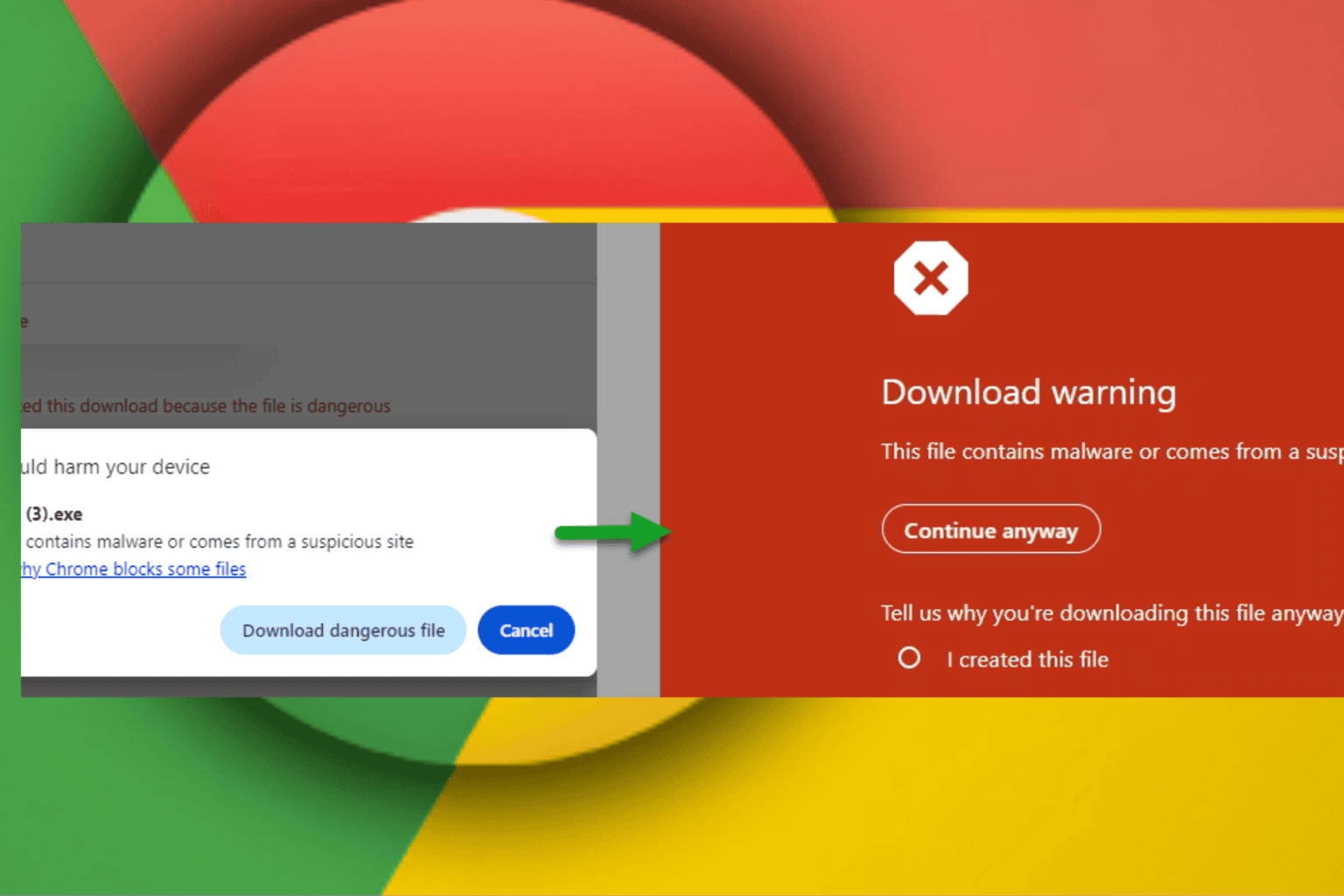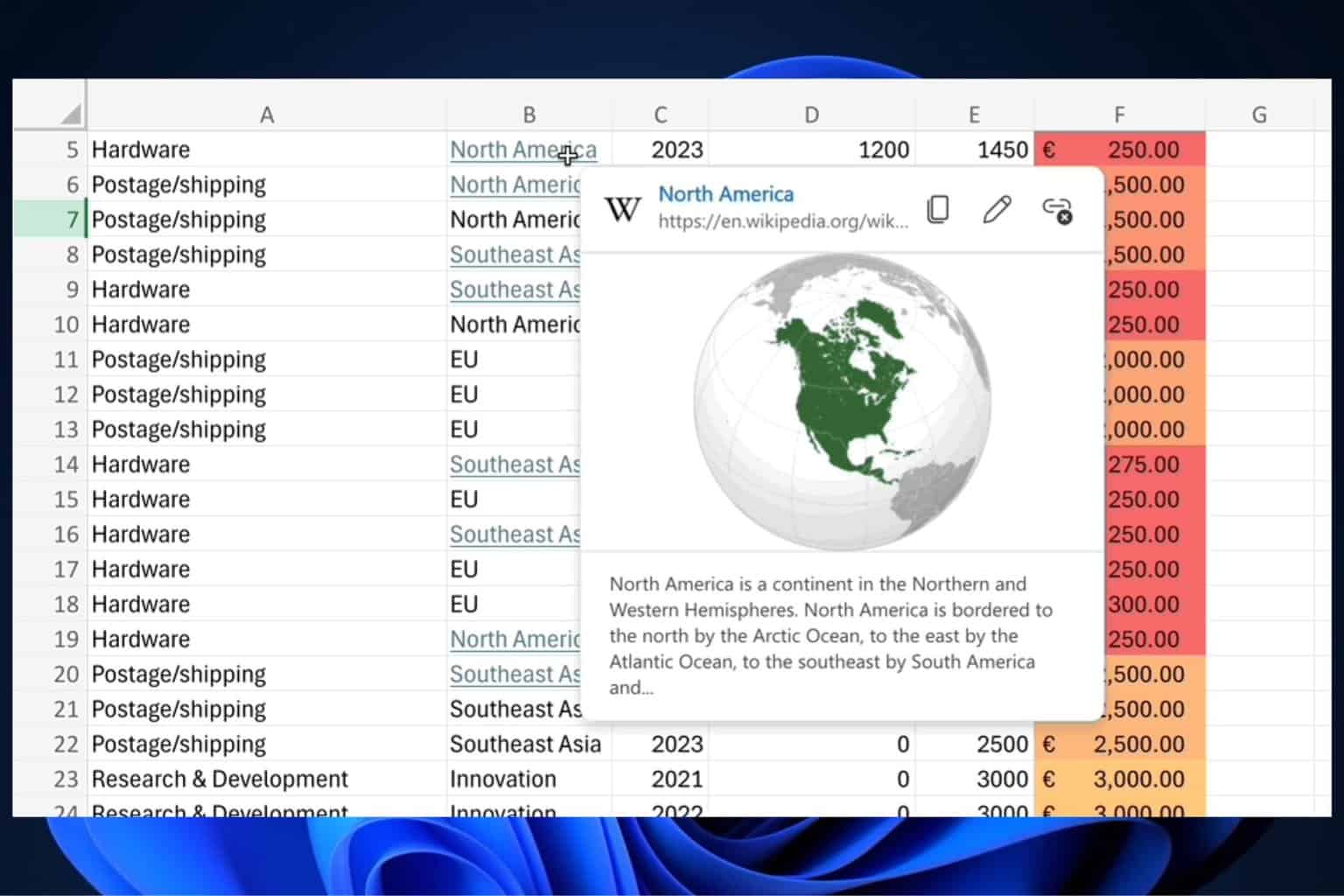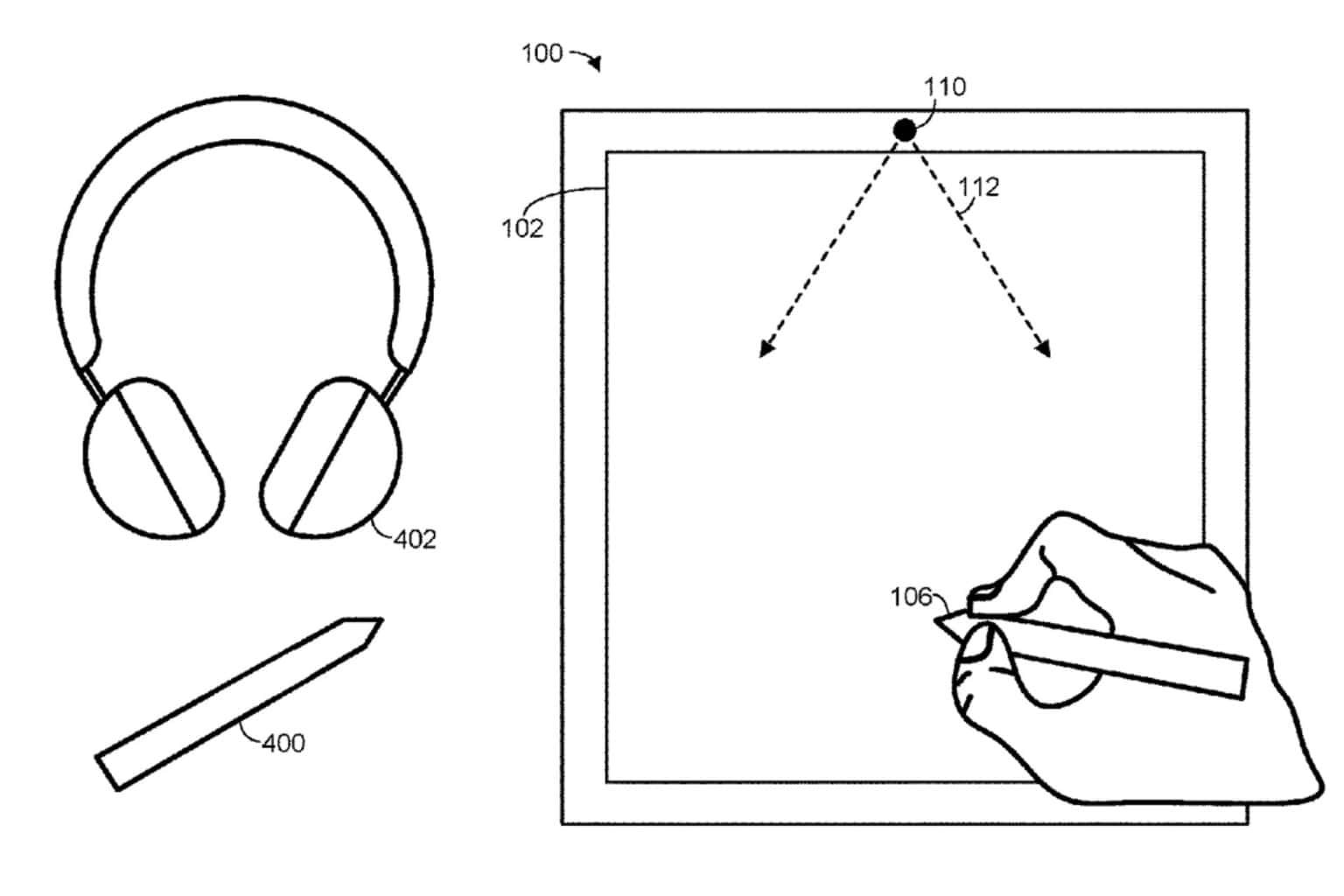Virtual Disk Service Error: Service Failed to Initialize [Fix]
Malware or virus attacks may cause this error
4 min. read
Updated on
Read our disclosure page to find out how can you help Windows Report sustain the editorial team Read more
Key notes
- The Virtual Disk Service error is majorly a result of Windows services not running.
- If you're receiving this error message on your PC, ensure that you are not blocked by the firewall.
- You can try to start VDS manually from the Services manager if it fails to initialize automatically.
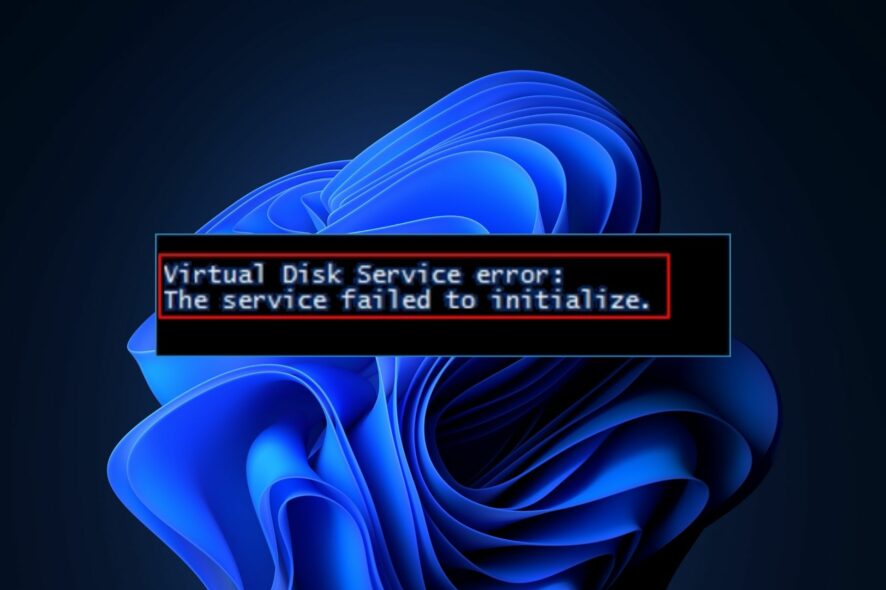
The Virtual Disk Service error: The service failed to initialize problem has been reported by some of our readers while partitioning a hard drive using the Diskpart utility.
If you are experiencing similar issues, and don’t seem to know how to get past this error message, don’t worry because this article covers the fixes to apply.
What causes the Virtual Disk Service error?
There can be several reasons behind the Virtual Disk Service error, but mainly, that is triggered by the service itself. Here are some other probable causes:
- Corrupt Virtual Disk Service key – The Registry key for the Virtual Disk Service’s security descriptor is corrupt. That happens when you installed or uninstalled a third-party storage program.
- Malware infection – This error can also manifest due to malware or virus infections which may cause the virtual disk service dynamic-link library (DLL) to become damaged or missing.
- Permission issues – The storage device cannot be managed because you lack the necessary permissions.
- Incompatibility issues – If the storage device is incompatible with the Virtual Disk Service, the service may fail to initialize.
Now that you know some of the potential reasons behind this error, you can explore the steps provided in this article to fix it.
How can I fix the Virtual Disk Service error?
Before engaging in any advanced troubleshooting or settings tweaks, ensure that you perform the following preparatory checks:
- Restart your PC.
- Install all the latest Windows updates.
- Check to make sure that you are not blocked by the firewall.
- Make sure your computer has an accessible administrator account.
Having confirmed the above checks, and if you still require further assistance, you can explore the solutions provided below.
1. Manually start the Virtual Disk Service
- Press the Windows key, type services in the Search box, and click on the Windows Services icon from the results to launch it.
- Scroll down to Virtual Disk service and double-click on it.
- Expand the Startup type drop-down menu and select Manual.
- Then, click on the Start button to start Virtual Disk Service.
The Virtual Disk Service often starts up automatically on a Windows computer. However, it may fail to start or initialize at times, therefore, you’ll need to start it manually from the Windows services.
2. Check Registry permission for Application Packages
- Click on the Start menu icon and type registry in the Search box, and click on the Registry Editor.
- Click on Yes if prompted by UAC.
- Type the following path in the text field and press Enter:
HKLM\SYSTEM\CurrentControlSet\Services\vds - Right-click on the VDS folder and click on the Permissions option.
- Select each user name and make sure all have Read permission or Special permissions.
If the permission is missing, you need to add your account and grant the necessary permissions. That way, you can be sure the issue won’t arise when you run the command.
3. Run the SFC scan
- Press the Windows key and type cmd in the Search box. Launch Command Prompt as admin.
- In the CMD window, type the following command in the text field and press Enter:
sfc /scannow - The scanning process may take up to 15 minutes, so wait till the verification reaches 100%.
After the SFC scan, if the problem persists, you can run the DISM scan which is capable of repairing system images and files.
4. Run the DISM Scan
- Run the Command Prompt with administrative privileges again.
- Type the following, and press Enter after each command:
DISM /Online /Cleanup-Image /RestoreHealth - Restart your PC.
Running the SFC, and DISM commands helps to rule out the possibility of system file corruption.
If CMD is not working in Windows 11, here is an easy fix to apply.
And that’s it on how to fix the virtual service error. If the VDS error persists, you can use other efficient disk management software suggested in this article.
If you have any other questions or comments concerning Virtual disk service error: the service failed to initialize, please leave them in the comments section below.