CMD is Not Working in Windows 11: How to Safely Fix it
Use the System Restore or tweak the Environmental Variable to fix the problem
5 min. read
Updated on
Read our disclosure page to find out how can you help Windows Report sustain the editorial team. Read more
Key notes
- CMD is a great command line tool that helps you run various commands and troubleshoot your PC.
- If that doesn’t work, it could hamper your work and testing of certain apps.
- You can try disabling your Firewall or use a specialized tool to fix corrupt system files.

Using a command prompt or CMD, developers test their codes, and a regular user runs various commands, such as SFC Scan, Disk Management, etc. However, many users have reported that on their Windows 11 PC, the CMD is not working.
CMD fails to work for different reasons, which we will discuss in this guide. Also, we will share with you many practical solutions to help you resolve the CMD not working in Windows 11 problem. So let us check it out.
What are the different ways to access the command prompt?
Here are the different ways you can use to open the command prompt:
- Using Task Manager.
- Open Task Manager.
- Click Run new task.
- Type CMD.
- Open the command prompt from the Windows search option.
- Open the Start menu.
- Type command prompt and open it.
- Open CMD from the File Explorer.
- Open File Explorer.
- Go to C:\Windows\System32.
- Open the cmd.exe file.
- Use the Run dialogue to open the command prompt.
- Open the Run dialogue.
- Type cmd.
- Click OK.
How can I fix CMD not working in Windows 11 problem?
1. Disable Antivirus or Firewall
- Open the Start menu by pressing the Win key.
- Type Windows Defender Firewall and open it.
- Click Turn off Windows Defender Firewall from the left pane.
- Check the Turn off Windows Defender Firewall (not recommended) radio option for both Public and Private networks.
Often having aggressive Firewall settings can lead to the blockage of important functions on your PC. We have shown the methods for the Windows Defender Firewall, but you can do the same with your antivirus software.
2. Use a specialized tool
Since CMD is not working in Windows 11, you can use the dedicated repair and optimization tool. This kind of tool will help you scan your PC and repair the missing or corrupt system files. You can also use it to fix damaged DLLs, fix BSOD errors, remove spyware or malware, fix system crashes, and more.
3. Edit the environment variable
- Press the Win + R keys to open the Run dialogue.
- Type sysdm.cpl and press the OK button.
- Switch to the Advanced tab.
- Click on the Environment Variable button.
- Choose Path.
- Click on Edit.
- Click on New.
- Type the following command:
C:\Windows\SysWow64\ - Press OK.
- Restart your PC.
The environmental variable is a dynamic named value that affects how the processes work on your PC. Often you can tweak it and fix the problem associated with CMD.
4. Scan your PC for virus
- Press the Win + I keys to open the Settings menu.
- Select the Privacy and Security tab from the left pane.
- Click on Windows Security.
- Choose the Virus and Threat option.
- Then, hit the Quick Scan button.
- You can also select Scan options and select Full Scan for a deeper scan on your PC.
Chances are that your PC is infected with a virus or malware that might have disabled the CMD, so you cannot run high commands and fix the issue.
You can follow the above steps, scan your PC for viruses, and remove it to fix the CMD not working in the Windows 11 problem.
5. Run SFC Scan using PowerShell
- Press the Win key and open the Start menu.
- Type powershell and open Windows PowerShell as an admin.
- Type the below command and press Enter:
sfc /scannow - Wait for the scan to complete.
- After completion, close Windows PowerShell.
- Restart your PC and see if this resolves the issue or not.
While you can use a specialized tool to fix corrupt or missing system files, you can also run the in-built SFC Scan command using Windows PowerShell.
This command helps fix the various issues related to system files automatically. It replaces the corrupt or missing system file with the new one without much input. Try running the command and see if this fixes the CMD not working in Windows 11.
6. Run CMD in safe mode
- Open the Start menu by pressing the Windows key.
- Click on the Power key.
- Press and hold the Shift key on your keyboard, and click on Restart.
- Select Troubleshoot.
- Click on Advanced options.
- Select Command Prompt.
This could be helpful in ways when you want to run the command prompt urgently, and CMD is not working on your Windows 11 PC. Booting in safe mode will stop all the unnecessary background apps from running and give you a clean environment to work on.
Also, if the command prompt is working without any issues in safe mode, then there are some malware or virus-related issues with your PC.
We have a guide to help you understand the different ways to access Safe Mode on your Windows 11 PC.
7. Use system restore
- Open the Start menu by pressing the Windows key.
- Type create a restore point and open it.
- Hit the System Restore button.
- Click Next.
- Select the restore point and click on Next.
- Hit the Finish button to begin the system restore process.
If nothing works, then we would suggest you perform a system restore. This will help you go back to a time in your PC when everything was working fine.
However, note that the system restore will only work when you create a system restore point. For that, we have a dedicated guide to help you make a restore point on your Windows 11 PC.
That is it from us in this guide. Next, check out our guide to help resolve the CMD not running as an administrator in7 easy steps.
In the comments below, let us know which of the above solutions helped you fix the CMD not working in the Windows 11 issue.














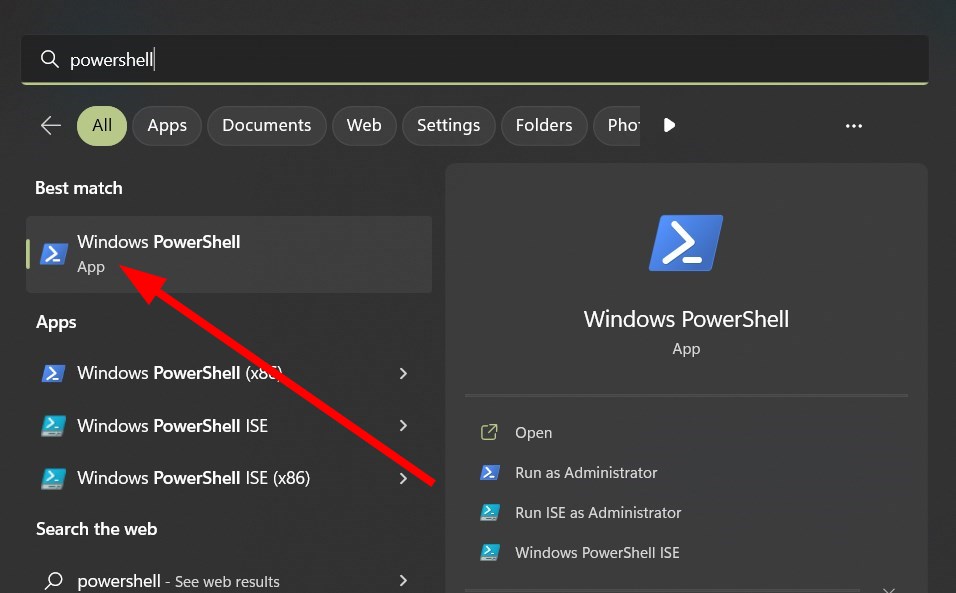


















User forum
0 messages