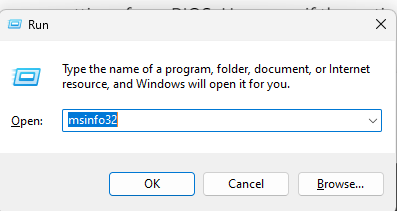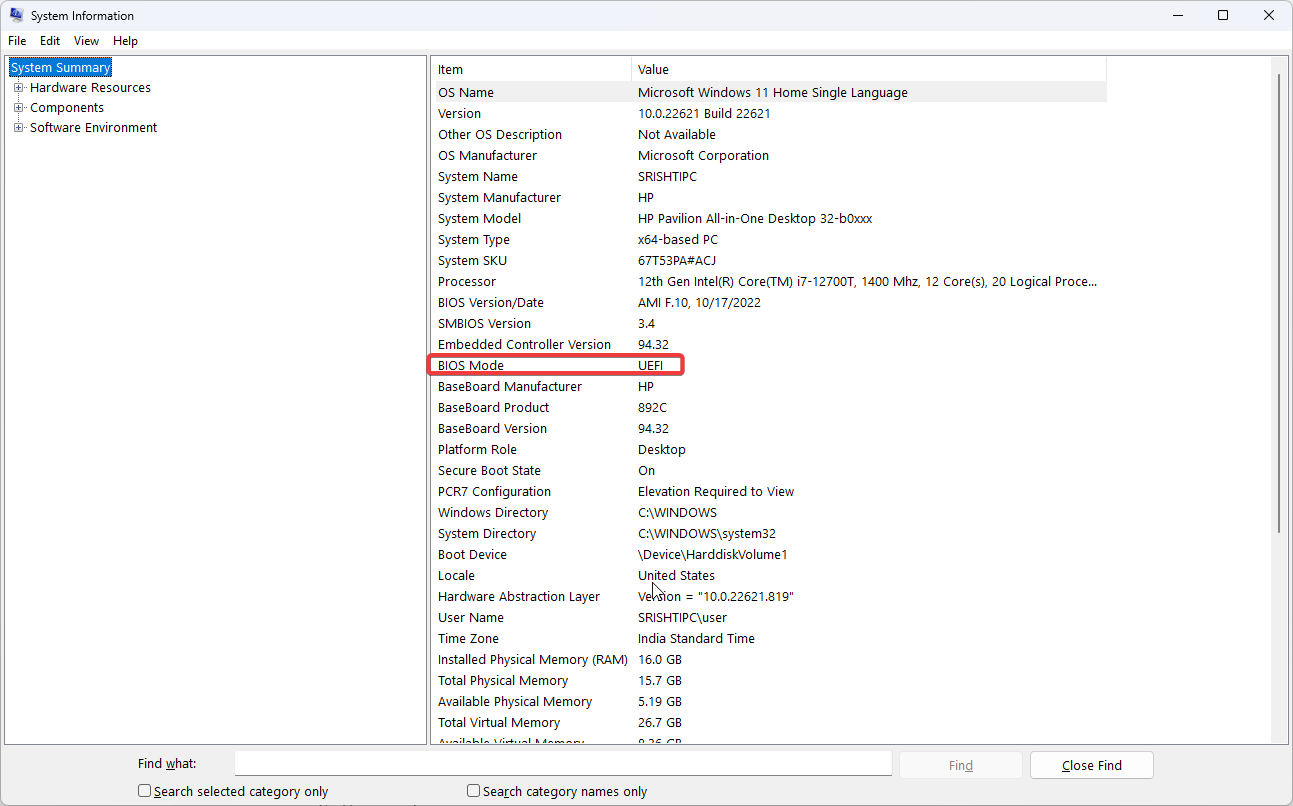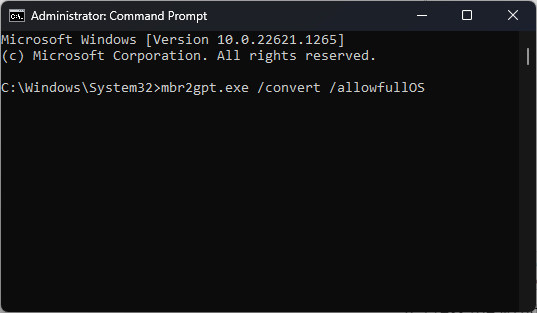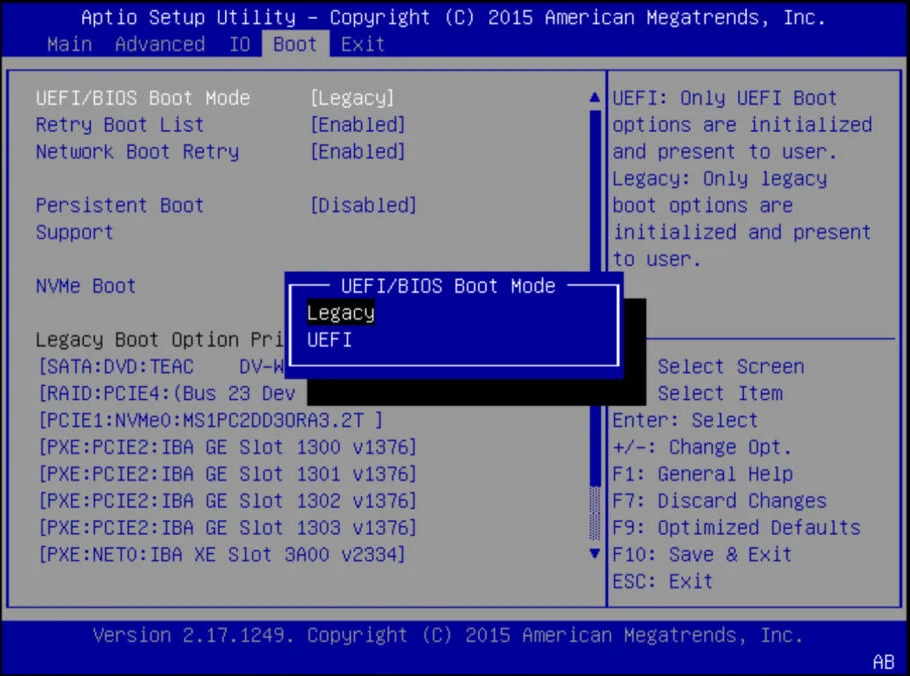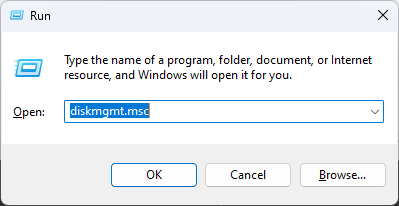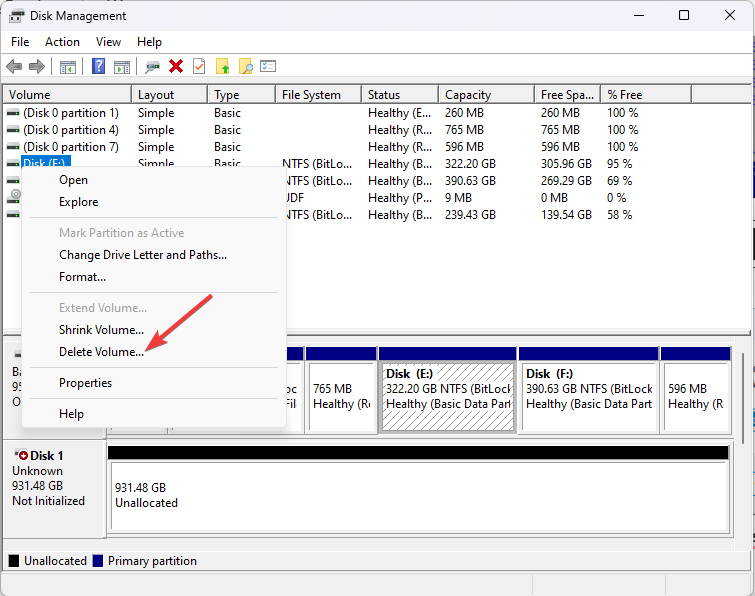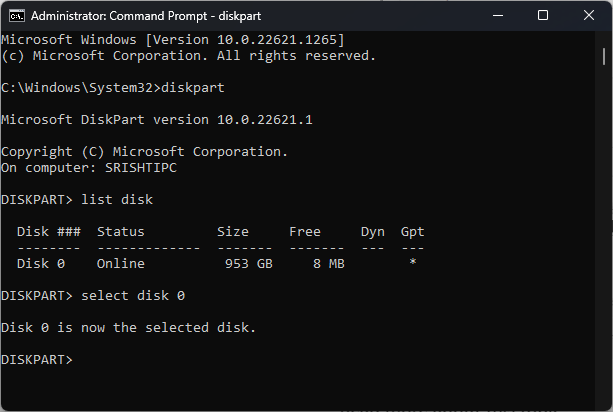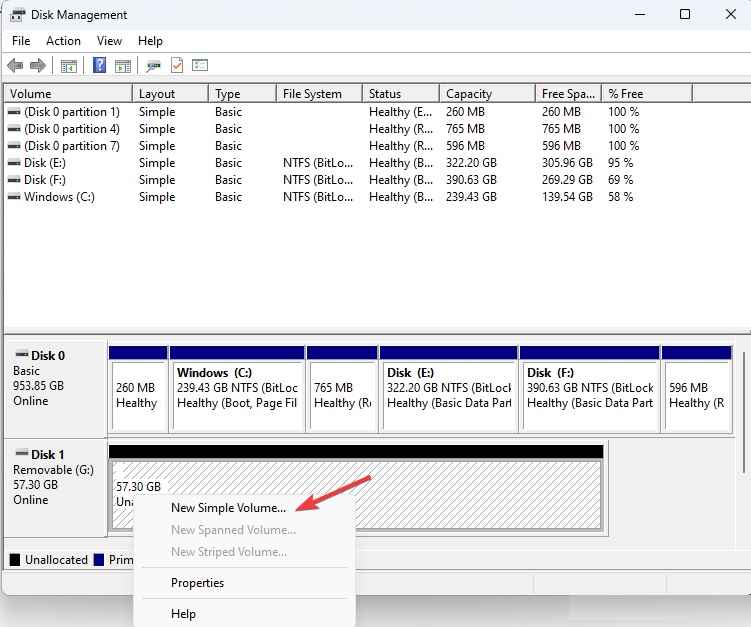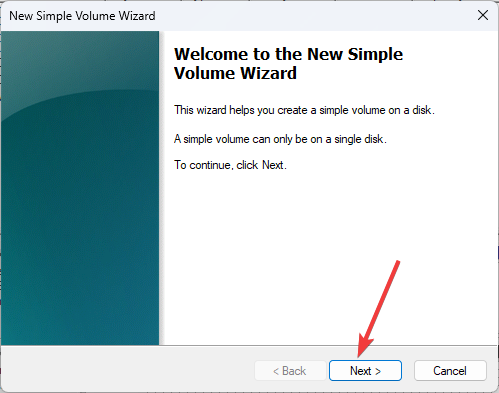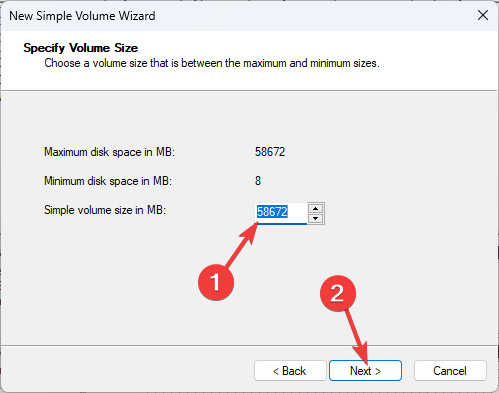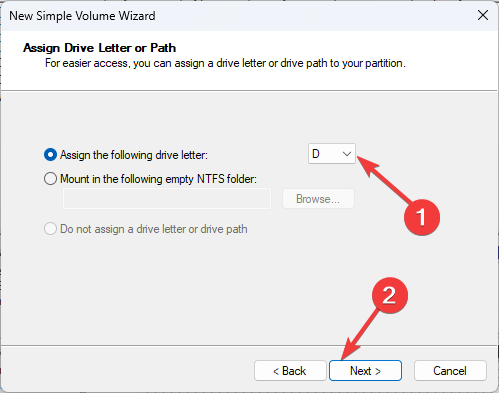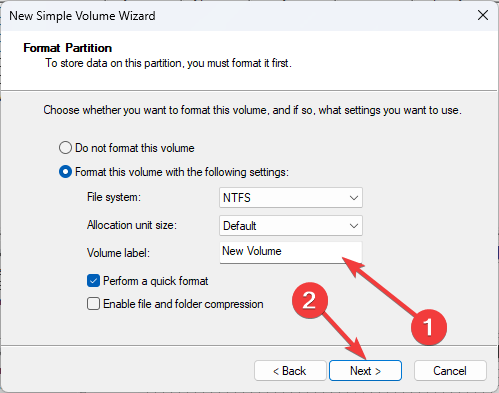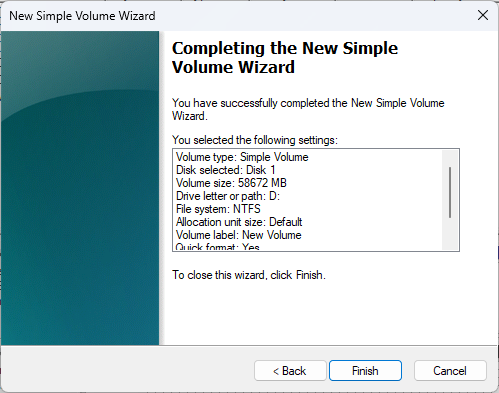The Specified Disk is Not Convertible: 2 Ways to Fix
Explore simple ways to fix this virtual disk error
4 min. read
Updated on
Read our disclosure page to find out how can you help Windows Report sustain the editorial team Read more
Key notes
- This virtual disk service error occurs when your Boot mode is not UEFI or you don't have sufficient permissions for conversion.
- To fix this, you can either use the Disk Management tool and Command Prompt or a third-party tool.
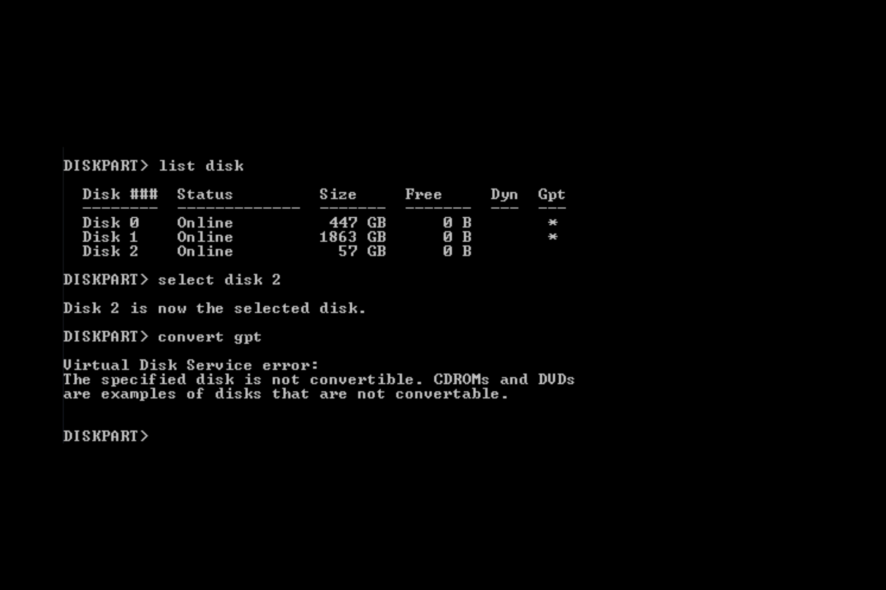
Virtual disk service error: the specified disk is not convertible comes up when you try to convert an MBR (Master Boot Record) to GPT (GUID Partition Table) using the Windows Disk Management tool.
In this guide, we will discuss some of the easiest methods to fix the issue right after talking about the causes of the same. Let’s start!
What causes the Virtual Disk Service error: The specified disk is not convertible?
There could be various reasons for this disk error; some of the common ones are:
- Incompatible disk type – The disk you want to convert might not be compatible with the type of conversion you are attempting. Hence you get this error.
- Disk is currently in use – If your system or any application uses the disk you want to convert, the conversion process may fail. So, close all applications using the disk before starting the process.
- Insufficient permissions – A local user account with standard access can’t perform such disk conversion processes. If you are not using an account with admin rights, you might get this error.
- Software interference– Check for issues on the Windows Disk Management tool or other software running on the computer, as that could cause disk errors.
- Hardware issues – If the disk or the controller that manages the disk is defective, you may encounter such errors while converting the disk.
How can I fix the Virtual Disk Service error: The specified disk is not convertible?
Before engaging in advanced troubleshooting steps, you should consider backing up your data to secure your important files. Also, follow these steps in the same manner mentioned to fix the error.
1. Use the Disk Management tool & Command Prompt
1.1 Check if the BIOS Mode is UEFI
- Press the Windows + R to open the Run dialog box.
- Type msinfo32 and press Enter to open System Information app.
- Go to BIOS Mode and check if it is UEFI. If it is, then skip to the next step. If it is Legacy, you won’t be able to convert your disk to GPT. To do so, let’s switch the BIOS Mode to UEFI.
- Press the Windows key, type CMD, and click Run as administrator.
- Type the following command and press Enter:
mbr2gpt.exe /convert /allowfullOS - Restart your computer and press F2, F10, or any designated key as per your device to enter BIOS.
- Go to the Boot menu and change the Boot Mode to UEFI.
- Go to the Exit tab and click Save and exit to restart your computer.
1.2 Delete Volume
- Press the Windows + R to open the Run dialog box.
- Type diskmgmt.msc and press Enter to open Disk Management.
- Go to the disk you want to convert, right-click it and select Delete Volume. This will delete all the data on your disk, so backup or move your data from the disk before performing this step. Now the disk will be unallocated.
1.3 Convert to GPT
- Press the Windows key, type CMD, and click Run as administrator.
- Type the following command and press Enter:
diskpart - Next, copy and paste the following command and press Enter: list disk
- Type the following command to select the disk you want to change and replace X with the number and press Enter:
select disk Xconvert GPT - Close the Command Prompt.
1.4 Create a simple volume
- Go to the Disk Management tool again.
- Right-click on the same disk and select New Simple Volume.
- On the New Simple Volume wizard, click Next.
- Select the disk size next to Simple volume in MB and click Next.
- For Assign the drive letter, select the drive letter from the dropdown and click Next.
- Change the Volume Label and click Next.
- Click Finish to close the window. The drive will format now, don’t close the window until it is done.
2. Use a third-party tool
If you don’t want to go through the tedious steps or delete the data on volume, you can use AOMEI Partition Assistant Professional to convert MBR to GPT or GPT to MBR. Follow the below-mentioned steps to fix this error:
- Download and install AOMEI Partition Assistant
- Launch the tool, select the disk, and right-click on it to choose Convert to GPT Disk.
- Click Apply.
- Restart your computer, and before your Windows loads, press F2, F10, or the designated key by the device manufacturer to enter BIOS.
- Go to the Boot menu and change the Boot Mode to UEFI.
So, these are steps that you need to follow virtual disk service error: the specified disk is not convertible. Try them and let us know what worked in the comments section below.