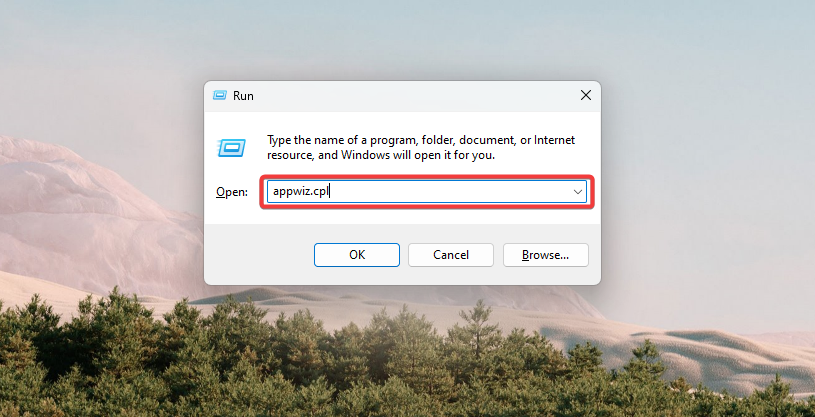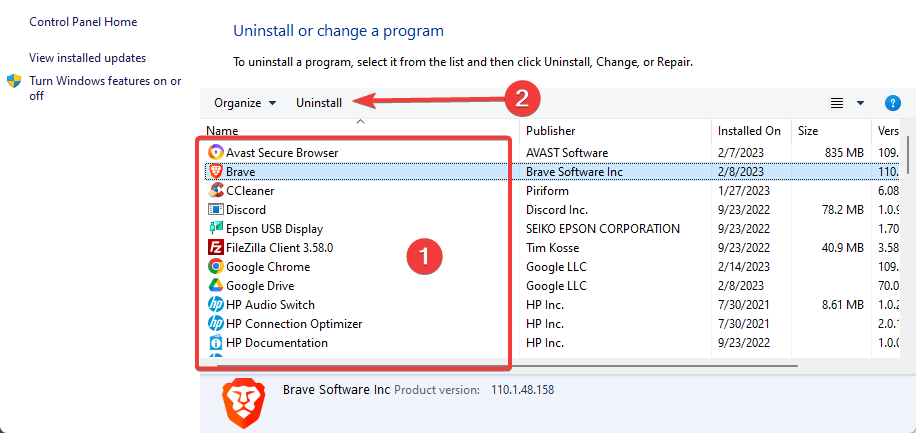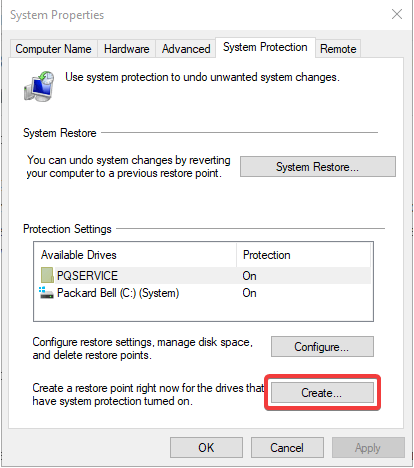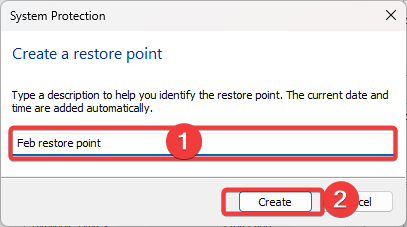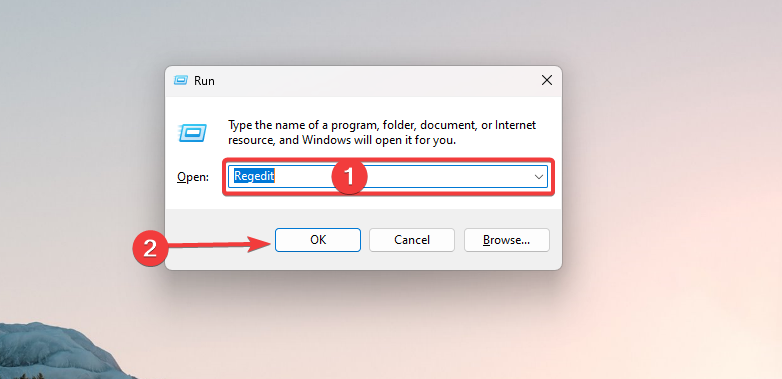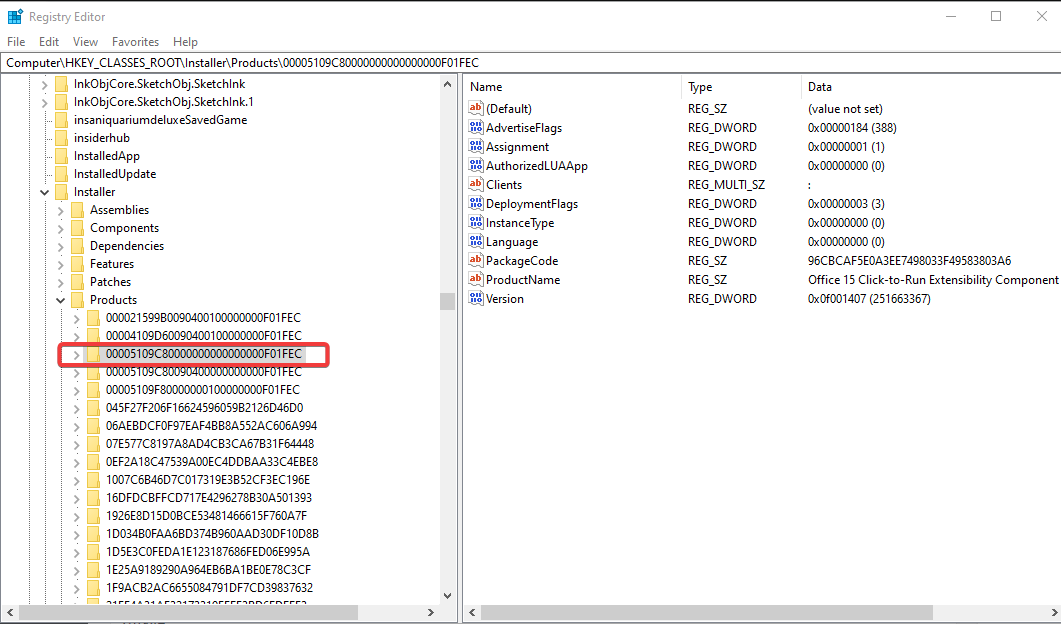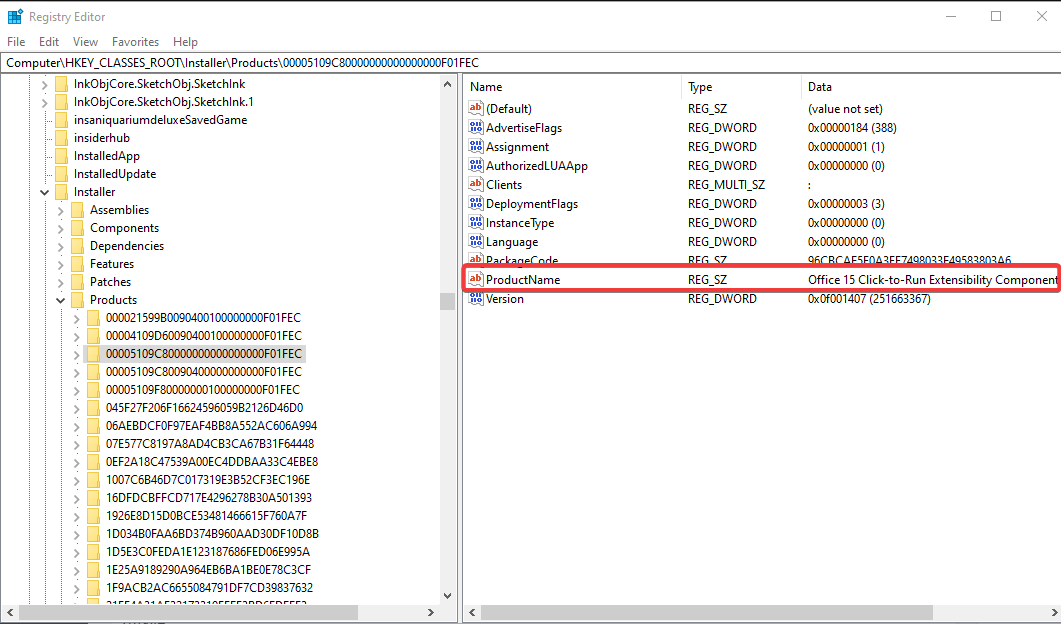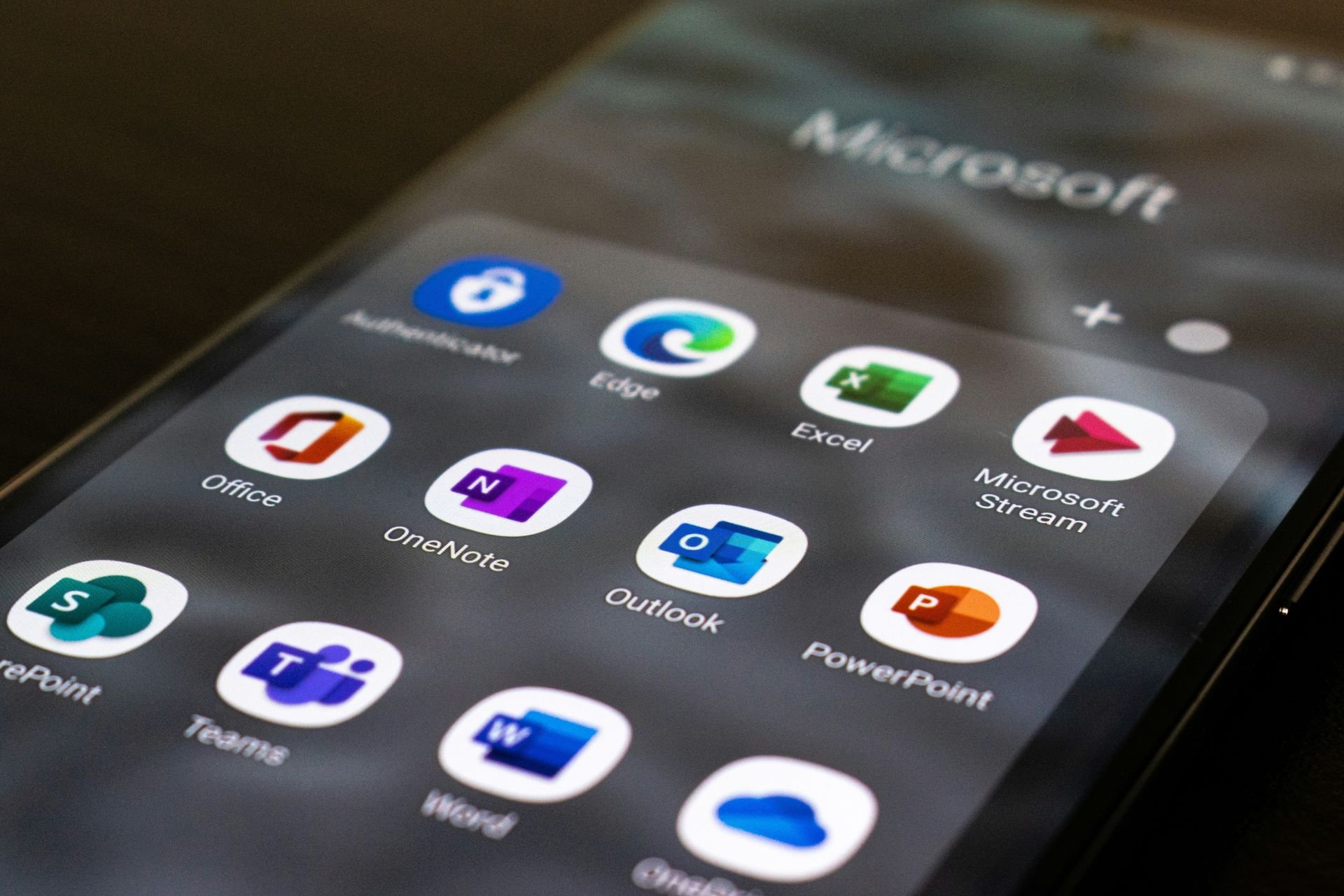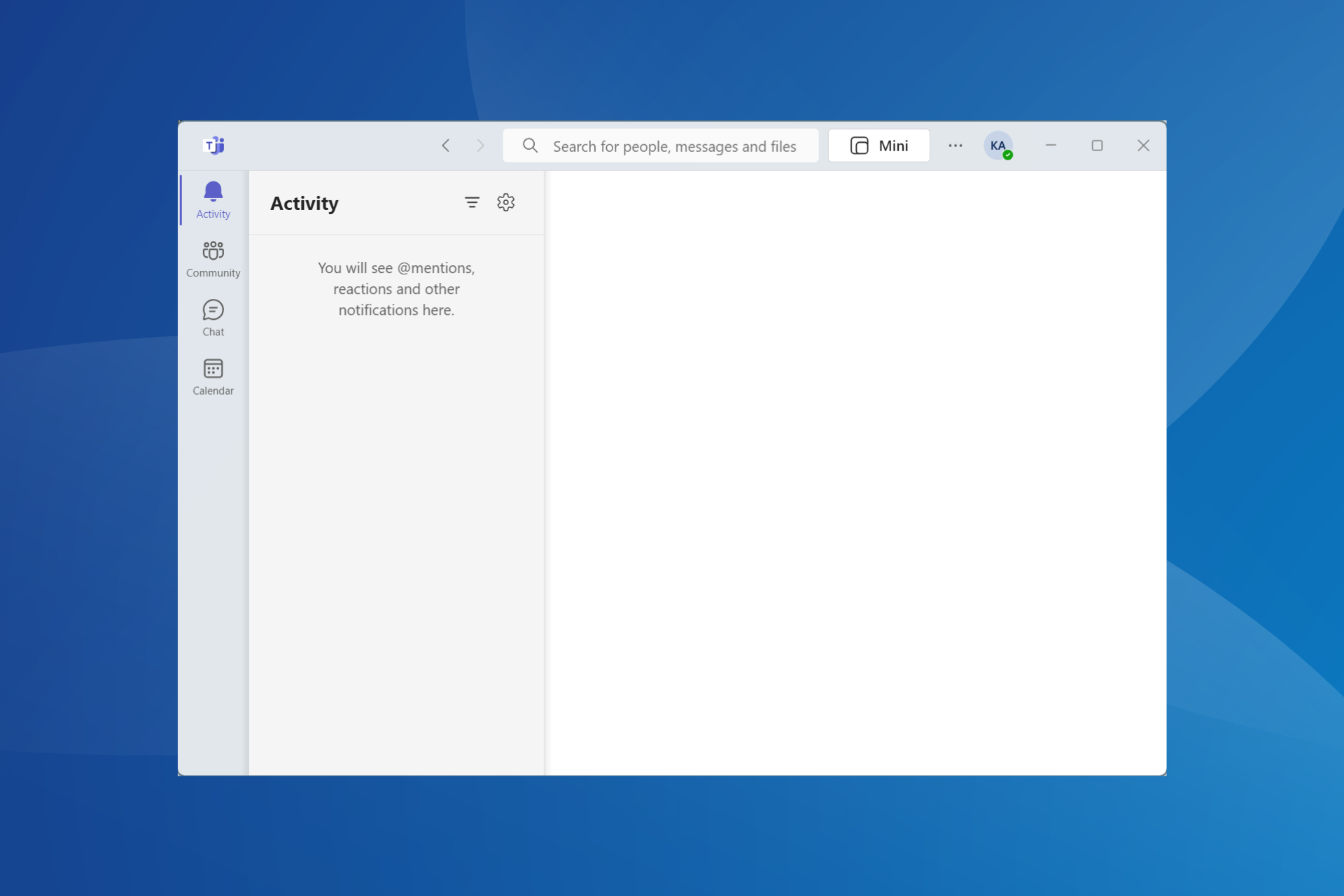Visio Not Installing: 4 Methods You Can Use to Fix It
These tested solutions should work
5 min. read
Updated on
Read our disclosure page to find out how can you help Windows Report sustain the editorial team Read more
Key notes
- If Visio won't install, it's usually due to compatibility errors between Visio and MS Office.
- Another third-party program that does the same job will fix the issue.
- Installing alternative bit versions will surely fix the Visio not installing problem.
- Using our method to delete some registry keys will also get rid of the Visio installation error.
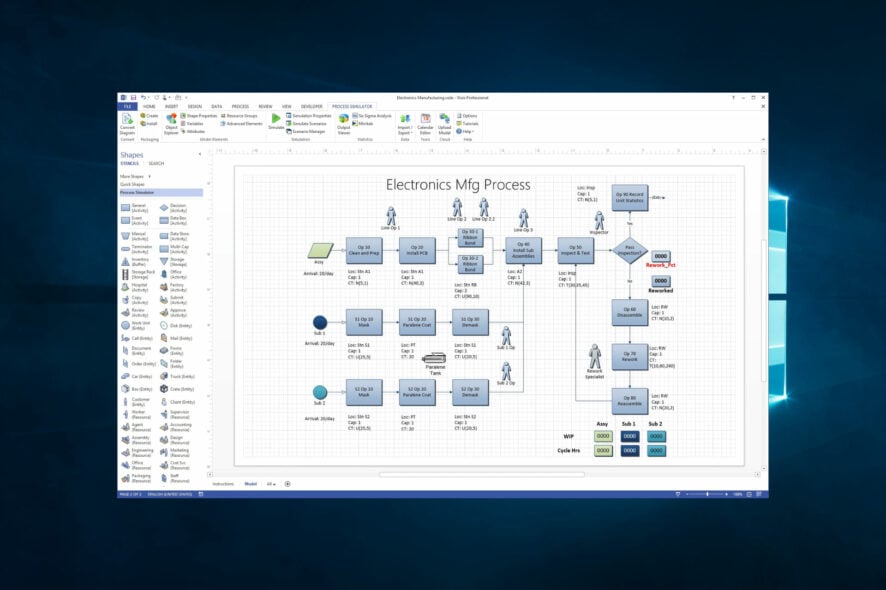
Microsoft Visio Pro is diagram software for users to set up flowcharts based on real-time data. However, Visio can throw up a few setup error messages when users try to install it.
Visio installation errors often arise due to compatibility issues between Visio and 32 & 64-bit MS Office suite versions.
Why is Visio not installing?
From experience with users, we figure there are a couple of reasons for Visio not installing:
- Insufficient System Requirements -Visio may not install if your system does not meet the minimum requirements.
- Software Conflicts – The installation process may be blocked if there are conflicts with other installed software on your system.
- Corrupted Installation File – If the installation file for Visio is corrupt, the installation process may fail.
- Licensing Issues – The installation may fail if you do not have a valid license for Visio.
- Malware or Virus – Malware or virus infections on your system may cause installation errors.
- Disk Space – If your system does not have enough disk space, Visio may not install.
- Windows Updates – Ensure that your system has installed the latest updates, and an outdated operating system may cause issues during installation.
- User Account Control (UAC) – The User Account Control settings on your system may be blocking the installation of Visio.
Once you know the cause, it is easier to know what action to take. So we will explore some of the best solutions you may explore.
What can I do if Visio is not installing?
Before going into any solutions, you may consider using an alternative. That being the case, there is no better option for you than Adobe Illustrator, an industry-standard in the world of vector-based imagery.
With the help of this tool, you can easily create diagrams, flowcharts, and pretty much any other graphic design elements.
The final results can then be easily exported both for use in other programs, as well as in printing. The best part is that this program can now be tested for free for 7 days, so don’t miss out on this chance!
Therefore, you will not regret using this alternative for creating great graphs or any other visuals you may think of.
1. Uninstall conflicting apps
- Press Windows + R, type appwiz.cpl, and hit Enter.
- Please search for the conflicting app in the app list, click on it, then click on the Uninstall button.
- Follow the wizard to complete the uninstall process. Then check if you can now install Visio.
Conflicting apps would make it impossible to install Visio, so you may consider uninstalling them.
2. Repair corrupted files
- Press the Windows + X keys and select Command Prompt (Admin).
- Type the script below and hit Enter:
sfc /scannow - Wait for the scan to complete, then retry the installation.
3. Delete Office 15 Click-to-Run registry keys
- Type create a restore point in Windows 10’s search box and select Create a restore point.
- Press the Create button.
- Enter a title for the restore point, and click the Create button.
- Users can then roll back Windows 10 with that restore point to undo registry changes if required.
- Press the Windows key + R hotkey to launch the Run accessory.
- Enter regedit in the text box, and click the OK button.
- Next, go to this registry path:
Computer\HKEY_CLASSES_ROOT\Installer\Products - Then right-click the registry keys that begin with 00005 and select the Delete option.
- The registry keys should include Office 15 Click-to-Run ProductName DWORDs in them.
- Close the Registry Editor, and then try installing Microsoft Visio again.
Another Visio setup error message states: We can’t install the 64-bit version of Office because we found the following 32-bit programs on your PC: Office 15 Click-to-Run Extensibility Component.
Users have confirmed they’ve fixed that error by deleting some registry keys, by setting up a System Restore point.
4. Uninstall Office Language Package
- Press the Windows key + S hotkey.
- Enter add in the search box, and click Add or remove programs.
- Select any foreign Microsoft Office language packs listed in that window. Don’t uninstall English language packs.
- Click the Uninstall button to remove the language pack. Removing Office from your computer uninstall message pops up, but that doesn’t mean it’s uninstalling the suite.
- After that, restart Windows and try installing Visio.
- Then users can also reinstall the language packs they uninstalled with the language accessory pack.
A Couldn’t stream Office error message pops up for some users when they try to install Visio. Following the steps above should fix the problem in no time.
So, that’s how users can quickly fix some Visio install errors in Windows 10. Users can also resolve Visio install issues with the Office Deployment Tool.
This enables users to set up custom Office software installations with its Configuration XML file. Please let us know how it all worked in the comment below.