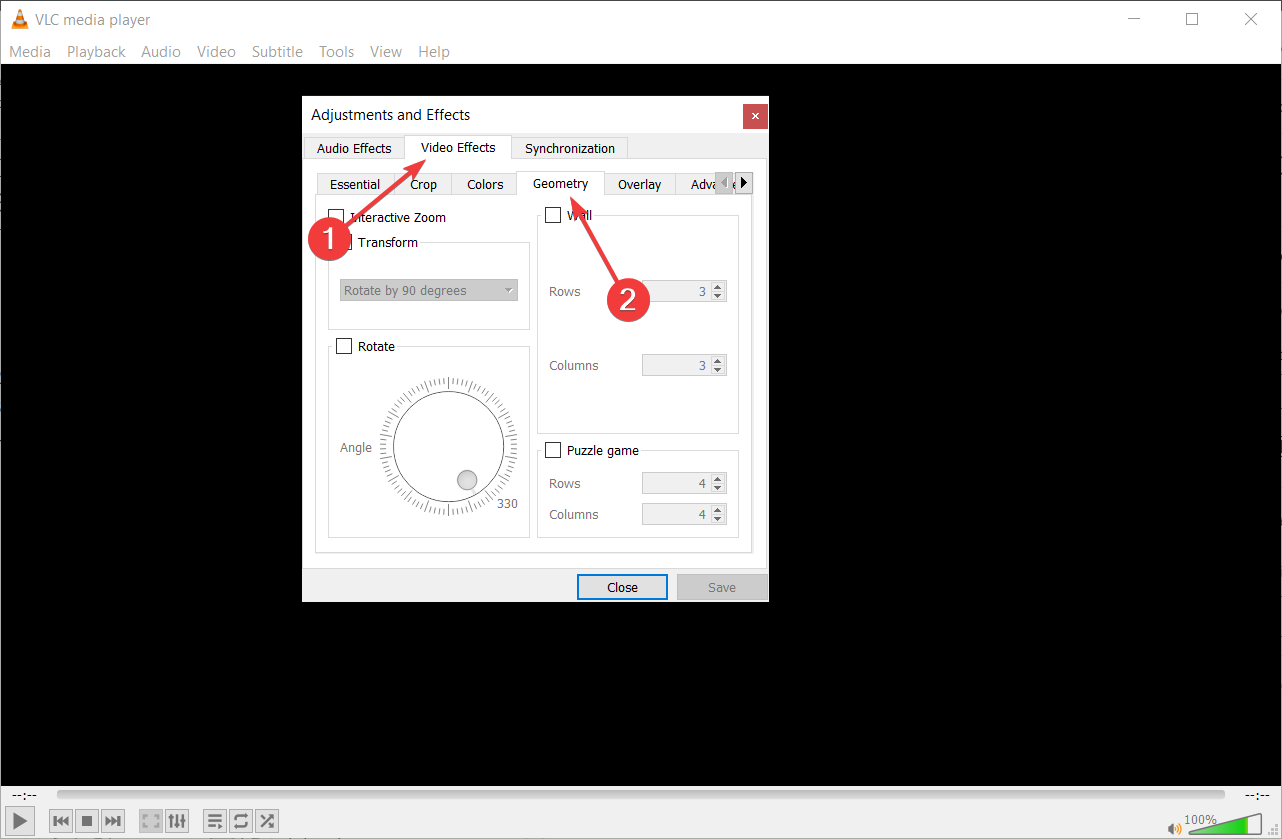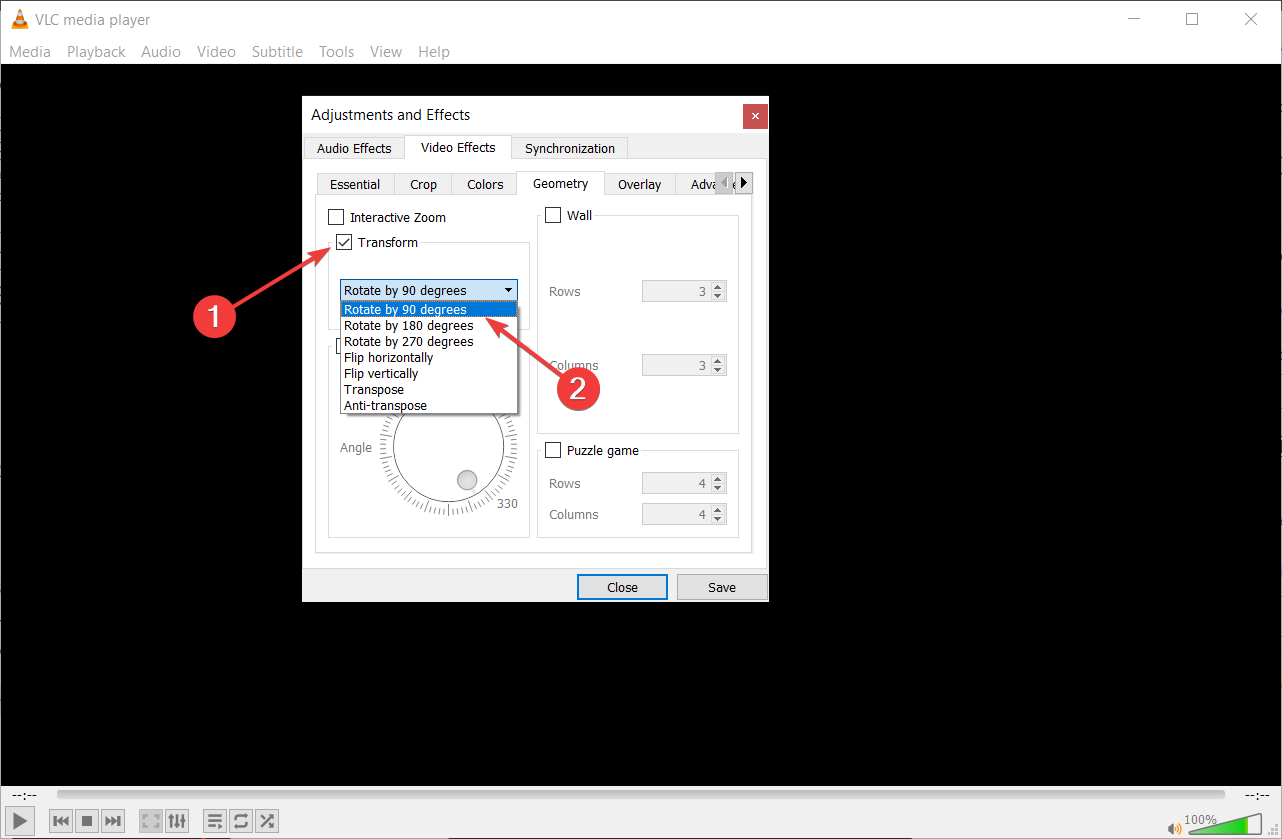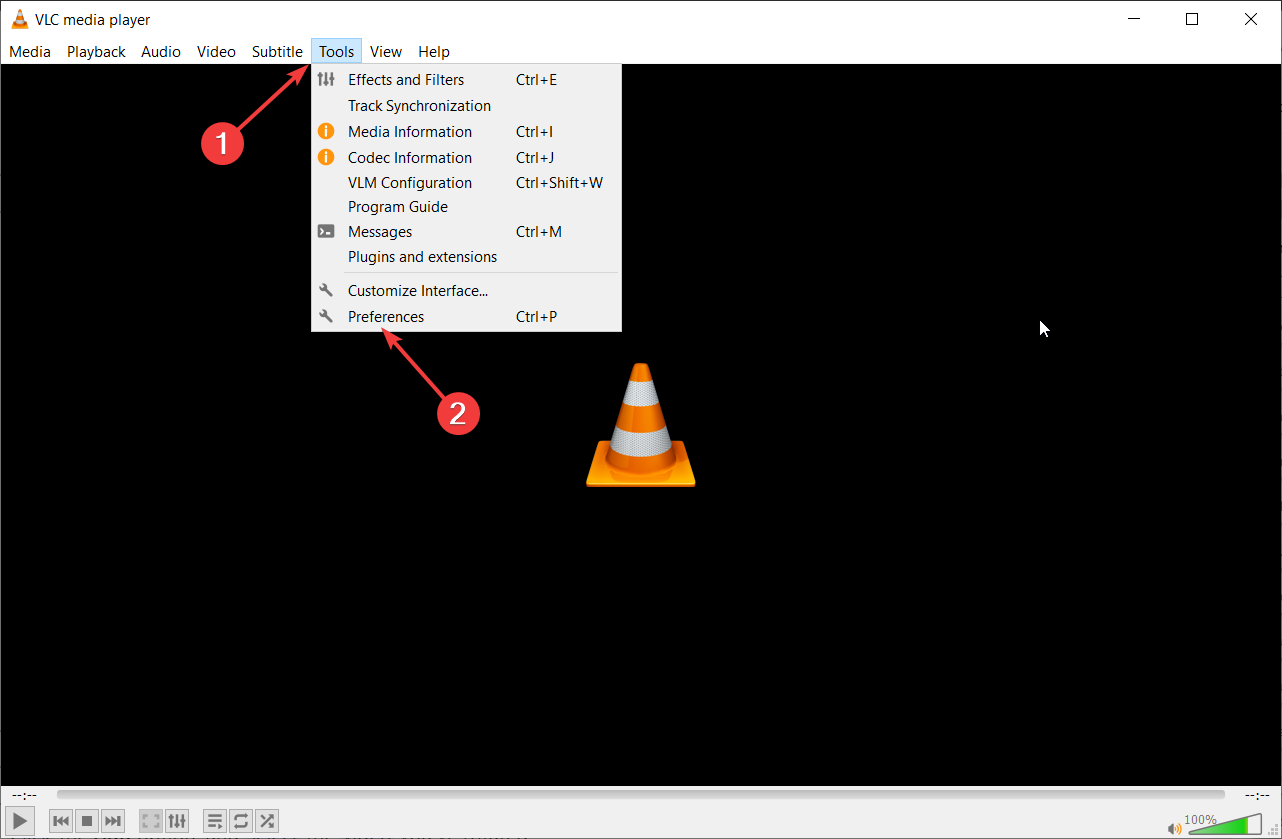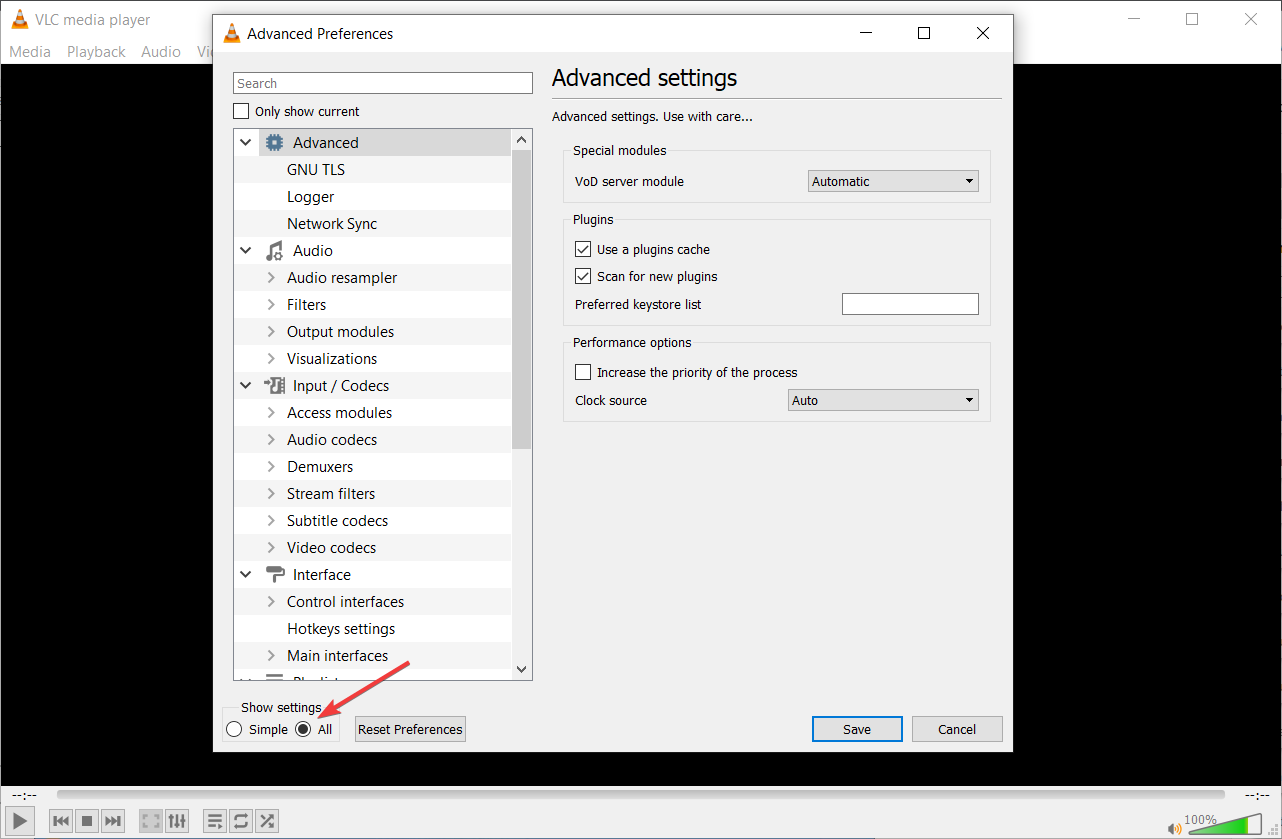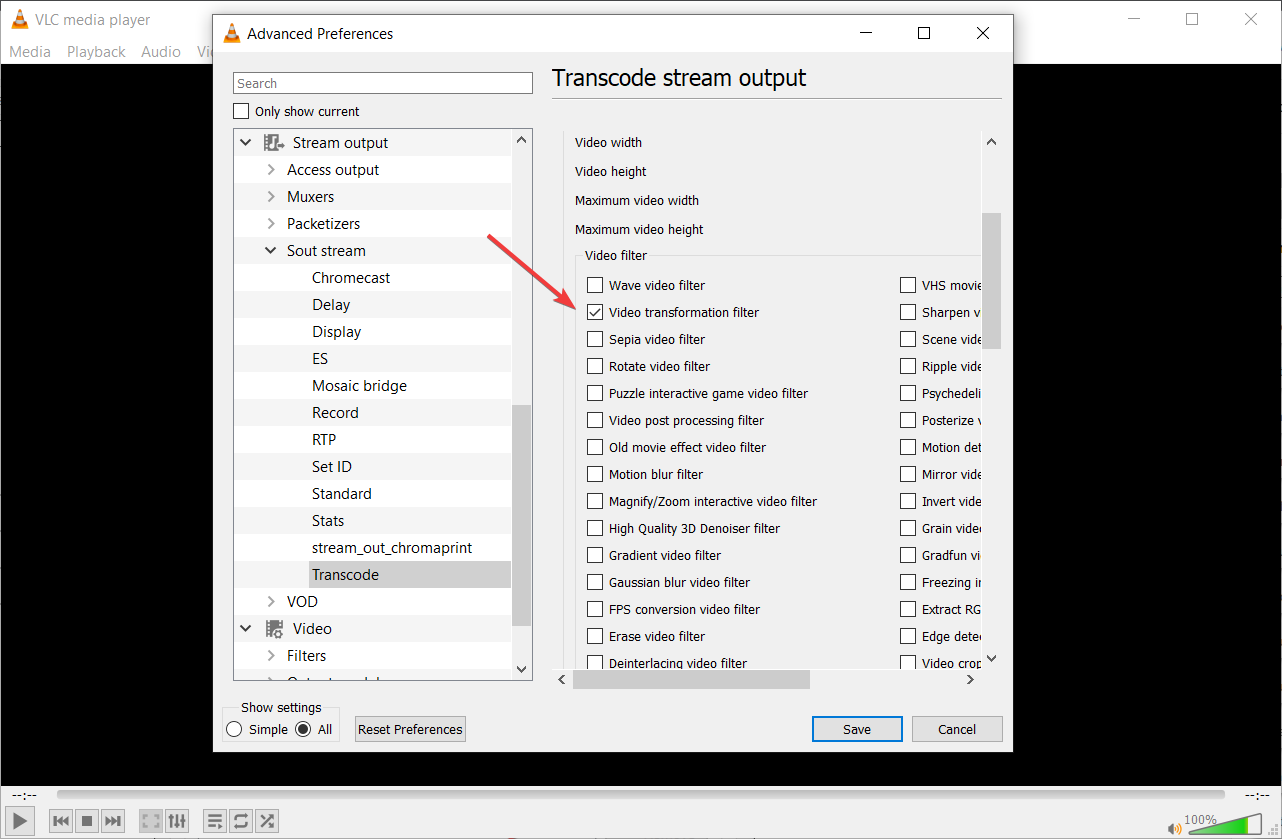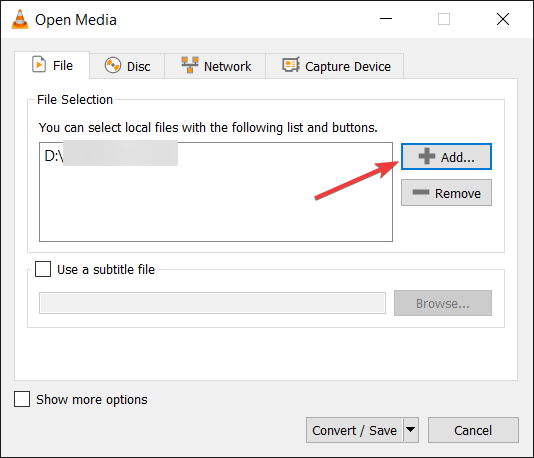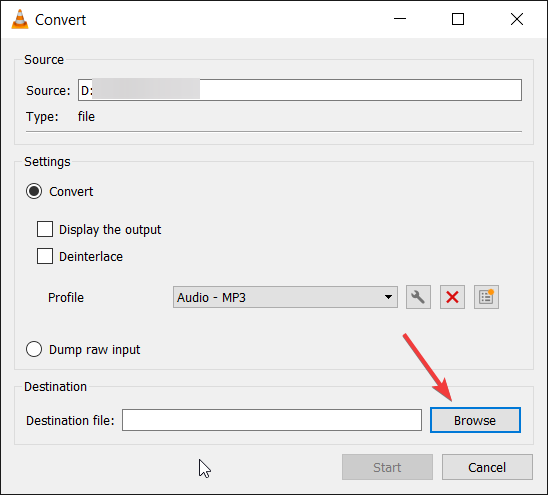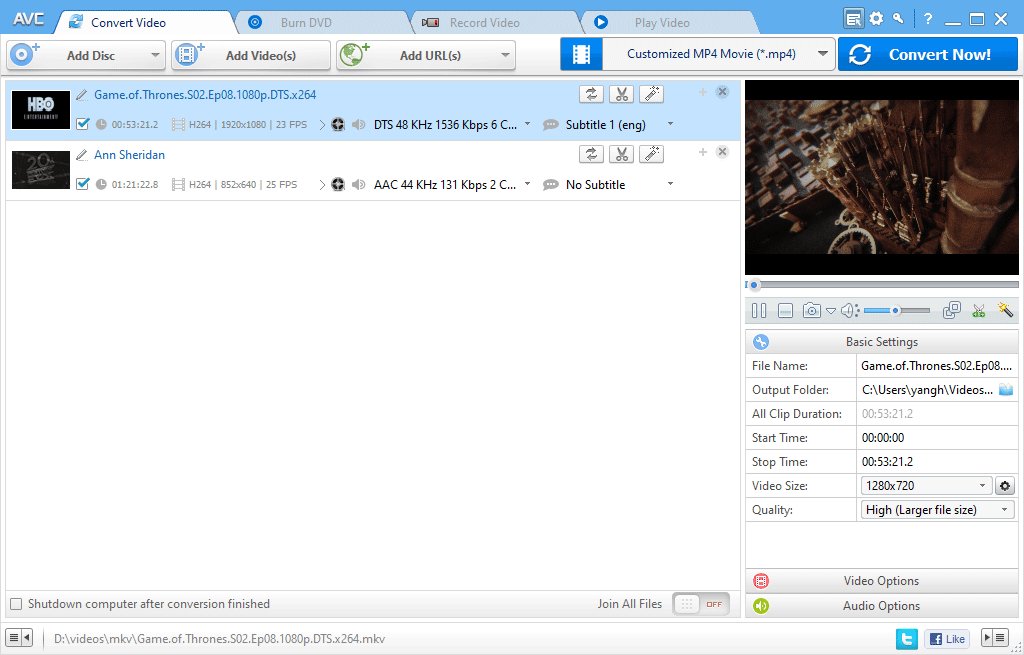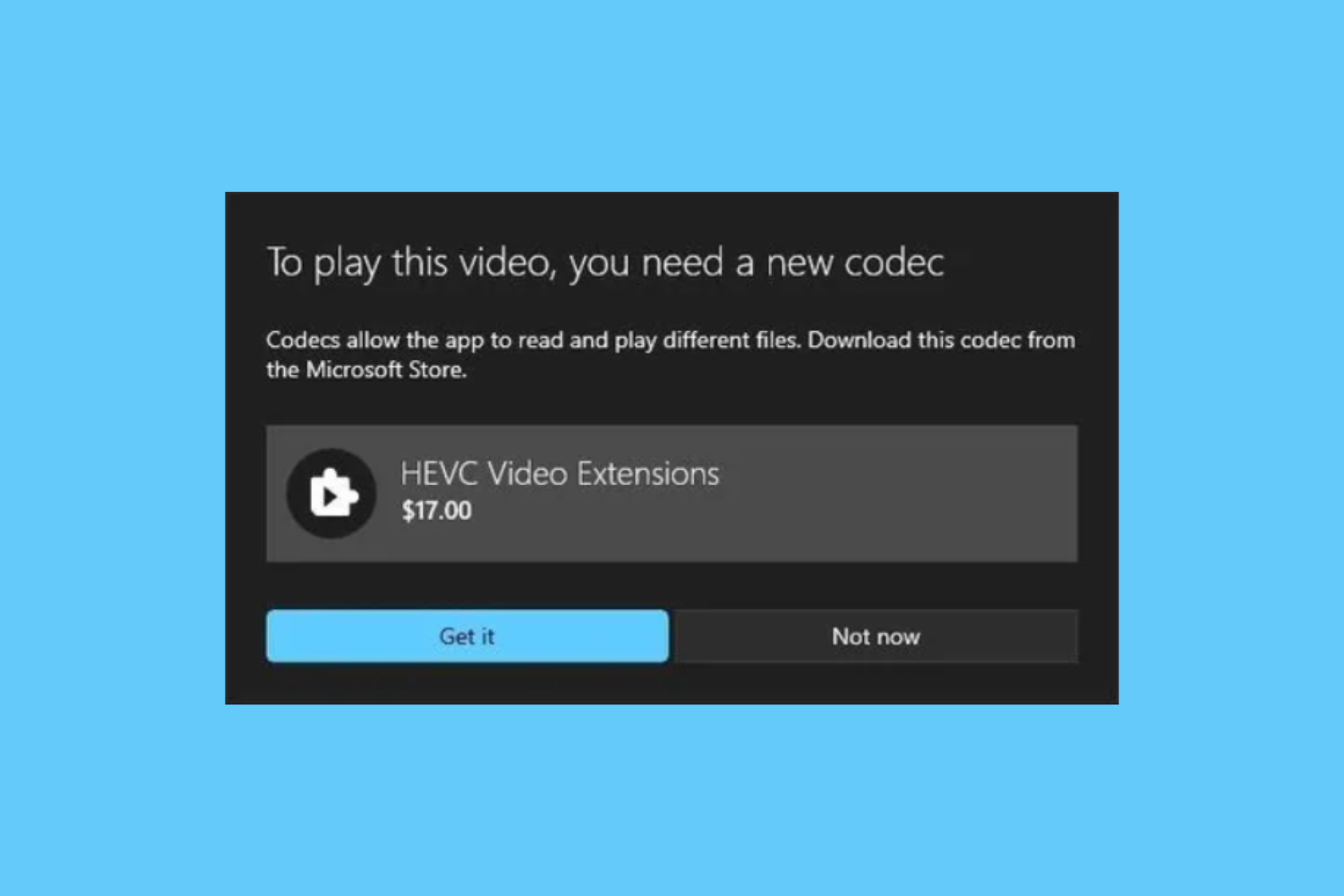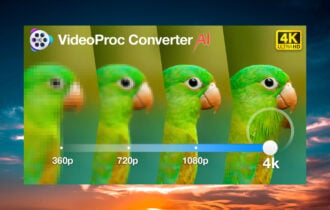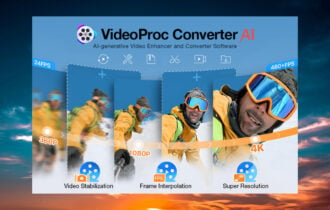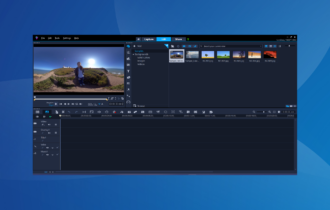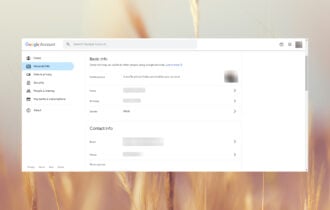VLC Merge Videos not Working? Here's How to Fix it
VLC can help you merge videos using a command line
3 min. read
Updated on
Read our disclosure page to find out how can you help Windows Report sustain the editorial team Read more
Key notes
- VLC has a handy command-line tool for merging videos, but it only merges landscape videos of the same format.
- This guide tells you how users can fix VLC's video merging by converting source videos to an alternative format and adjusting video orientation.
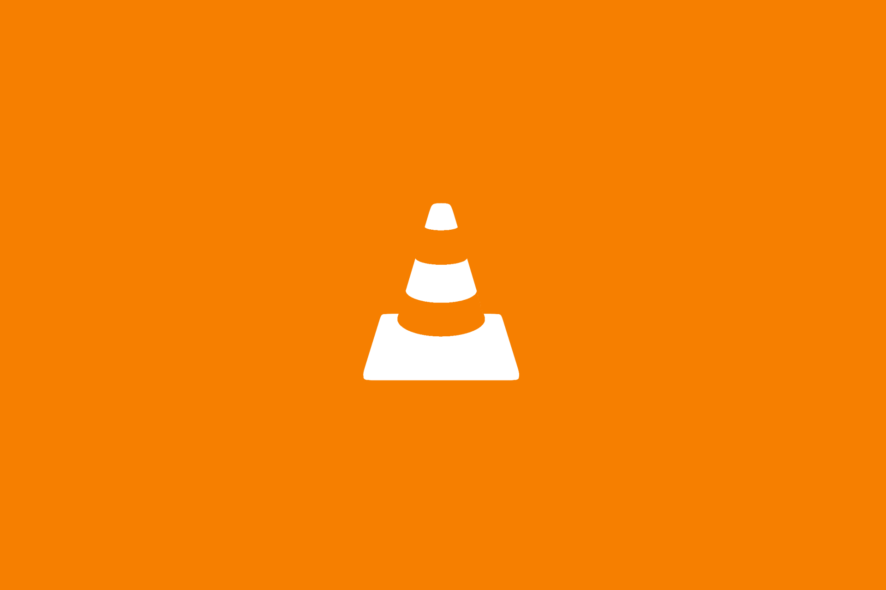
VLC is one of the most flexible media players for Windows. With its command-line video merge tool, that media player enables users to merge multiple videos into one clip.
The Merge videos together page on VLC’s support site includes guidelines for how to merge videos with VLC.
However, VLC’s merge videos feature won’t work if the source files for the merged video aren’t of the same format and if any of them have portrait orientations (such as clips recorded with mobiles).
Furthermore, VLC’s video merging might not work for users who need to update that media player’s codecs.
What can I do if the VLC video merge option is not working?
1. Change portrait source videos to landscape ones
- Open a portrait video you need to rotate to landscape orientation in the VLC media player.
- Click the Tools menu, and select the Effect and filters option.
- Next, select the Video Effects tab and go to the Geometry sub-tab.
- Select the Transform option, then select the Rotate by 90 degrees option.
- Press the Save, then Close buttons.
Save the rotated video
- Click on the Tools menu, and select Preferences.
- Click the All option under Show settings.
- Then click Sout stream and Transcode to open video filter options.
- Select the Video transformation filter checkbox.
- Press the Save button.
- Select the Media menu’s Convert / Save option.
- Click the Add option, and select the video you’ve rotated.
- Press the Convert/Save button to open a Convert window.
- Select a destination folder by clicking Browse.
- Click the Start button.
- After saving the rotated video, click the Reset Preferences button on VLC’s Interface tab to undo the rotation settings.
2. Update VLC’s video codec
- Open the VLC media player.
- Click the Help menu and click the Check for updates option.
- Press the Yes button if an update is available and choose a folder to download to.
- Click the Select Folder option.
- Thereafter, click the Install button on the Update VLC media player prompt.
- Then install the software update via the VLC media player Setup window.
When all your source clips are of the same format and have landscape orientations, you should be able to merge them with the latest VLC version.
3. Use a third-party video converter
Any Video Converter Ultimate (AVC) is ideal for batch-converting videos to a required file format. That software enables users to convert video and music files to various alternative multimedia formats (including various output presets for numerous devices).
AVC Ultimate also incorporates numerous editing options for videos. Its users can crop, clip, flip, and add effects to the converted video output.
Other useful features
- Records online streaming movies
- Converts ISO files to alternative formats
- Enables users to download videos from YouTube and other websites
- Includes a DVD-burning utility
- Enables users to set up DVD movies with custom templates
Note: You can also merge videos with AVC.

Any Video Converter Ultimate
Merge videos in just a few easy steps with the Any Video Converter Ultimate software!If not, one of your source files for the video might be corrupted. So, also check that all the video source files play ok before merging them.
In case VLC is not working in Windows, the highlighted guide will help you fix it quickly.
Feel free to use the comments section below and let us know if you have any other solutions or questions.