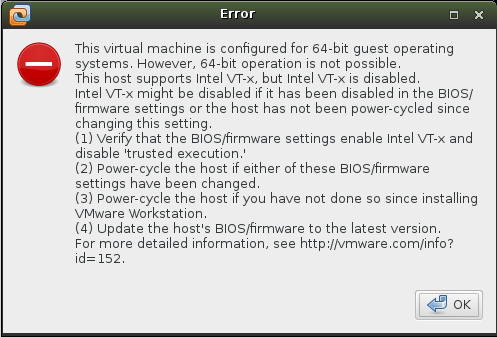Binary translation incompatible with long mode in VMware [FIX]
3 min. read
Updated on
Read our disclosure page to find out how can you help Windows Report sustain the editorial team Read more
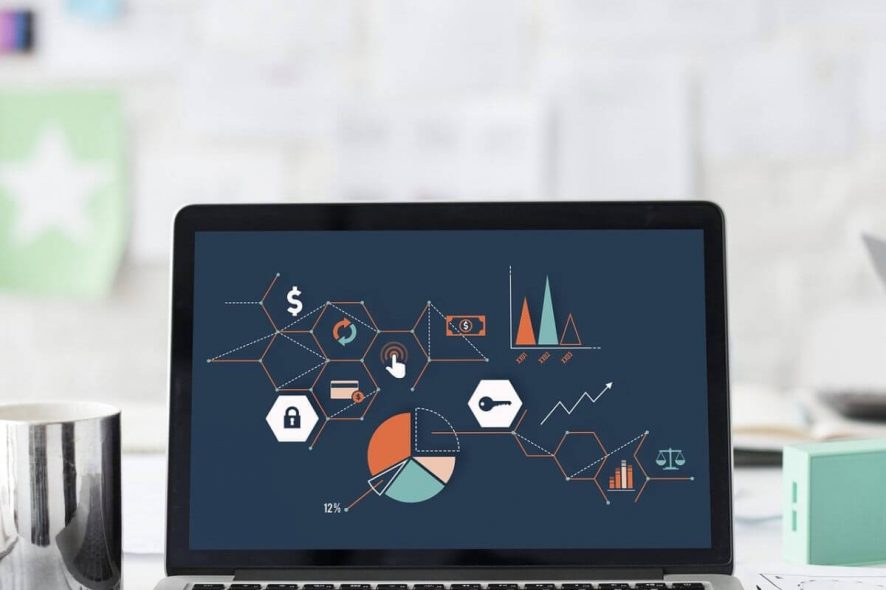
When it comes to creating virtual machines, VMware is one of the greatest tools on the market. VMware helps you get many different virtual computers on the same physical device.
However, many users encountered the “Binary translation is incompatible with long mode on this platform. Disabling long mode” error message when trying to open a virtual image in the VMware workstation.
This issue appeared even though the users ran VMware’s utility “Processor Check for 64-Bit Compatibility” with success. The operation was followed by this message: “This host is capable of running a 64-bit guest operating system under this VMware product”.
Therefore, everything seemed ok at this point. So, what was the issue here? We will answer this and fortunately, there is a solution available and today we will show you what to do if you encounter this error.
Virtual machine not able to run 64-bit code? Here’s the fix
Enable Intel Virtualization Technology
Luckily, the error “Binary translation is incompatible with long mode on this platform. Disabling long mode” has a very simple solution.
Users found out that Intel Virtualization Technology (VT) is “disabled” by default in BIOS on some devices, such as Lenovo ThinkPad W520 that runs on Windows 7 64-bit.
So, follow the steps below to fix the problem.
- Shutdown your device and start it again. Once the splash screen appears, press the F1 key to enter the BIOS.
- In BIOS, choose the Security option/tab. Under that, choose the Virtualization option.
- This will appear: Intel (R) Virtualization Technology [Disabled]
- Change that to Enabled.
- Save and Exit the BIOS.
- Open the VMware virtual machine, and then click on Power > Power On. You no longer should get the popup message.
Conclusion
So, the solution is pretty simple. However, many users complained that VMware doesn’t offer enough information in the pop-up message regarding the problem.
Still, users might receive different error messages, depending on the version of VMware workstation. Some users said they received more detailed information regarding the error.
As you can see, the message above offers some solutions to fix the error.
Did our solution work for you? Did you find another method to fix the issue? Do let us know in the comments section below!
RELATED ARTICLES YOU NEED TO CHECK OUT: