6 Ways to fix Voicemod When it's not Recognizing the mic
Do you keep your drivers up to date?
7 min. read
Updated on
Read our disclosure page to find out how can you help Windows Report sustain the editorial team. Read more
Key notes
- Voicemod is a nice app that lets you add voice filters and change your original voice when chatting on apps such as Discord.
- However, there are several users that are reportedly facing Voicemod not recognizing the mic issue.
- This guide lists down some top solutions that has helped users resolve the Voicemod not recognizing mic problem.

Discord is the best web-communication tool that you can use to communicate with friends and family members.
With multiple mods, you can even enhance your voice chatting features on Discord. One such mod is Voicemod.
Voicemod is a free voice changer that lets you change your voice by applying filters that bring the fun factor while voice chatting with your friends. Do note that there is an extensive list of voice filters from which you can choose within Voicemod.
However, Voicemod is known to misbehave often, and sometimes it won’t work at all with Discord. Several users have experienced Voicemod not recognizing the mic issue.
This prevents users from using the voice filters using the mod and, hence, makes the chatting on Discord a little less fun.
If you are one of such users and are looking for solutions to fix Voicemod not recognizing mic issue, then you are in the right place.
Because in this guide, we will explain to you all the features that will help you fix the problem at hand. Let us check out the guide.
How to add Voicemod to Discord?
- Visit the official Voicemod website and download the app.
- Install the app on your PC.
- Verify your account by login in using your email ID, Twitch ID, or Discord ID.
- On the homepage, Voicemod will ask you to select your default Select your microphone, and Select your speaker. Do the necessary selections.
- Now open the Discord app.
- Click on the Settings icon.
- From the left pane, select Voice & Video.
- Under the INPUT DEVICE option, select the Microphone (Voicemod Virtual Audio Device (WDM)) and select your headphone as your OUTPUT DEVICE.
- Then it will open the Voicemod app.
- You will be asked to do some tweaks under Discord User Settings, i.e., disable Input Sensitivity, Noise Suppression, Echo Cancellation, Noise Reduction, and Automatic Gain Control.
After you do all the above-said tweaks, you can use the Voicemod voice changer application with your Discord app and have some fun chatting with your friends by applying voice filters.
How can I fix Voicemod not recognizing mic issue?
1. Restart your PC and app
The first simple solution that we would advise you to try out to fix the problem is to simply restart your PC.
There are chances that the settings that you have chosen with the Voicemod or Discord app did not really apply to these apps, and they require a restart.
In such a case, you can turn off your PC, and wait for about 10 seconds before booting it back up again. Also, you can try to close the Voicemod and Discord apps and open them back again to check if this resolves the Voicemod not recognizing mic issue.
2. Set up your input device properly
- Press Win + I keys together to open Settings.
- Select Sound.
- Scroll down and under the Input section, select the correct microphone device.
- Open Control Panel.
- Click on Sound.
- Switch to the Recording tab.
- Make sure to enable the correct microphone device.
Restart the Voicemod application and check if this fixes the Voicemod not recognizing mic issue or not. Similarly, make sure to select the correct output device under the Playback tab.
3. Check the input device in the target app
- Open Discord (our target app).
- At the bottom, click on User Settings.
- Under the APP SETTINGS section in the left pane, click on Voice & Video.
- Under the INPUT DEVICE option, select the Microphone (Voicemod Virtual Audio Device (WDM)) and select your headphone as your OUTPUT DEVICE.
In order for Voicemod to work correctly with your target app, you need to configure it appropriately. The best part is that whenever you download Voicemod, it prompts you to perform the settings for it to function correctly.
Follow the above steps to select the correct input device in the target application, and check if Voicemod is working as intended or not.
Furthermore, if you are facing any microphone or audio-related issues with Discord, you can check out our dedicated guides Is the Discord mic not working in browser/app, or Can’t hear anyone on Discord? [3 Easy Solutions] for quick fixes.
4. Reinstall Voicemod drivers
- Press the Win + R keys to open the Run dialog.
- Type the below command and press Enter.
devmgmt.msc - Expand the Audio inputs and outputs section.
- Right-click on the Microphone (Voicemod Virtual Audio Device (WDM)) and select Uninstall device from the pop-up menu.
- Again press Uninstall.
- Restart your PC.
- Visit the official Voicemod website.
- Hit the Download Voicemod for free button and follow the on-screen instruction to install it on your PC.
If you want to skip manually downloading missing drivers on your PC, then you can make use of Outbyte Driver Updater software.
It is a small piece of software that not only detects corrupt, outdated, or missing drivers but also automatically installs the most compatible one.
Outbyte Driver Updater helps you keep your PC in tip-top condition and also fixes multiple system-related issues because of faulty or broken drivers.
5. Check for the latest Windows update
- Press the Win + I keys to open the Settings menu.
- From the left pane, select Windows update.
- Hit the Check for updates button.
- Your system will check for any available updates and prompt you to install it if found any.
Your PC may not function smoothly and may display multiple errors, including the Voicemod not recognizing mic issue, due to a system glitch or bug in the current version of the Windows update.
In such a case, we would advise you to check for a fresh update and install it. Microsoft typically upgrades its operating system on a regular basis, including the most recent security features and bug fixes.
6. Reinstall Voicemod
There are chances that the previous instance of Voicemod installed on your PC did not install correctly and missed a few important files during the process.
To rule out this doubt, you can uninstall Voicemod from your PC, head over to the official website, and download the latest version of Voicemod.
Follow the on-screen instructions to install the app on your PC and connect with your target app, such as Discord, and go through the steps mentioned above to set it up and finally check if this fixes the issue or not.
Voicemod can’t hear myself: How to quickly fix it
There are several user reports on various forums and Reddit that indicate that they cannot hear themselves in Voicemod.
Since it has been reported by multiple users, it does seem to be a pretty serious issue. While there is no perfect solution to fix this, as users have fixed it by applying different solutions, we have a few effective tips that may help you fix the problem, if you haven’t already fixed it.
➡ Turn off mic-exclusive mode
➡ Contact customer support
As a last resort, for any of your Voicemod-related problems, you can get in touch with its customer support and hopefully get your query resolved.
You can visit this official support page, select the topic of the query, enter your issue, along with your name, email address, country, etc., and expect a reply from their end for a solution.











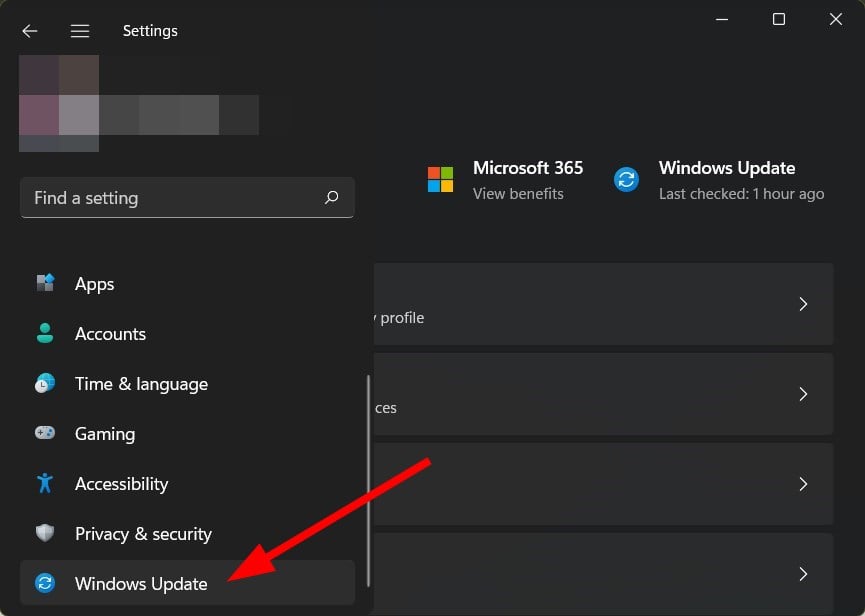












User forum
0 messages