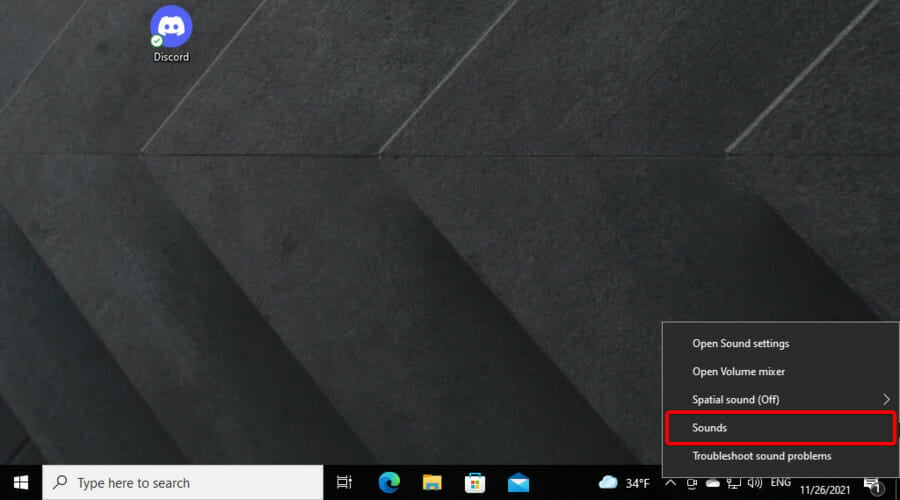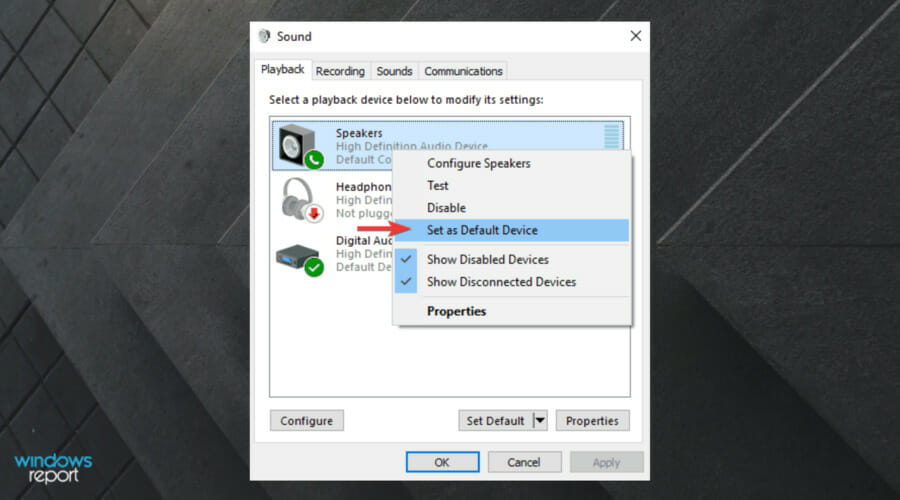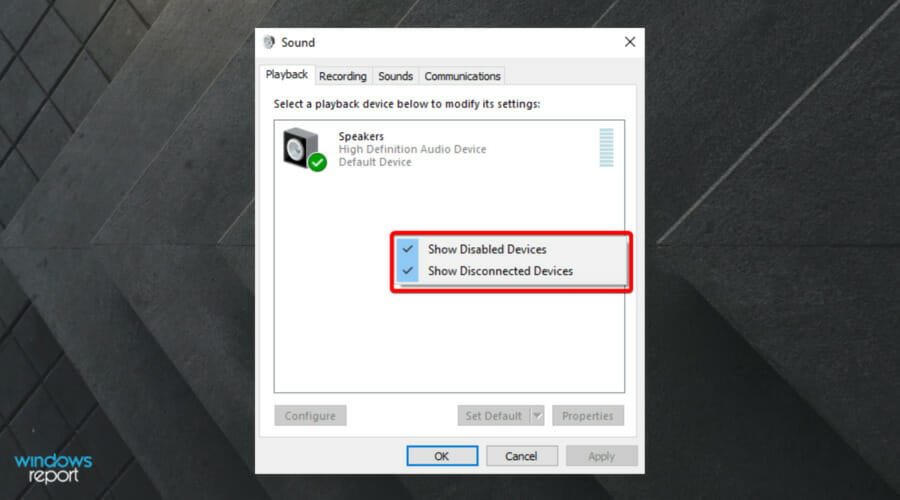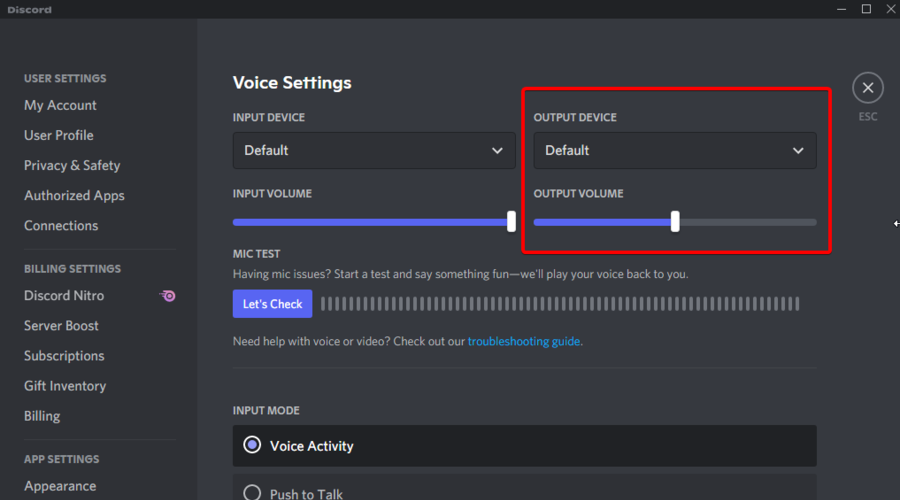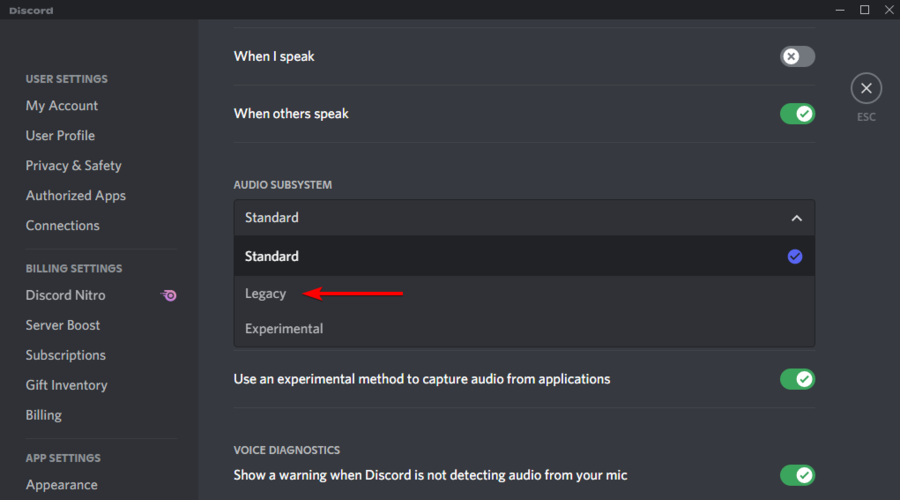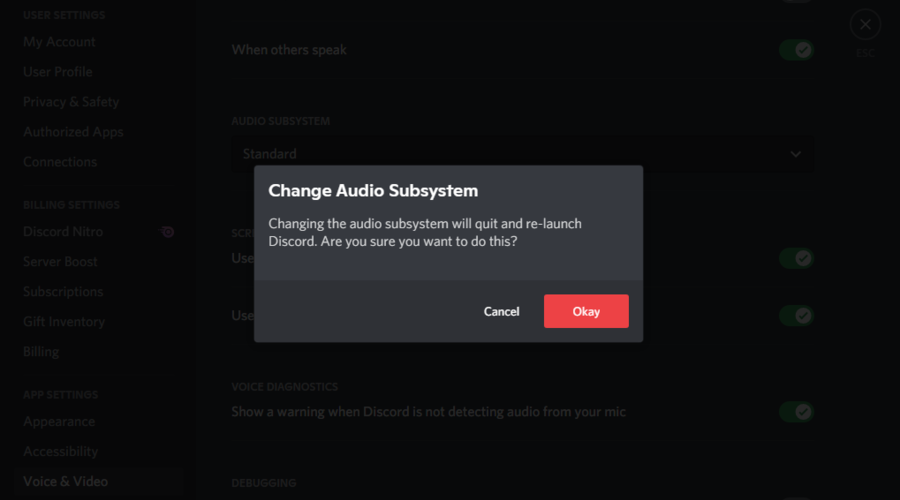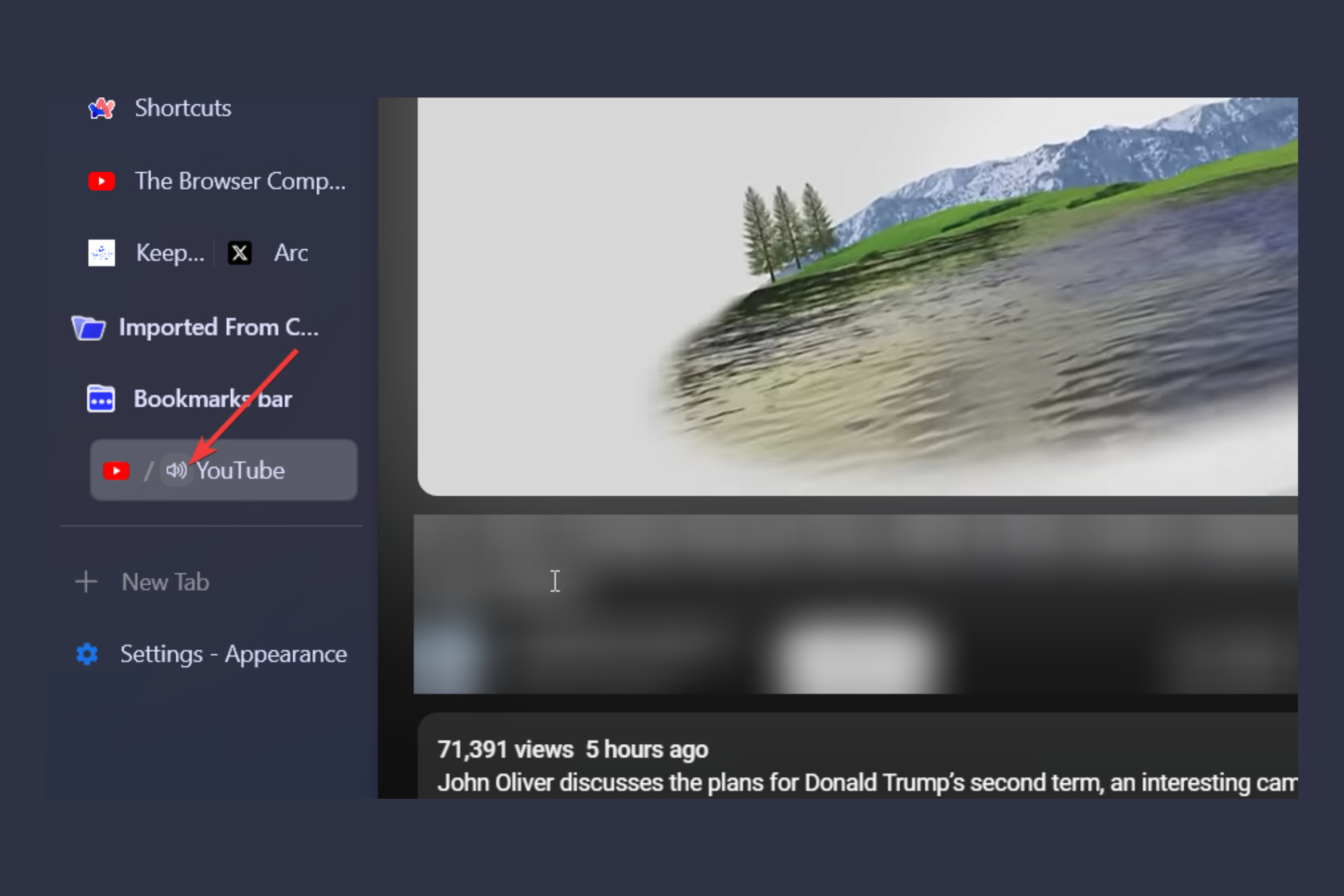Can't Hear Anyone on Discord? [3 Easy Solutions]
Rest assured that our tested solutions won't disappoint you
6 min. read
Updated on
Read our disclosure page to find out how can you help Windows Report sustain the editorial team Read more
Key notes
- Discord is a solid VoIP application, but some users can't hear anyone while running it.
- Because this error is related to the mic configuration, you should set the default device correctly.
- Calibrating the correct output device might quickly solve this problem.
- If you can't hear others in Discord, use the Legacy Audio Subsystem.
![FIX: Can't hear anyone on Discord [FULL GUIDE]](https://cdn.windowsreport.com/wp-content/uploads/2021/11/alexander-shatov-sIFCJHrUWPM-unsplash-1-1-886x590.jpg)
Discord is one of the best Windows 10 VoIP apps, used by over 250 million unique users worldwide. Its popularity rose over the years, and now it’s one of the most successful apps of its kind.
Once in a while, a few errors regarding the app might appear. One of the most important ones is that you can’t hear anyone in Discord despite your speakers/headphones working just fine.
This is a big problem, but don’t panic. We have the perfect solutions to fix it. Before anything else, remember that you can quickly solve the problem by performing standard checks.
Why can’t I hear people in Discord?
This error can be explained through several aspects, as follows:
- Improper audio settings – You have to ensure that the default and output devices are configured properly and according to your own needs. We’ve compiled some methods to do it with ease.
- Audio device not being selected as the default one – In this case, Discord audio might also keep cutting out. If it’s happening to you, we suggest verifying some dedicated solutions.
- Poor updates or app bugs – Because any software can be corrupted by temporary errors, you might need to reset your PC, app and specific settings. Also, it is always recommended keeping your elements up to date.
Fortunately, most of these problems can be eliminated within a few minutes, so you don’t have to worry. To discover how to solve this issue with ease, make sure you check the information listed below.
What can I do first if I can’t hear people in Discord?
First, keep in mind that you’ll have to do some common checks to make sure that everything is working properly:
- Refresh/Restart Discord.
- Turn off any third party voice altering software.
- Reset voice settings in Discord user settings.
- Check your speakers/headphones/mic to see if they work.
- Make sure your peripherals are properly connected.
What can I do if I can’t hear anyone talk in Discord?
1. Set as Default Device
- Right-click on the Speakers icon in the right bottom of the Windows taskbar, then select Sounds.
- In the Sound window, click on the Playback tab.
- There, click on your desired device, then select to Set as Default Device.
- Repeat the process, but now check Set as Default Communication Device.
- A green check-mark will appear to confirm the Default device.
- Click Apply then hit OK.
In case your preferred device is not set as default, then this can be the problem. Because it’s not a setting in Discord and it’s mostly about Windows 10, you’ll have to perform the above steps.
If the desired device doesn’t appear in the list, right-click in an empty spot and check Show Disabled Devices as well as Show Disconnected Devices.
When the device that you want shows up in the list, right-click it and select Enable, and then follow the steps above.
If you still can’t hear anyone on Discord, make sure you keep on reading and discover more efficient solutions.
2. Use the correct Output Device
- Use these keys: Windows + S.
- Type Discord and open it.
- Click on User Settings (cog icon next to your avatar).
- In the left menu choose Voice & Video.
- Under Output device, in the drop-down menu, choose your preferred device and make sure that the output volume is not 0.
The problem should be solved. If you’re still having issues, go to the Input mode section and toggle on and off Voice activity and Push to Talk to see if that changes the outcome.
3. Use Legacy Audio Subsystem
- Hit the Windows key, type Discord, then click on the first result.
- Click on User Settings (cog icon next to your avatar), then access again Voice & Video.
- Scroll down until you see the Audio Subsystem option. In the drop-down menu choose Legacy.
- In the window that appears, click on Okay.
- Discord will re-launch.
After this, the problem should disappear.
If you notice that you can’t hear anyone on Discord after an update, more often than not is because of the incompatibility between your hardware and the app’s latest subsystem.
Reverting to Legacy Audio Subsystem solved the problem for a lot of users and it should also work for you.
What can I do if I still can’t hear anyone on Discord?
Remember that if nothing works, you can always use the web version of the app. If the problem is related to your Windows 10 Discord app, with this version, you won’t encounter it anymore.
Optionally, you can use The Voice Debug Panel, as recommended by Discord themselves, to self-diagnose any issues with the app.
It was initially designed for gaming communities, but now it’s used by everyone who needs a chat channel to communicate. Discord is spread around multiple platforms including Windows, Android, IOS, macOS, Linux, and web browsers.
What other Discord audio problems should I be aware of?
Besides the problem presented in today’s article, you must know that you might face many more others with Discord’s audio function.
1. Discord picking up game audio issues
If Discord picks up game audio issues, it can be a sign of incorrect sound settings and corrupted sound drivers. To discover how to easily fix it, make sure you check our dedicated guide.
2. Microphone not working on Discord
This one seems to be one of the most annoying errors. However, if the Discord mic is not working, you should read some detailed instructions on how to solve it without any effort.
3. Discord audio keeps cutting out
Getting rid of this issue is extremely simple and doesn’t consume time. Fortunately, we have the perfect guide for this kind of situation.
If Discord audio keeps cutting out, you won’t be able to communicate efficiently with your teammates, so it is important to discover the best ways to fix it.
So here you are, having a complete guide on what to do if you can’t hear anyone on Discord. We guarantee that at least one of the above solutions will work perfectly. And if your sound gets automatically muted when you get on a call, we also have a fix for that.
Is Discord your favorite VoIP application, or do you prefer another one? Let us know in the comments section below, along with any other questions that you may have, and we’ll take a look.