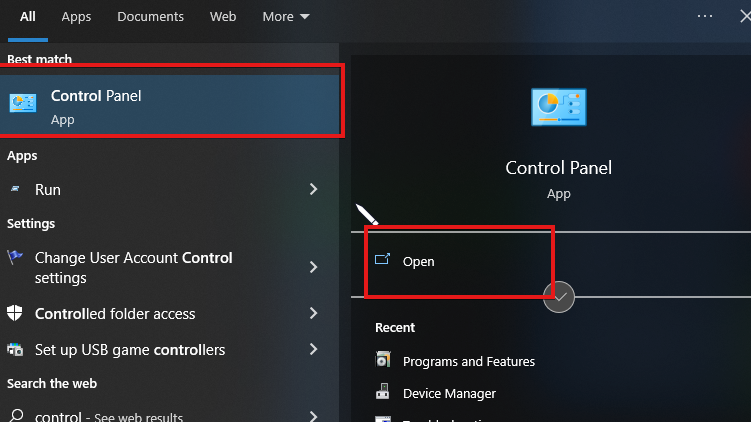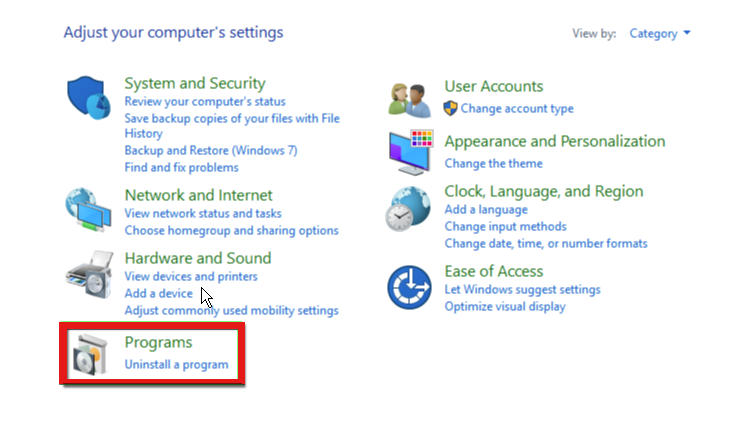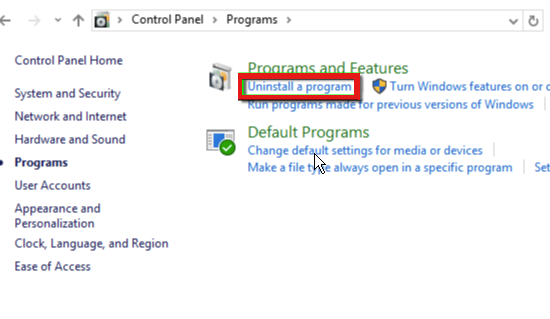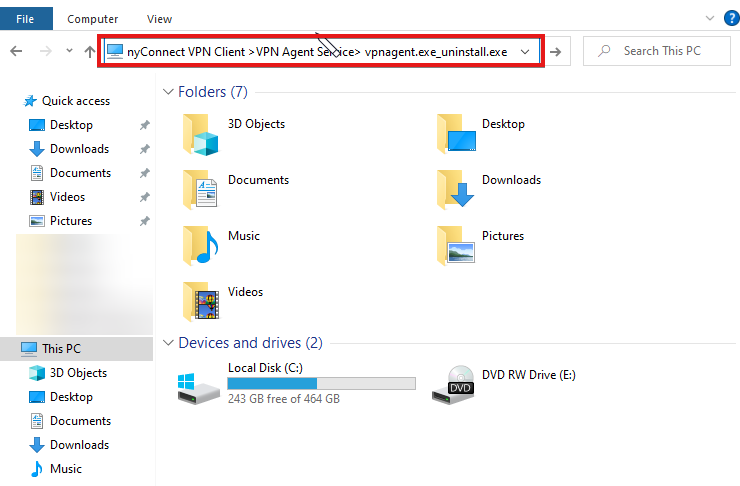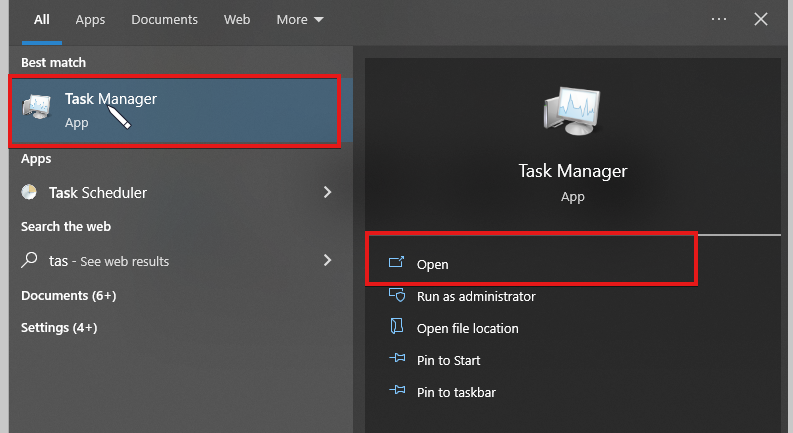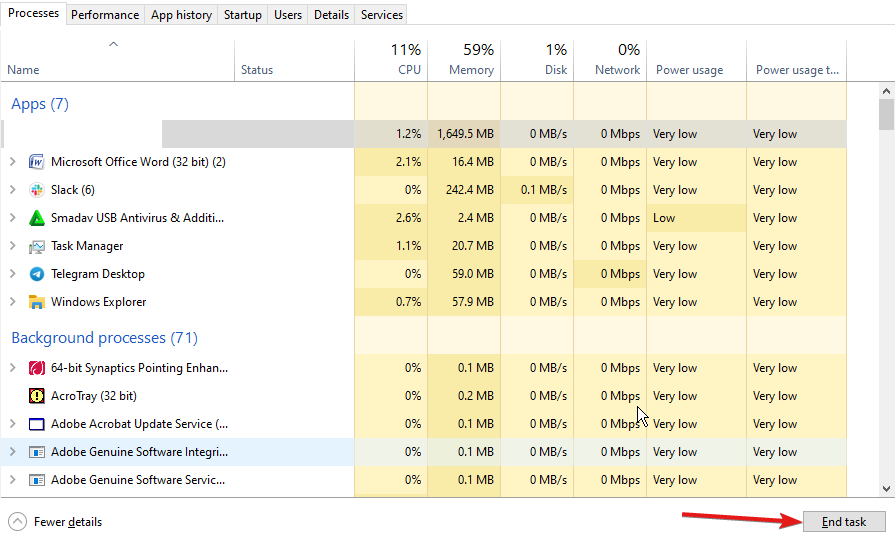What is VPN Agent Service & How to Fix its High CPU Usage
3 min. read
Updated on
Read our disclosure page to find out how can you help Windows Report sustain the editorial team Read more
Key notes
- VPN agents can be responsible for high CPU usage when infected with malware or virus.
- It often causes the PC to be active even in sleep mode.
- If the VPN agent is part of a bigger file, you may need to remove everything from your PC as an alternative option.
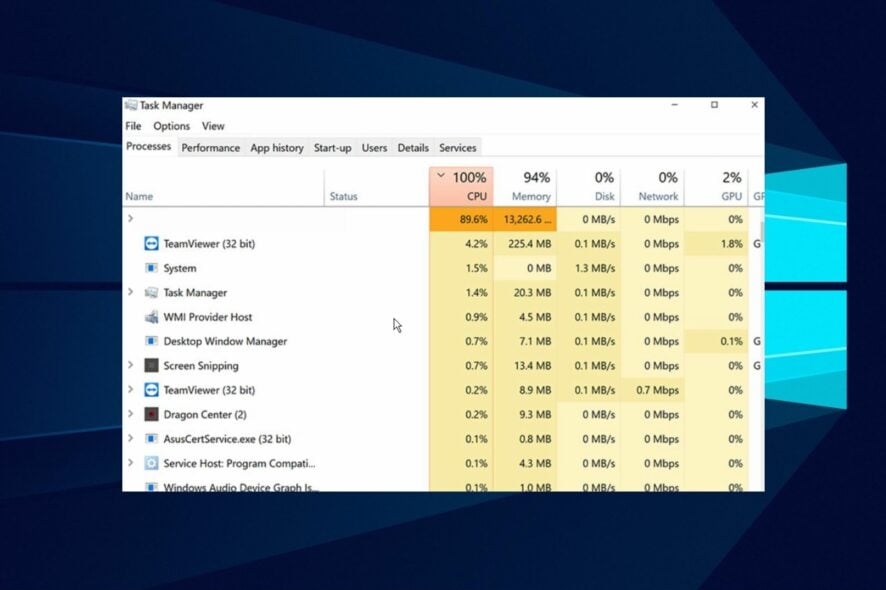
Are you encountering the VPN agent service with high CPU usage on your computer? This has been a rampant theme among PC users who are conflicted on the cause of this issue.
This issue is often associated with malware or virus, which would force the VPN agent to constantly be active even when the computer is in sleep mode. Hence, it leads to high CPU usage and disrupts your PC’s performance.
This article will provide actionable solutions for quick fixes to troubleshoot this VPN agent’s high service usage.
What is vpnagent.exe?
Firstly, the vpnagent.exe is an executable file that accompanies the Cisco AnyConnect VPN client software. So, it is meant to be a safe executable app on the PC.
However, the VPN Agent is also known for its vulnerabilities to malware and viruses. So, it might be worth checking your Task Manager often for discrepancies.
Where is vpnagent.exe located?
The vpnagent.exe file is located inside the installer folder of the Cisco AnyConnect VPN.
It can be accessed by following this path: C:Program Files/(x86)Cisco/CiscoAnyConnect/Secure Mobility Client
How can I fix VPN Agent’s high CPU usage?
1. Uninstall the VPN Agent
- Press the Windows key, input the command prompt, and launch it.
- Click Programs and select Uninstall a program option from the list.
- Search for either Cisco AnyConnect VPN client or vpnagent.exe, or Cisco Systems.
- Locate it, click on it and choose the Uninstall tab to remove it from the PC.
You should fix the high CPU usage by uninstalling the file directly from the Windows installer if you really want to do it yourself. However, if it isn’t here, try this other option.
 Tip
Tip
The VPN Agent Service might be difficult to delete because it leaves traces and causes conflicts with other new installations. What’s cool about IOBit Uninstaller is that it also searches and removes residual traces of uninstalled programs, as well as deleting registry entries.
- Press the Windows key + E to open the file explorer.
- Navigate using this path:
C:Program Files>Cisco Systems>Cisco AnyConnect VPN Client >VPN Agent Service> vpnagent.exe_uninstall.exe - Then run the uninstaller file to remove it.
2. End the Task in Task Manager
- Press the Windows key, input Task Manager, and launch it.
- Locate the vpnagent.exe file and right-click on it.
- Then click End Task from the drop-down options.
This option is also effective since it force stops the file from being active on your device. Try these fixes for a quick solution to the problem of high CPU usage service from the VPN agent.
However, should the issue persists, you may need external software to troubleshoot it. So, check out our guide on the best software to fix high CPU usage.
Also, we have an article to fix CPU at 100% when nothing is running. And you can also try our guide on fixing high CPU usage in Windows 11.
Leave a question or suggestion below in the comments section. We’d like to hear from you.