7 Tested Ways to Fix your Webcam if It's Not Working in Chrome
5 min. read
Updated on
Read our disclosure page to find out how can you help Windows Report sustain the editorial team. Read more
Key notes
- Your webcam may not work properly on Google Chrome for various reasons.
- Sometimes, Chrome may block your camera for specific sites or all sites depending on privacy settings.
- Though tweaking some settings may fix the webcam not working problem on Chrome, you still may need to follow other methods from this article.

Is your webcam not working in Chrome? This article will explain all the details and solutions to fix this problem.
Google Chrome is the most compatible browser for any platform. It has all the necessary features and amazing privacy settings suitable for most people. However, sometimes, unexpected problems may occur.
Even though Chrome users may experience high CPU usage issues, they still continue to use this browser. But, If something else like the webcam not working occur, this is a very annoying problem.
Fortunately, you can easily solve any webcam-related issues on Google Chrome.
Is Chrome blocking my camera?
Depending on your privacy preferences, Google Chrome can block the camera. It can be for a specific website or for all the websites.
By default, when someone first time wants to use the webcam on any website, Chrome will ask your permission. If somehow you disapprove, this browser will continue blocking the camera access.
This is not only the reason you may face webcam issues on Chrome. Whatever it is, in the next part of this article, you will get the seven most effective methods to fix the camera not working on Chrome.
How do I turn on my camera on my laptop for Chrome?
If your laptop has a working webcam, you will not need to do anything else to turn this on to open it on Chrome unless a third-party application is blocking the access.
Some laptops come with a physical button and a webcam cover. Turn it on by pressing the correct switch and un-covering the webcam.
If your laptop camera is not working in Chrome, follow these methods to solve all of your camera-related issues on Chrome.
Quick Tip:
In order to avoid a faulty webcam on your Chrome browser, it’s better to switch to another browser.
By choosing the Opera One browser, you have integrated webcam support and multiple integrated features with social media apps.

Opera One
Join your online calls from this browser for a sound experience with no failures.How do I get my camera to work on Google Chrome?
1. Check if another app is using the webcam or not
If you have another app already using your webcam, a second application like Chrome won’t be able to use it simultaneously. So, double-check if Skype, Team, Camera, or any other app is using the webcam or not.
2. Restart your computer
Windows may have been going through some tasks that utilize your webcam. Sometimes, the process may be stuck at a certain stage. For this, a restart is always the safe choice to fix if the camera is not working on Chrome.
3. Give proper permission
- Press Win + I to open Windows settings.
- Go to Privacy & Security and then Camera.
- Make sure that this option: Let desktop apps access your camera is enabled.
Windows has this amazing privacy setting. Doing the above things will fix if the webcam is not working in Chrome on Windows 10/11.
4. Check permission on Chrome
- Open Google Chrome.
- Type the following address on the address bar and hit enter to go to Chrome camera settings.
chrome://settings/content/camera - Make sure the proper webcam device is selected, and then tick Sites can ask you to use your camera.
- Delete any not allowed sites that were added by mistake.
After that, try to access the website where the camera was not working. It will ask for permission again. Allow and fix the webcam not working on Chrome.
5. Check if the antivirus is blocking camera access
- Open your antivirus or security program.
- Go to its privacy Settings.
- Go to Video & Audio Protection.
- Allow Chrome to use the webcam.
We have shown the instruction for Bitdefender Total Security. If you use any other security programs like ESET HOME Security Essential, certain steps may vary.
6. Disable suspicious extensions
- Open the Chromium browser.
- Click on the extension icon and go to Manage extensions.
- Toggle the switch off next to the extensions you want to disable.
Make sure you are disabling the problematic extensions, mainly which may utilize the Camera and Microphone.
7. Run the camera troubleshooter
- Open Windows Settings like before.
- Go to System and click on Troubleshoot.
- Go to Other troubleshooters.
- Click on Run next to the Camera.
- Follow on-screen instructions.
This method is a very effective solution if the webcam is not detected in Chrome. By applying the steps from this method, you will also know if your webcam is problematic or not.
How do I test my webcam?
After applying these 7 methods, if the problem persists, you may need to test if your webcam is functional or not. For this, follow these steps.
For Windows:
- Open the Start Menu, type camera, and open the application.
- If you don’t see anything, click on the Change camera button and see if it works.
For Mac:
- Press Command + Space on the keyboard to open the search bar.
- Type Photo Booth and open the application.
If you don’t see anything, this may be the reason the webcam is not working on Chrome on Mac.
These are the ways to fix the webcam not working in Chrome issue. If you have another solution that can help others, let us know in the comment box.


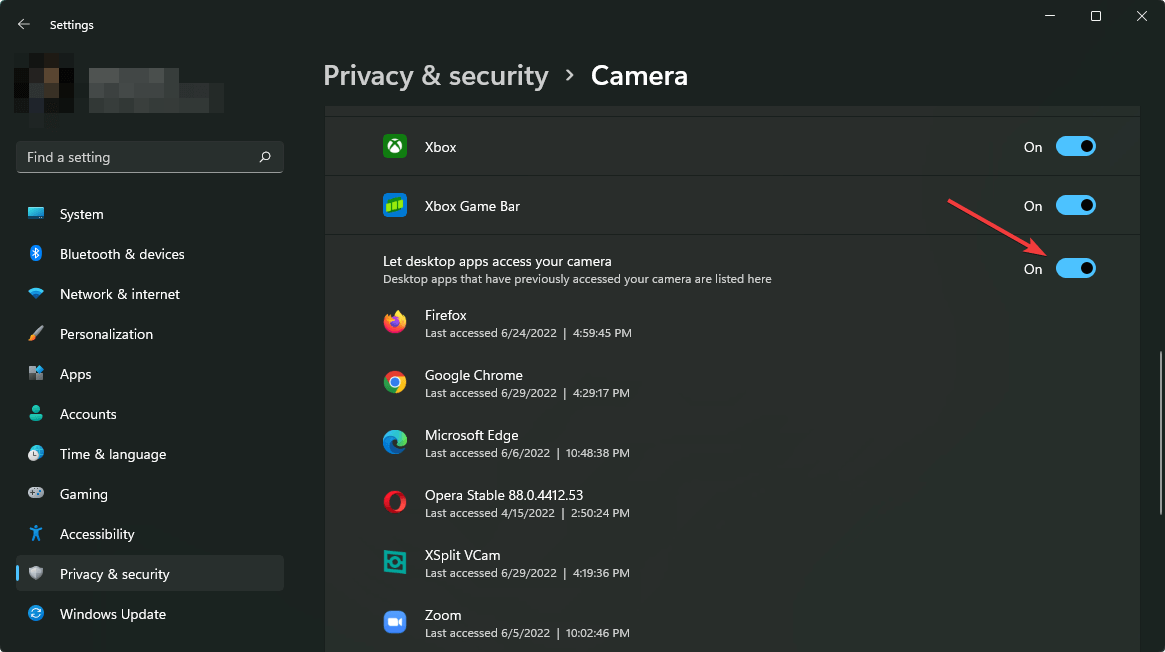



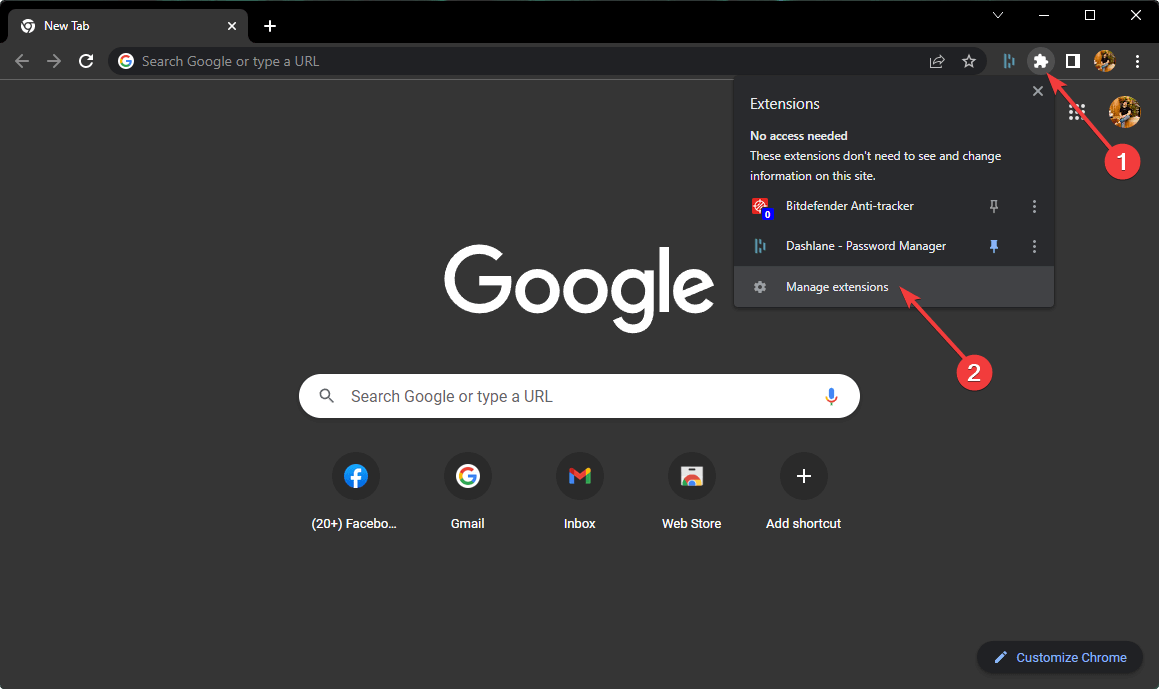
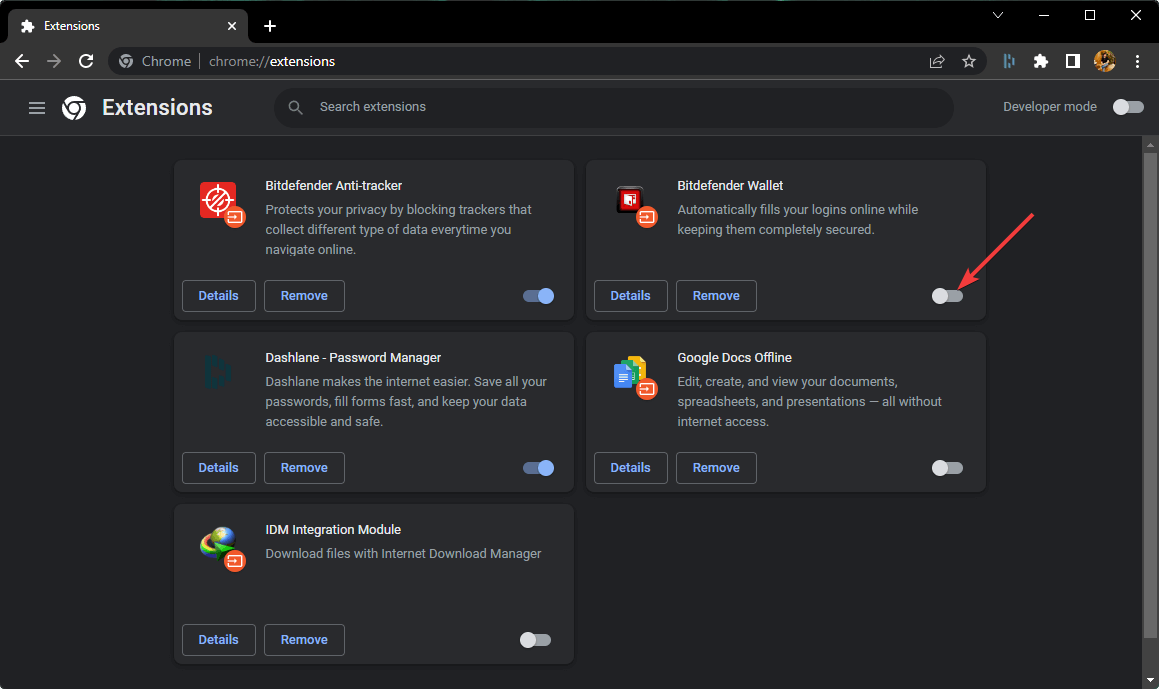
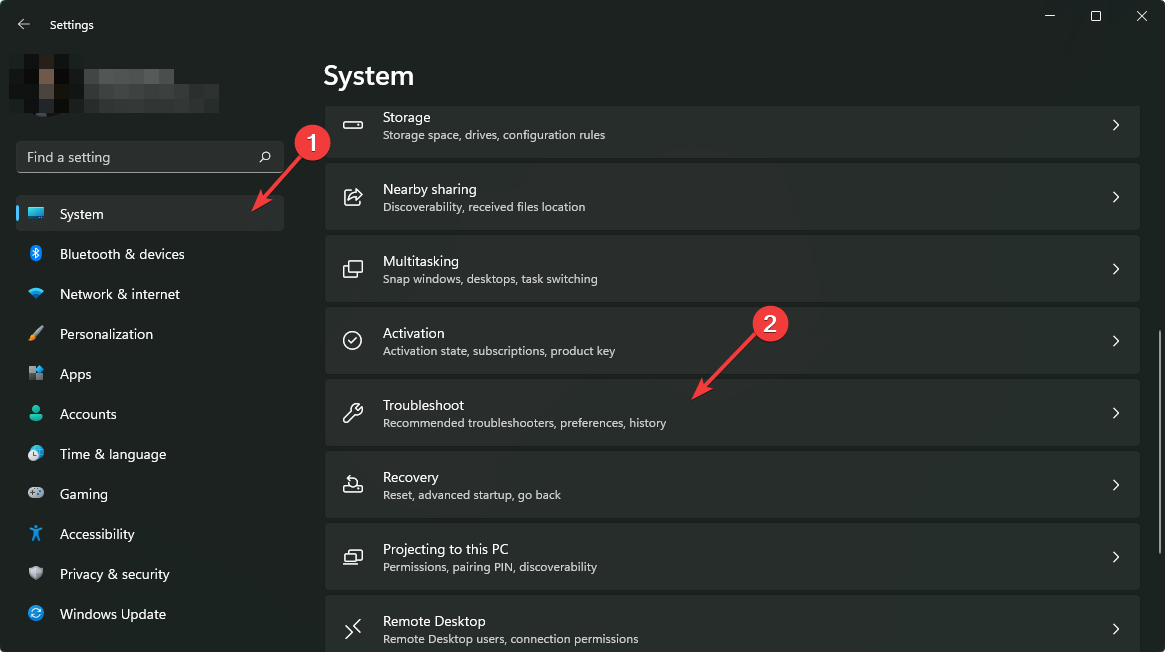











User forum
0 messages