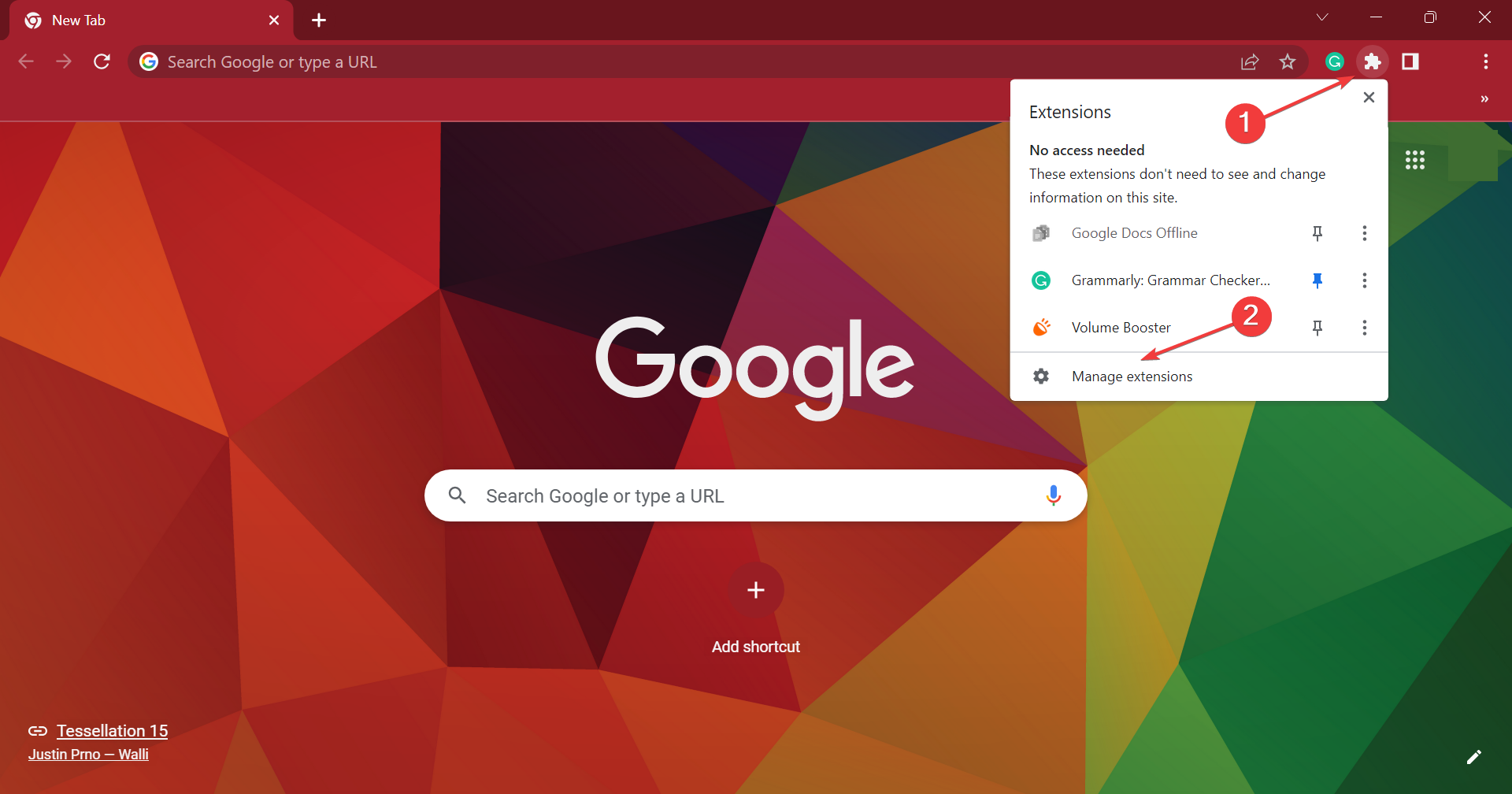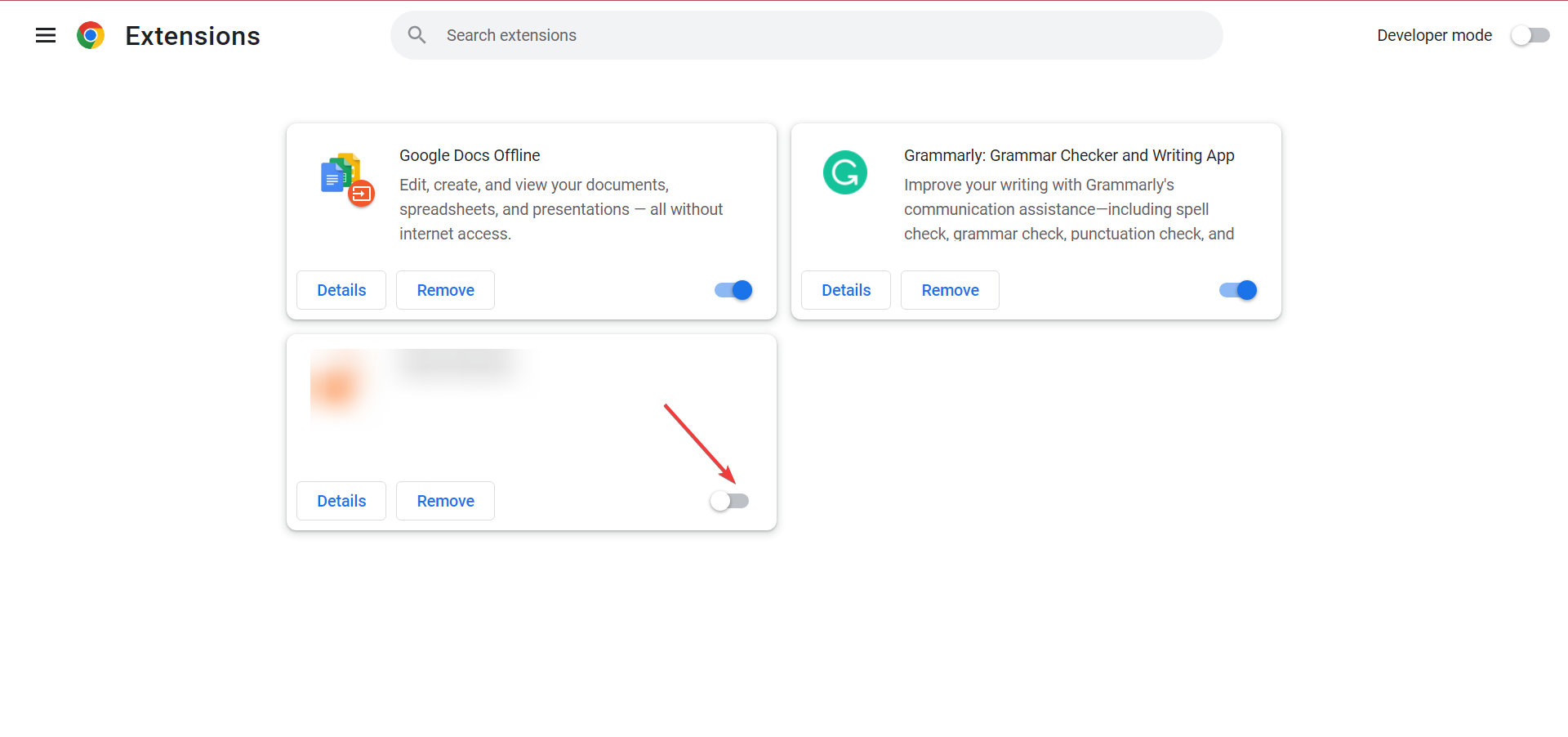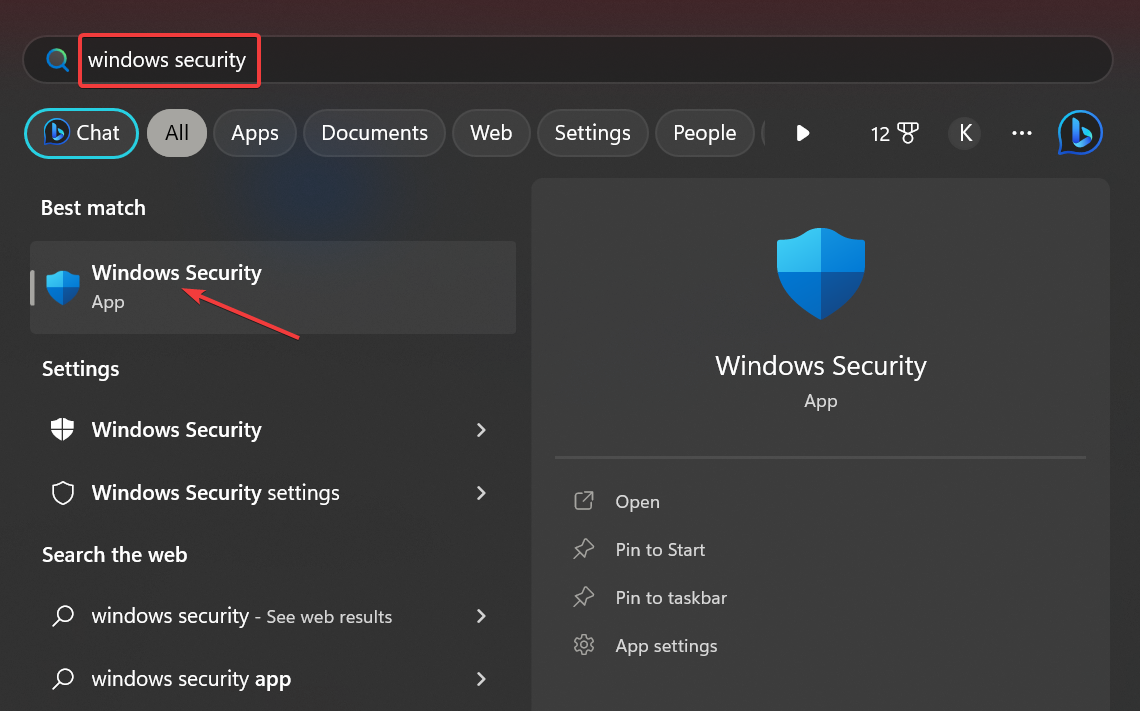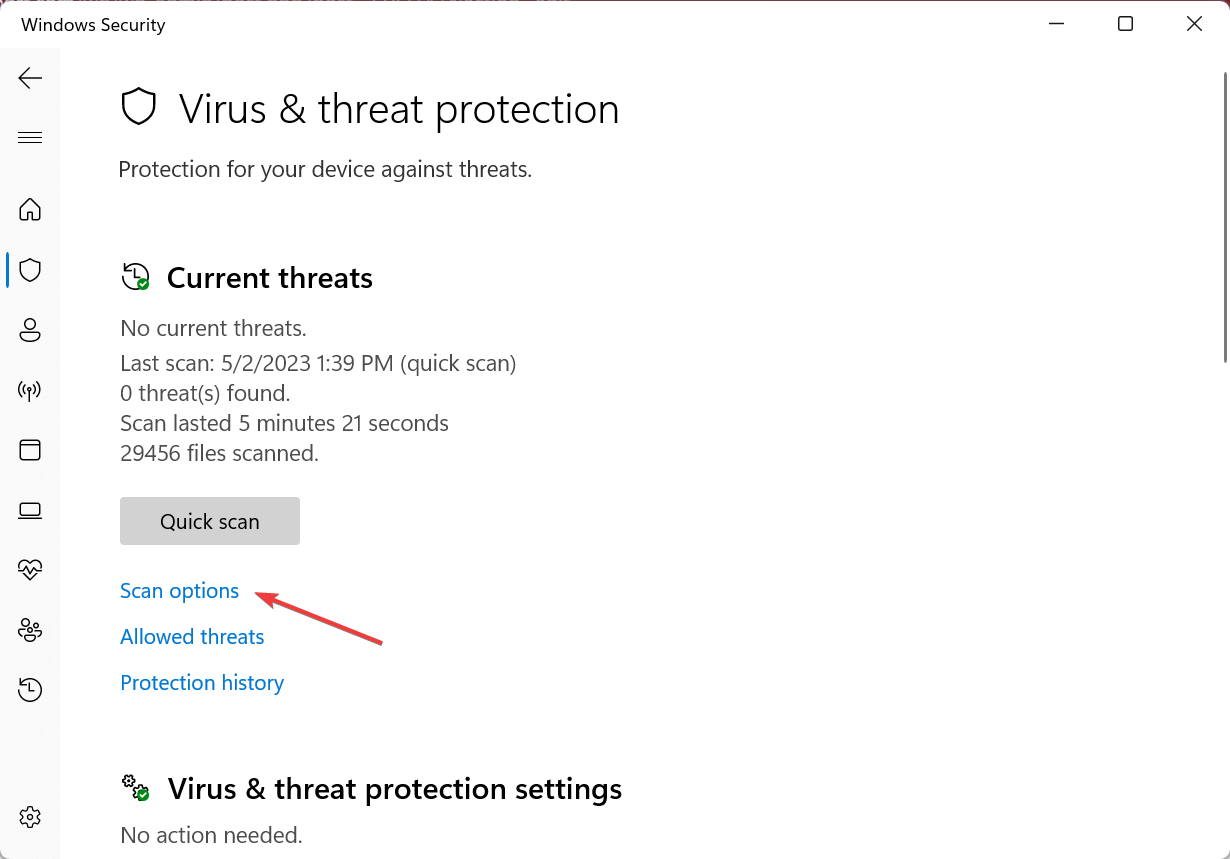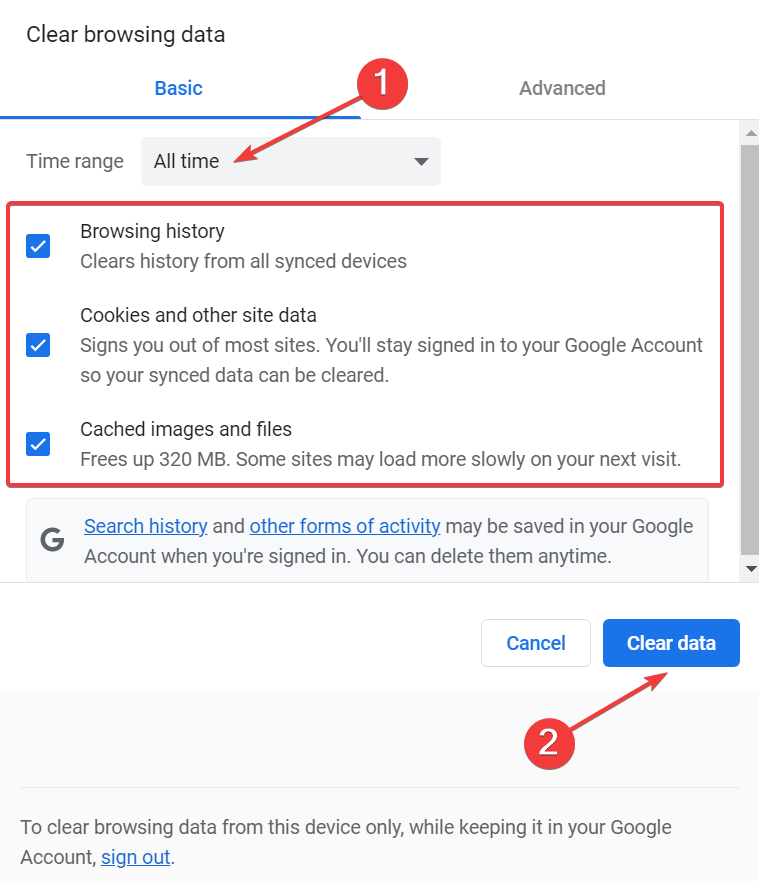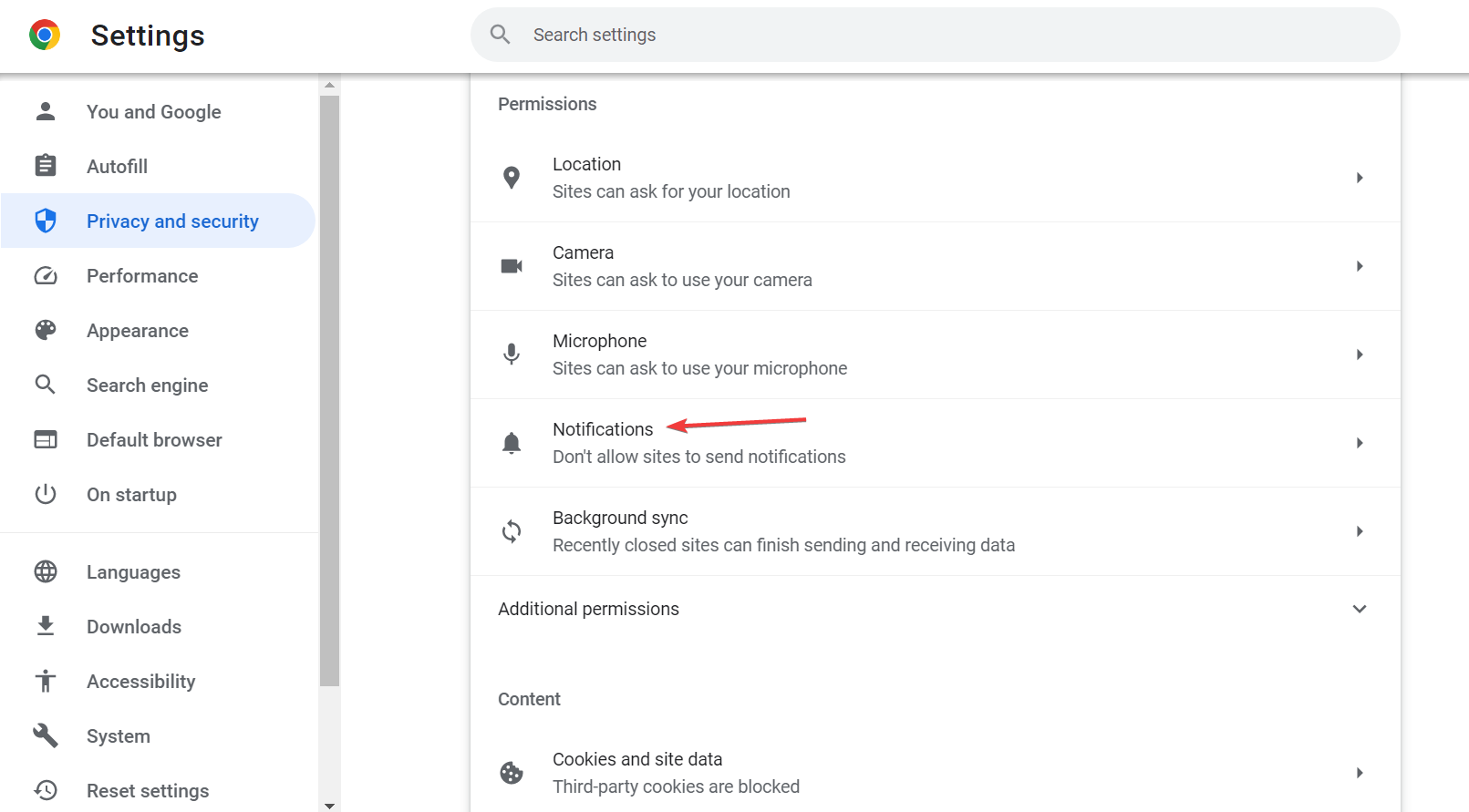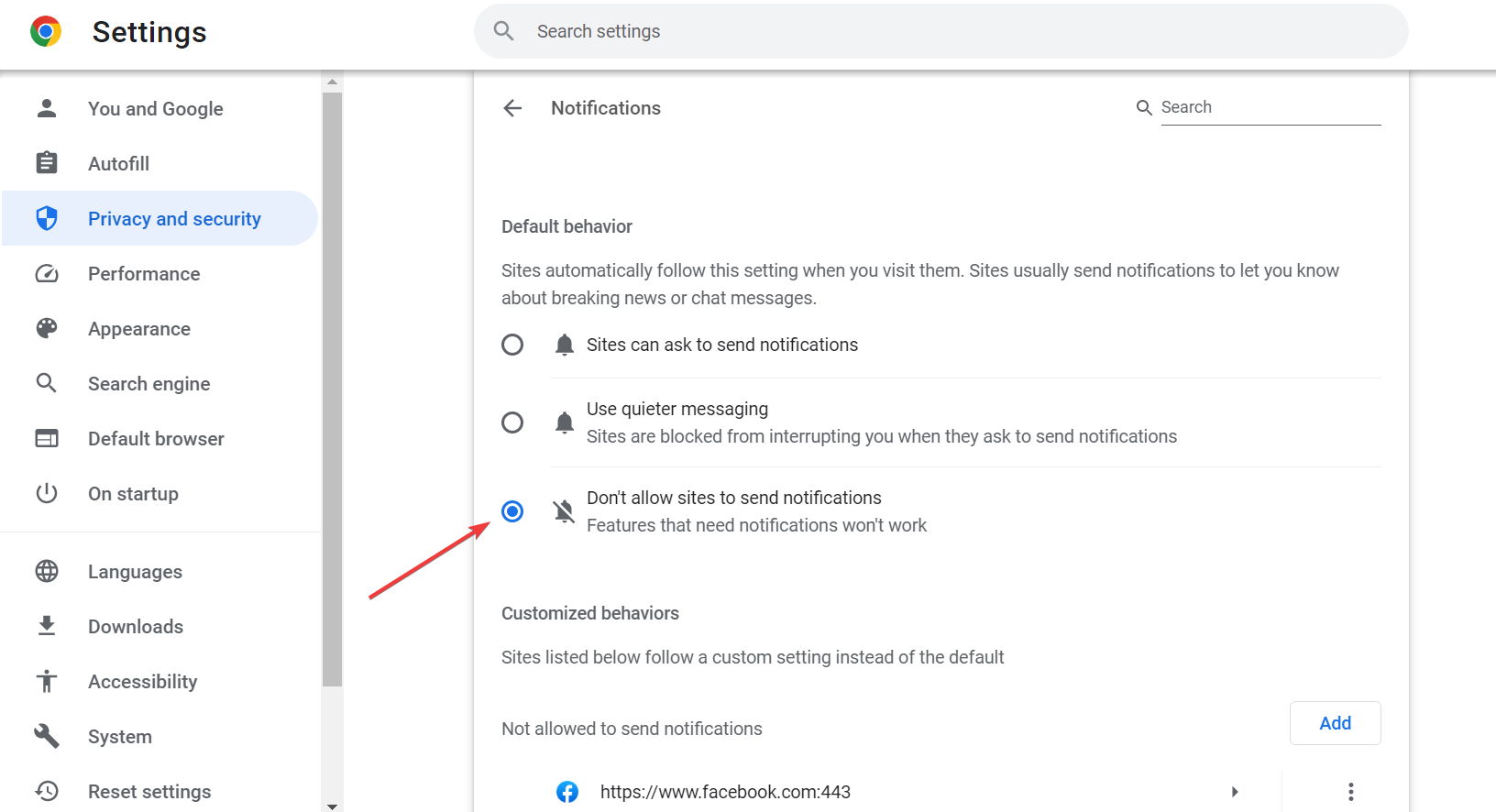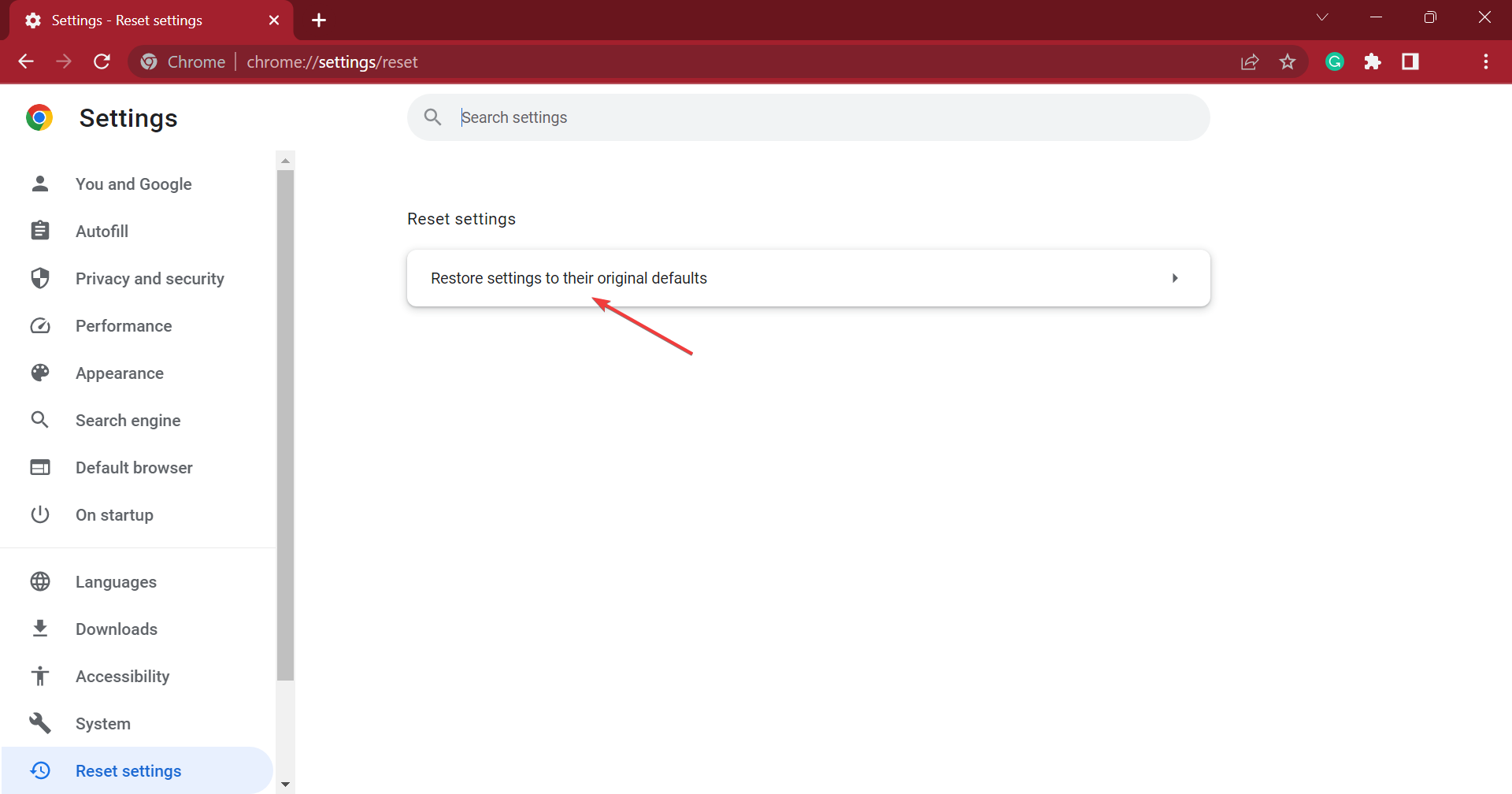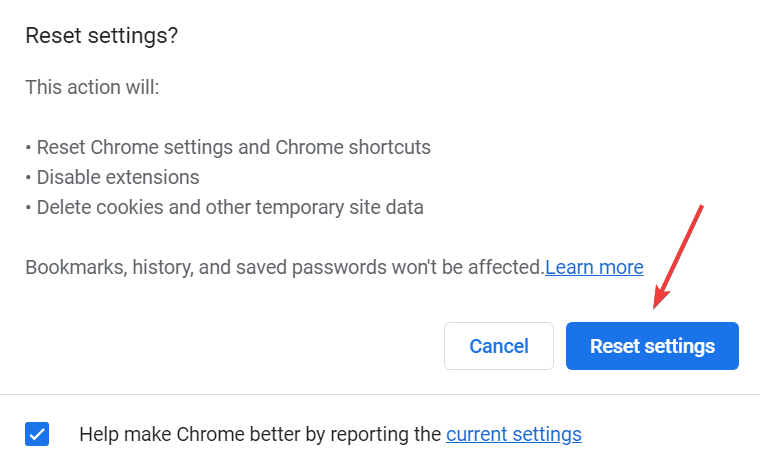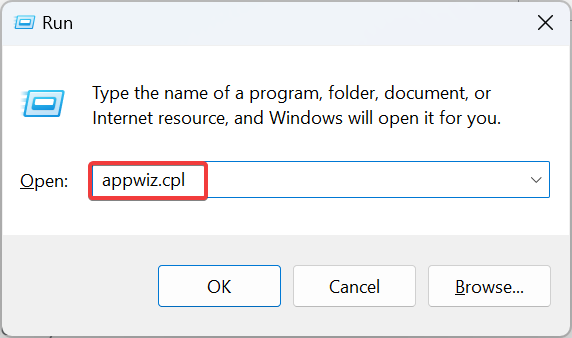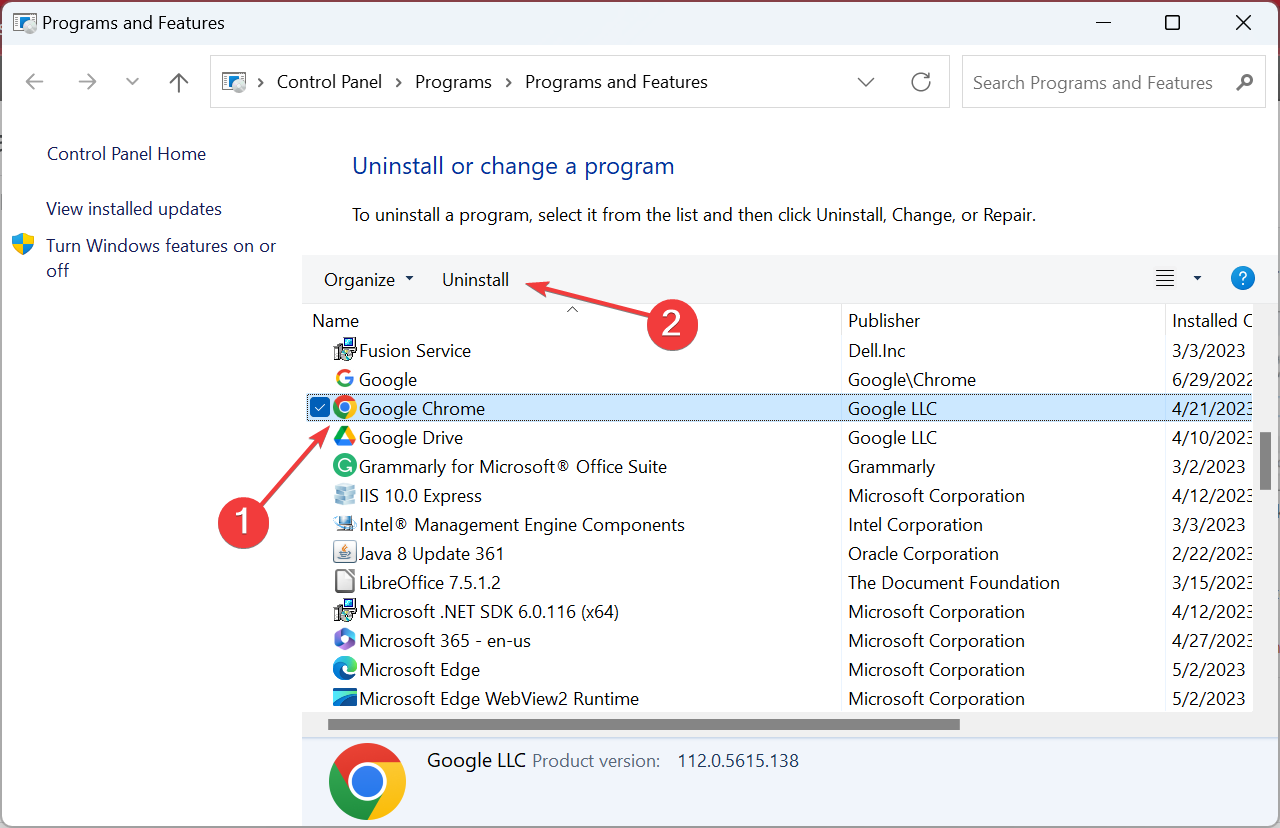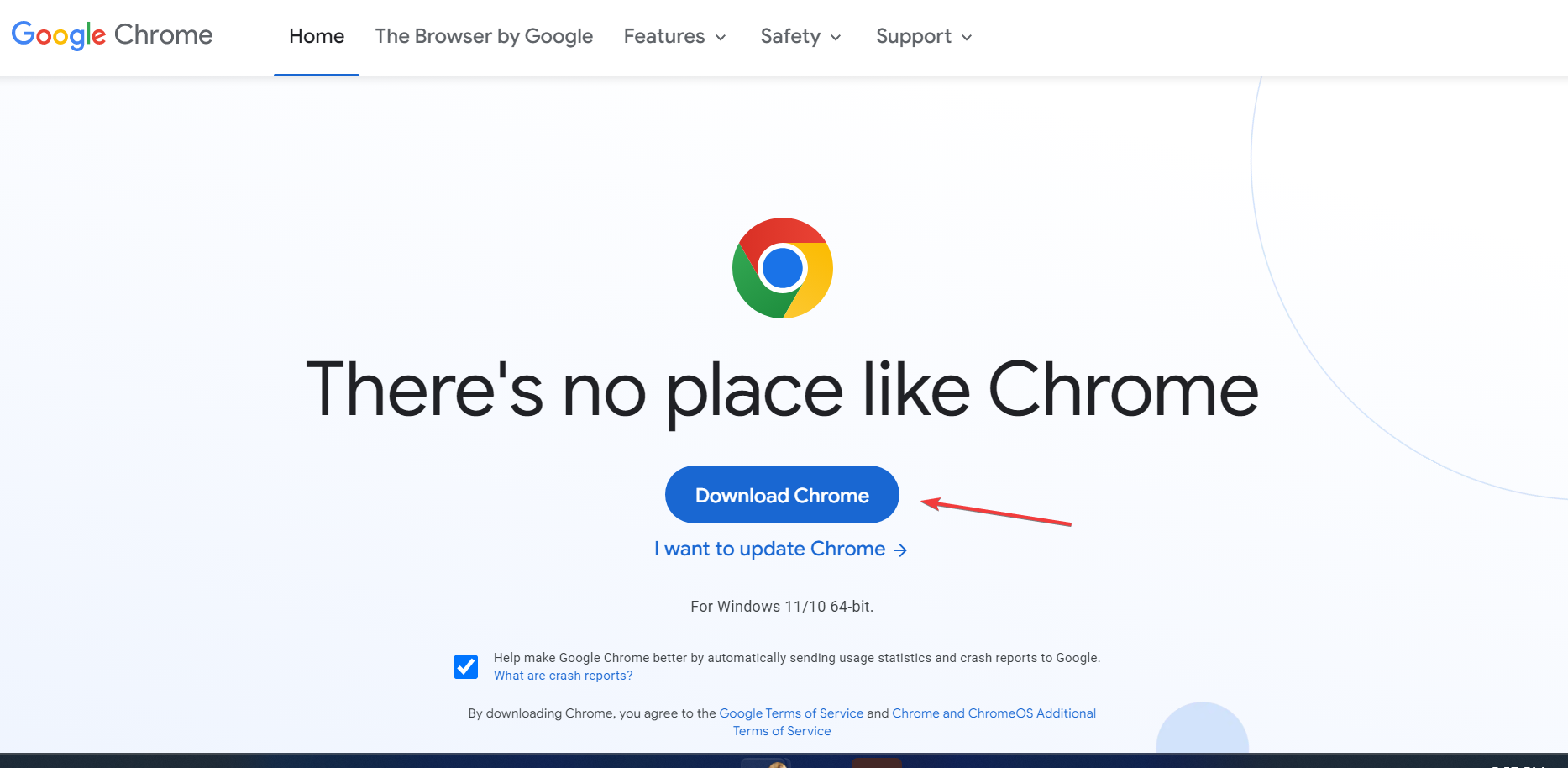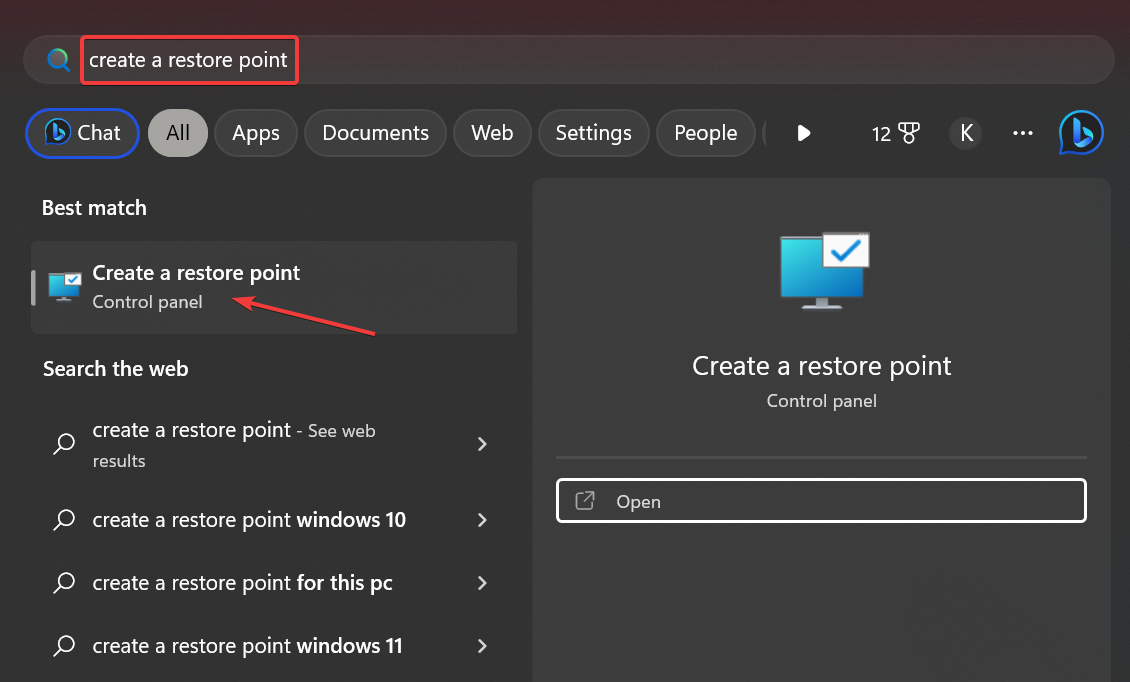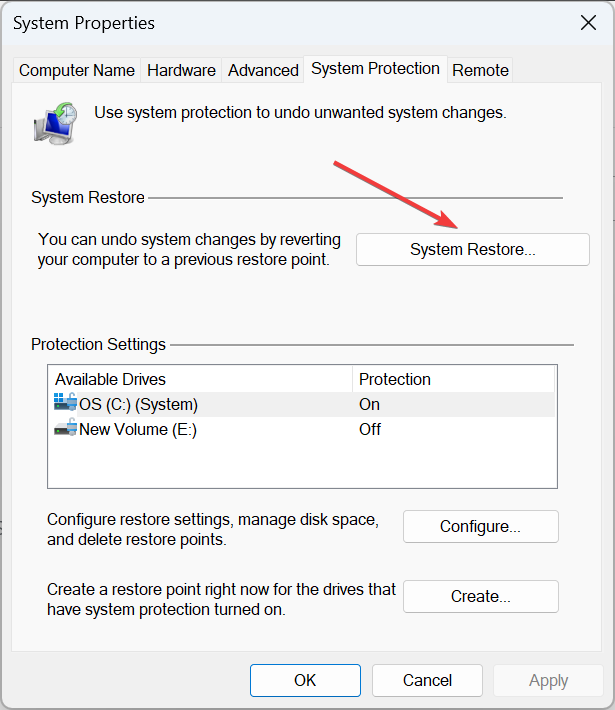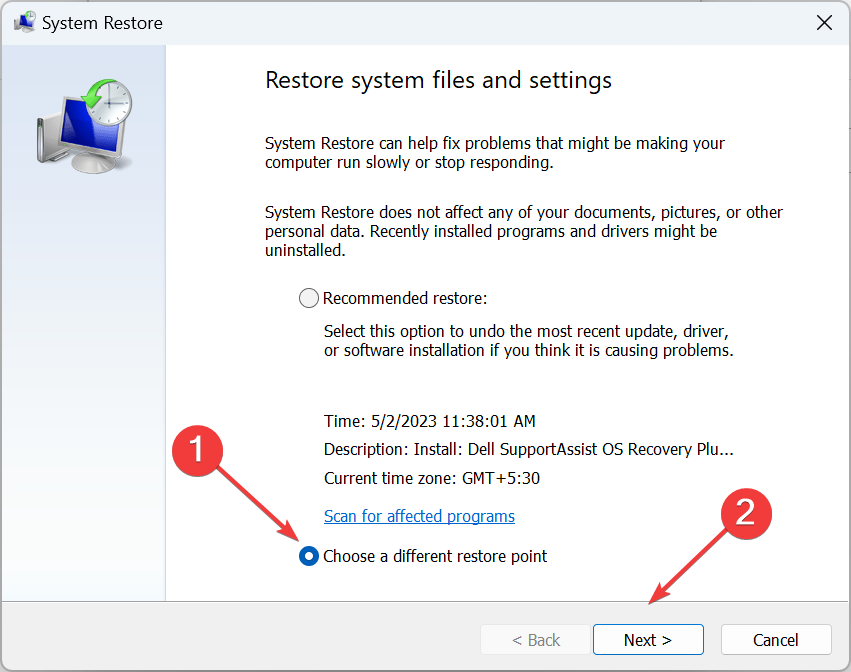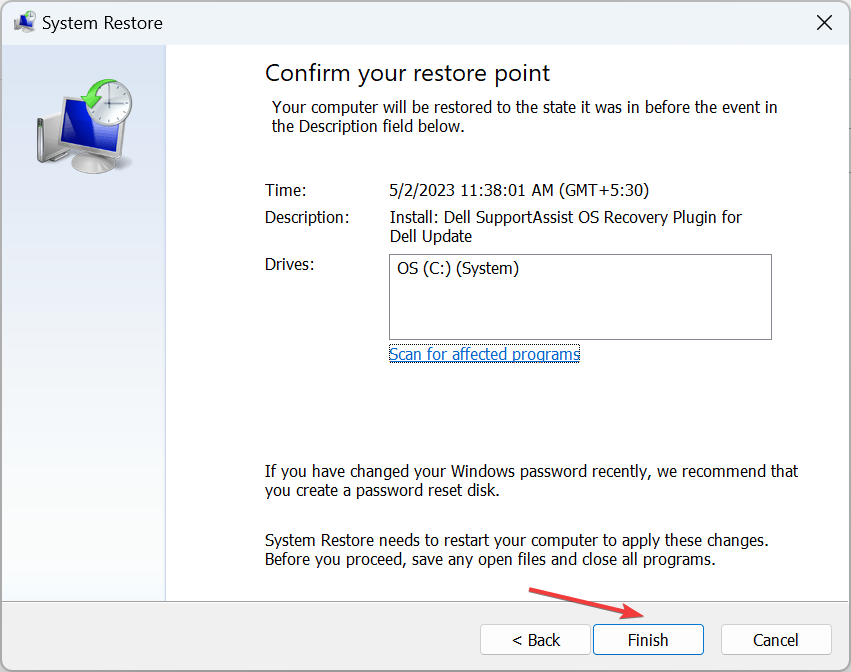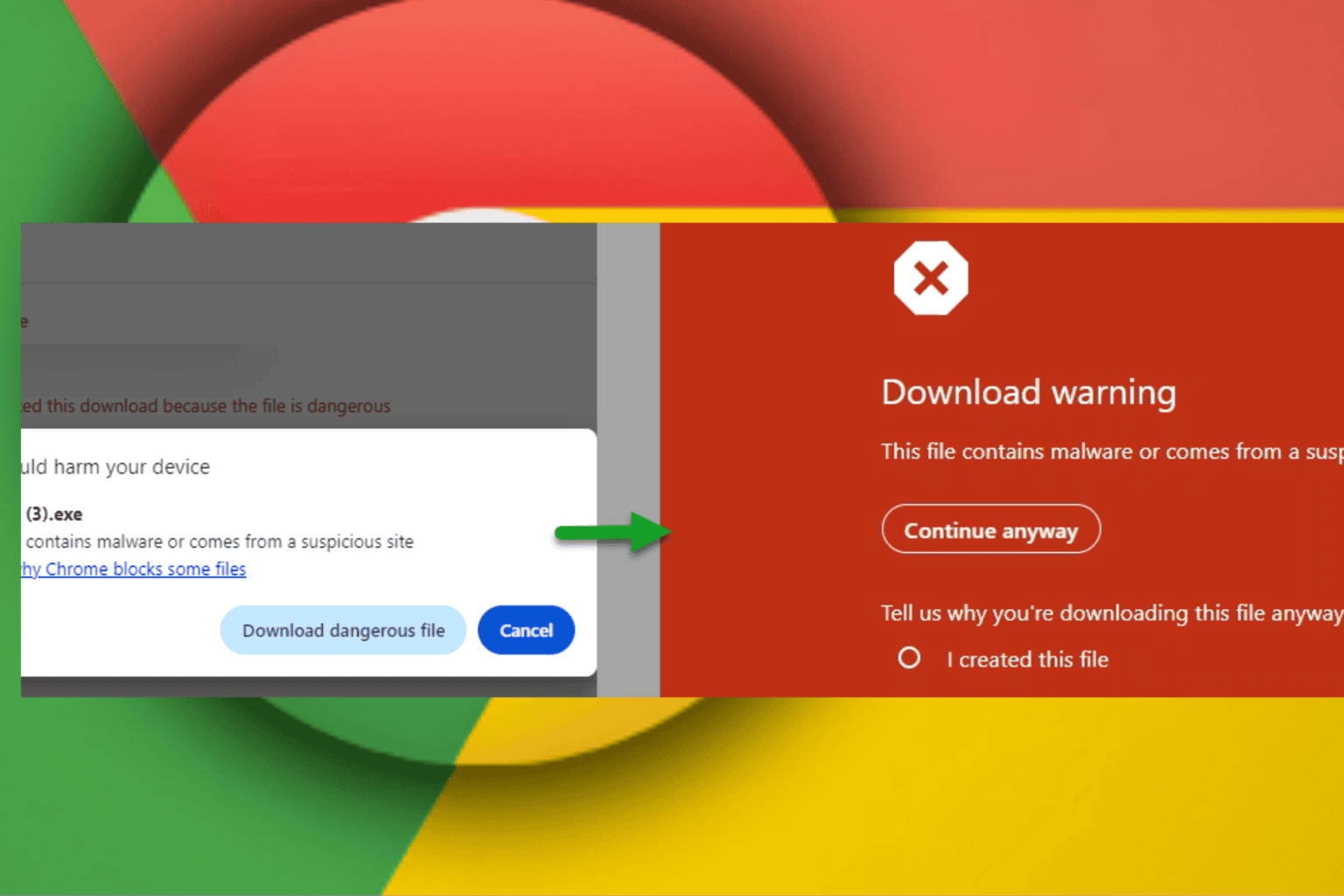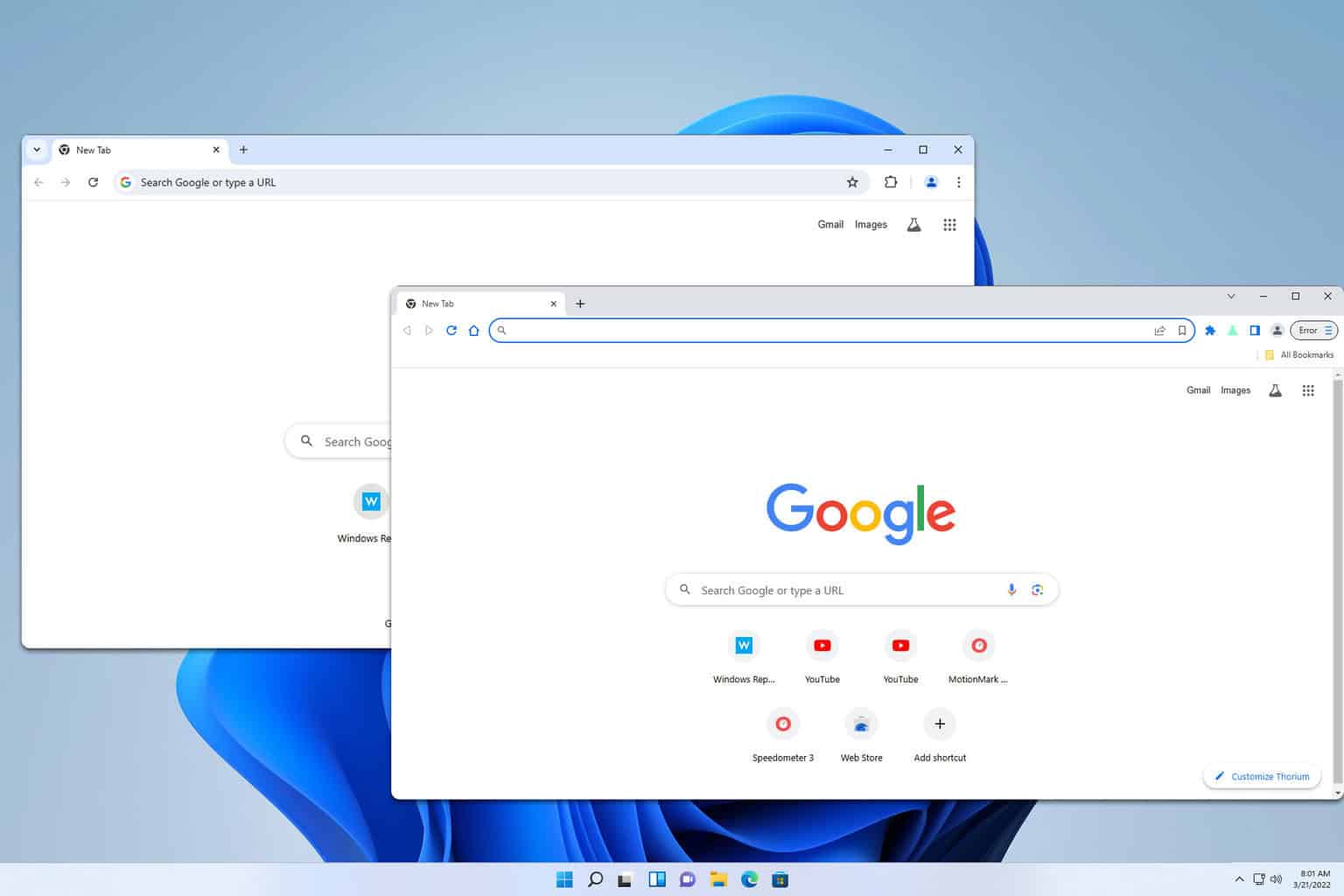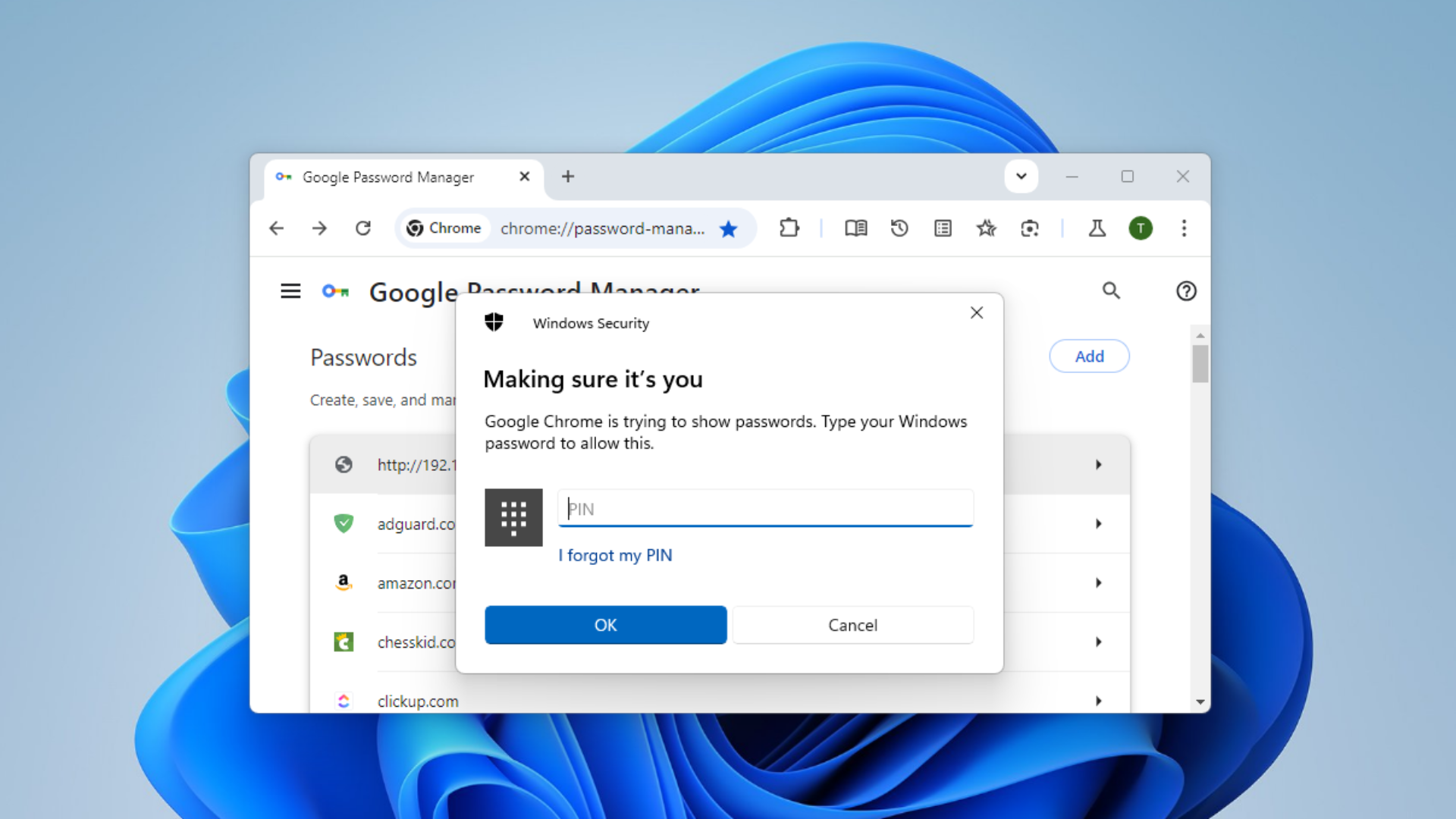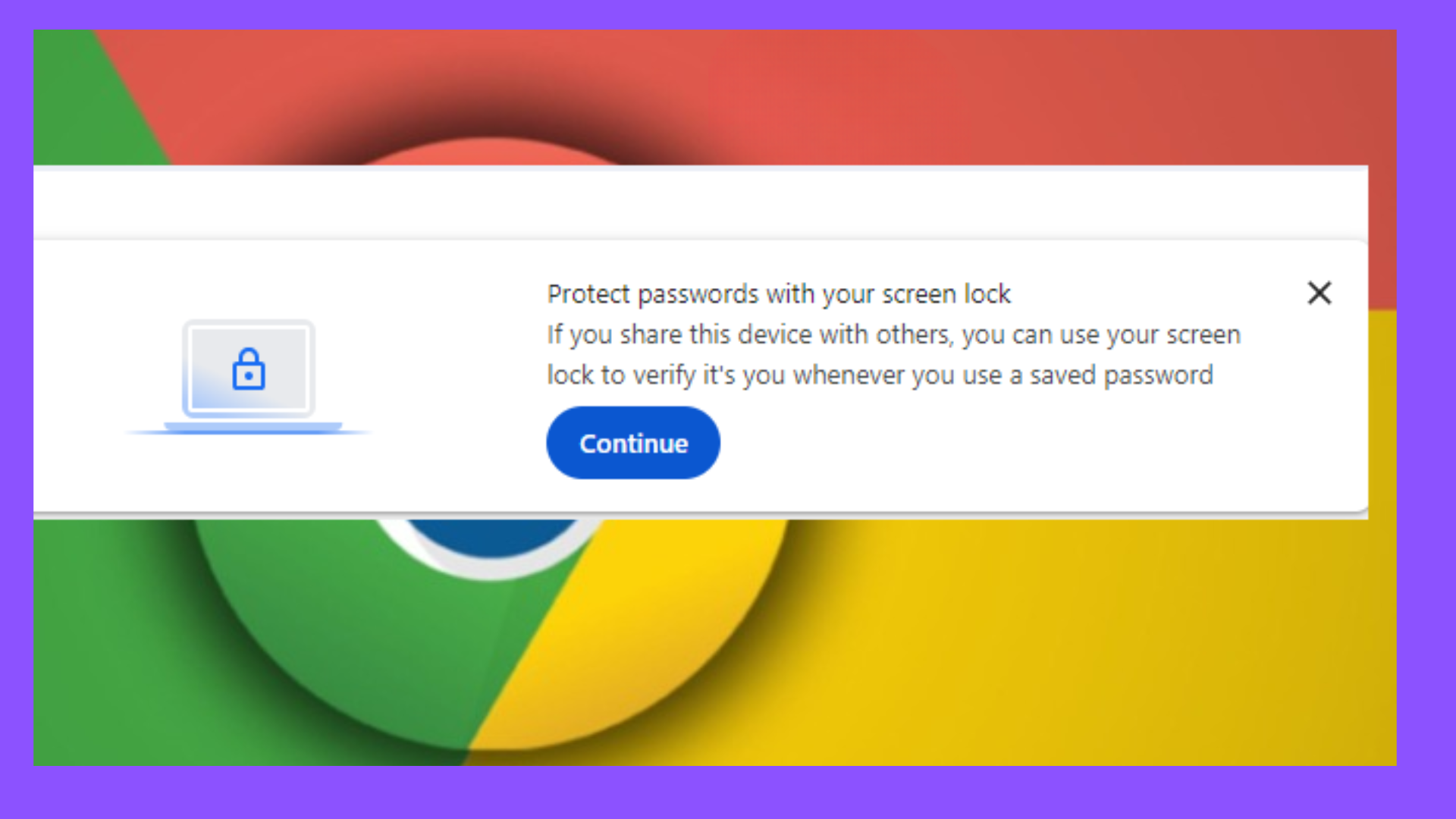How to Stop Websites from Opening Automatically in Chrome
Discover verified solutions that helped other users
5 min. read
Updated on
Read our disclosure page to find out how can you help Windows Report sustain the editorial team Read more
Key notes
- Many users have reported that websites are opening automatically in Chrome, a problem that’s been present for years.
- The common reasons include problematic extensions, corrupt browsing data, and malware infection.
- To fix things, remove the extension triggering the issue, clear the browsing data, or reset the Chrome settings, amongst other solutions.
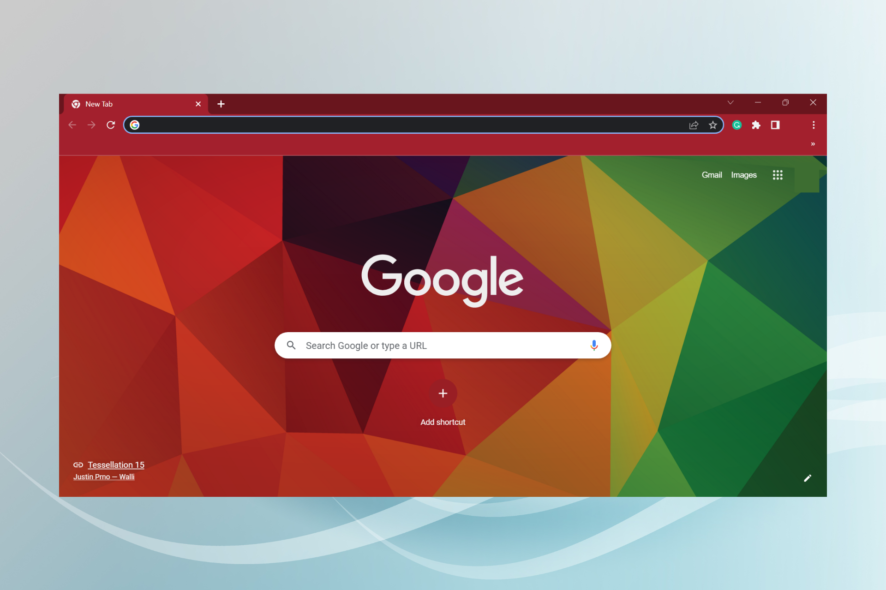
Chrome has long been the primary choice of users amongst all the reliable browsers. What makes it even better is the ability to sync between devices seamlessly. But many reported that websites are opening automatically in Chrome.
We did some digging and found that Chrome automatically opens sites on all devices, be it mobiles, tablets, or computers, and the problem usually has to do with an issue at the user’s end. Let’s find out all about it!
Why are websites opening on their own?
Here are a few reasons unwanted websites are opening automatically in Chrome on Windows:
- PC infected with malware: In most cases, malware turned out to be responsible for the problem after a full system scan was run using either the built-in Windows Security or an effective antivirus solution.
- Problematic browser extensions: We often install extensions to enhance the browser experience, but some of these affect its core functioning, and Chrome randomly opens websites.
- Corrupt browser cache: When the browser cache is corrupt, there’s a likelihood of encountering problems while running Chrome.
- Misconfigured Chrome settings: Various built-in settings might just as well be the underlying cause when sites open automatically in the browser, so you will have to check those as well.
How do I stop websites from opening automatically in Chrome?
1. Remove the problematic extension
- Launch Chrome, click the Extensions icon in the toolbar, and then select Manage extensions.
- Now, disable the extensions listed here one at a time, and restart the computer after each.
- As soon as the problem stops, the extension disabled last was problematic.
- Again, open the list of extensions, and click on Remove under it.
- Click Remove to confirm.
For those wondering how to stop websites from opening automatically in Chrome, a quick solution is to identify and remove the extension causing it. If you have added any recently, start with those first, especially any related to shopping or coupons.
2. Run a malware scan
- Press Windows + S to open Search, type Windows Security in the text field, and click on the relevant search result.
- Click on Virus & threat protection.
- Choose Scan options.
- Now, select Full scan and click on the Scan now button.
- Wait for the scan to complete. Then restart the computer and check if the problem is fixed.
Regardless of the Windows virus protection, you have more effective anti-malware solutions to consider.
For instance, we advise you to use enhanced security software that ensures you unbreakable virus defense and new emerging detection tools.

ESET HOME Security Essential
Avoid risky malware threats or unwanted programs with this multilayered antivirus.3. Clear the browsing data
- Launch Chrome, and press Ctrl + Shift + Delete to open Clear browsing data.
- Now, select All time from the Time range dropdown menu, tick the checkboxes for Browsing history, Cookies and other site data, and Cached images and files, and then click on Clear data.
- Once done, relaunch the browser for the changes to come into effect.
When you find websites opening automatically in Chrome, it could be the corrupt browsing data to blame. And clearing it, in most cases, should do the trick.
4. Reconfigure Chrome settings
- Open Chrome, click on the ellipsis near the top right, and select Settings from the flyout menu.
- Choose Privacy and security from the navigation pane, and click on Site settings.
- Now, click on Notifications under Permissions.
- Finally, select Don’t allow sites to send notifications.
- Once done, relaunch the browser for the changes to come into effect.
5. Reset the browser
- Launch Chrome, paste the following path in the address bar, and hit Enter:
chrome://settings/reset - Now, click on Restore settings to their original defaults.
- Click on Reset settings to confirm.
If the solutions listed previously didn’t help and websites are still opening automatically in Chrome, resetting the browser settings should work. This will also do the trick when unwanted websites are opening automatically in Chrome mobile.
6. Reinstall Chrome
- Press Windows + R to open Run, type appwiz.cpl in the text field, and hit Enter.
- Select Google Chrome from the list of installed programs, and click Uninstall.
- Follow the on-screen instructions to complete the uninstall process, and then restart the computer.
- Now, head to the official website and click on Download Chrome to get the setup.
- Run the setup and get done with the installation.
Another solution that worked for users was to reinstall the browser when websites are opening automatically in Chrome. This will fix any misconfigured settings as well as get rid of conflicting extensions in Chrome. Make sure to create a new user profile after the reinstall.
7. Perform a system restore
- Press Windows + S to open Search, type Create a restore point, and click on the relevant search result.
- Click on the System Restore button.
- Select Choose a different point and click Next to proceed.
- Pick a restore point from the list and click Next.
- Verify the restore details and click Finish to start the process.
- Wait for it to complete.
In many cases, users can’t figure out the changes that triggered things and led to websites opening automatically in Chrome. So, an ideal solution would be to perform a system restore. Just make sure to pick a point created before the problem first appeared.
After fixing the problem, do not forget to check some quick tips to significantly speed up Chrome.
For any queries or to share more solutions with us, drop a comment below.