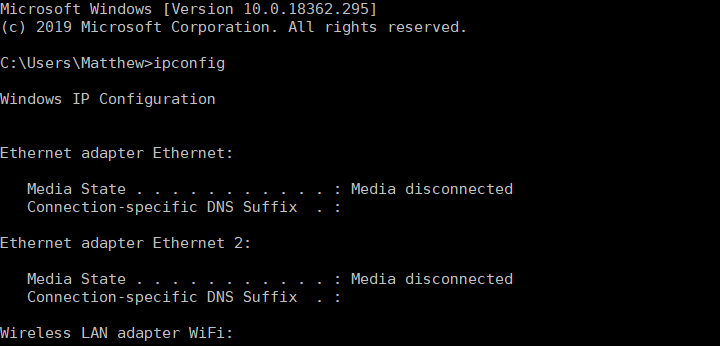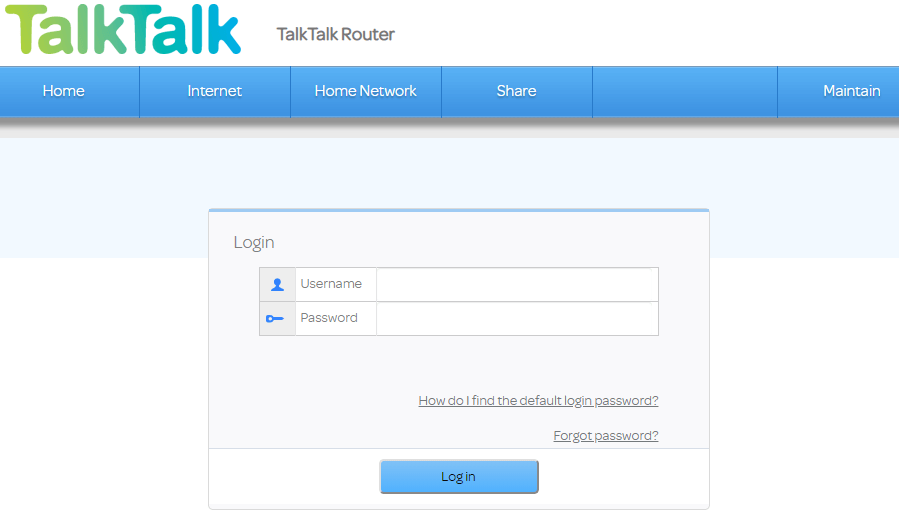This WiFi Uses An Older Security Standard: Quick Fixes
3 min. read
Updated on
Read our disclosure page to find out how can you help Windows Report sustain the editorial team Read more
Key notes
- Several users have reported receiving the this WiFi network uses an older security standard that might not protect you pop up on their PCs.
- This means that your PC is still using old authentication protocols (WEP or TKIP).
- To fix this issue, you should configure your PC to use WPA2 instead.
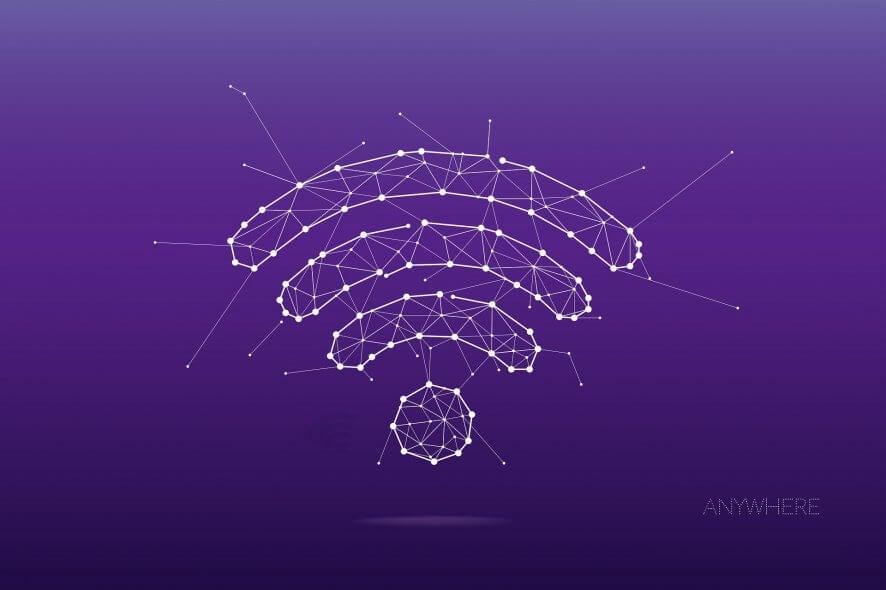
Some users who have updated Windows 10 with the May 2019 Update might have spotted a curious Wi-Fi notification at the bottom right of the desktop.
That notification states: “This Wi-Fi network uses an older security standard that’s being phased out. We recommend connecting to a different network.”
That notification tells some users that their Wi-Fi connections are utilizing antiquated encryption methods. The message pops up for users with Wi-Fi networks that are still utilizing the WEP and TKIP authentication protocols. Consequently, the notification informs some users that their net connections aren’t entirely secure.
How can I fix the WiFi uses an older security standard pop up?
1. Select a Newer Security Mode via the Router’s Admin Page
Users who spot an “isn’t secure” notification should select a newer encryption method, such as AES or WPA2, on their routers’ admin pages.
- To open a router’s admin page, users will need to get the IP address for it by pressing the Windows key + R keyboard shortcut.
- Enter ‘cmd’ in Run’s Open box, and click the OK option.
- Then input ‘ipconfig’ in the Command Prompt window that opens, and press the Enter key.
- Then note down the Default Gateway number. Alternatively, users can copy it to the clipboard by selecting the number and pressing the Ctrl + C hotkey.
- Paste the Default Gateway number in a browser’s URL bar by pressing the Ctrl + V hotkey, and press the Enter key. That should open a router admin page like the one shown directly below.
- Next, enter the required login details to log in to the router admin page. The router’s instruction manual should include the login details for that page, and the router’s rating plate might also include those details.
- As router admin pages don’t have the same UI, specific instructions for selecting a new security mode can’t be provided. Look for a tab that includes Wi-Fi security settings on it.
- Then select a WPA2 or AES option, which a Security Mode drop-down menu might include.
- Select a Save or Apply option.
2. Get a New Router
Users who can’t select WPA2 or AES, or other more update security mode options, within their routers’ admin pages will need to get new routers to fix their unsecure Wi-Fi. There’s little point sticking with outdated routers that don’t support reasonably update encryption methods. So, get a replacement router that does support the latest encryption methods.
Microsoft has confirmed that it intends to stop supporting the WEP and TKIP protocols, which is why Windows 10 now displays an “isn’t secure” notification to some users.
Thus, users need to either change their current routers’ encryption settings or change their routers to ensure they can still browse the web when the big M terminates support for WEP and TKIP.
We hope you managed to get rid of the this WiFi network uses an older security standard pop up on your Windows device and fixed everything. Let us know how it went in the comments section below.