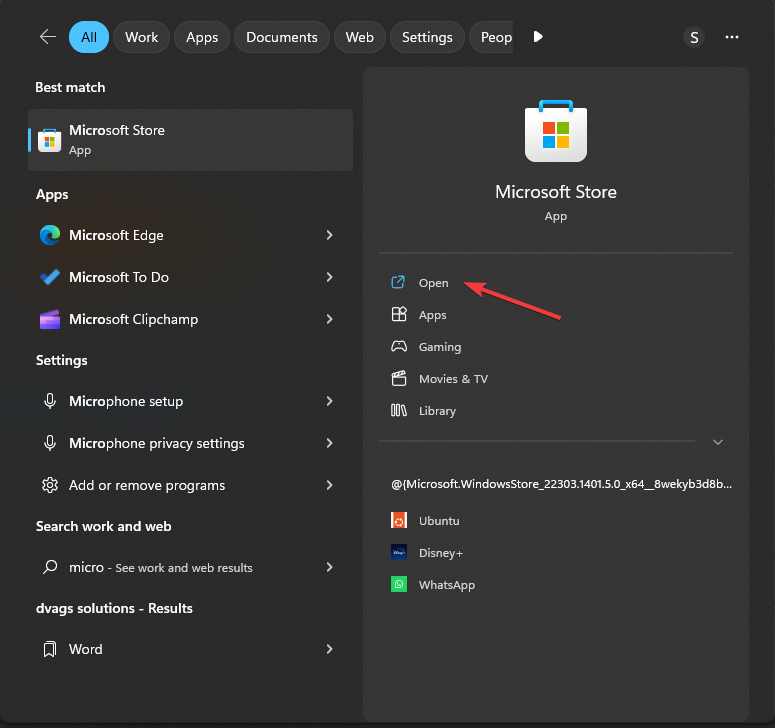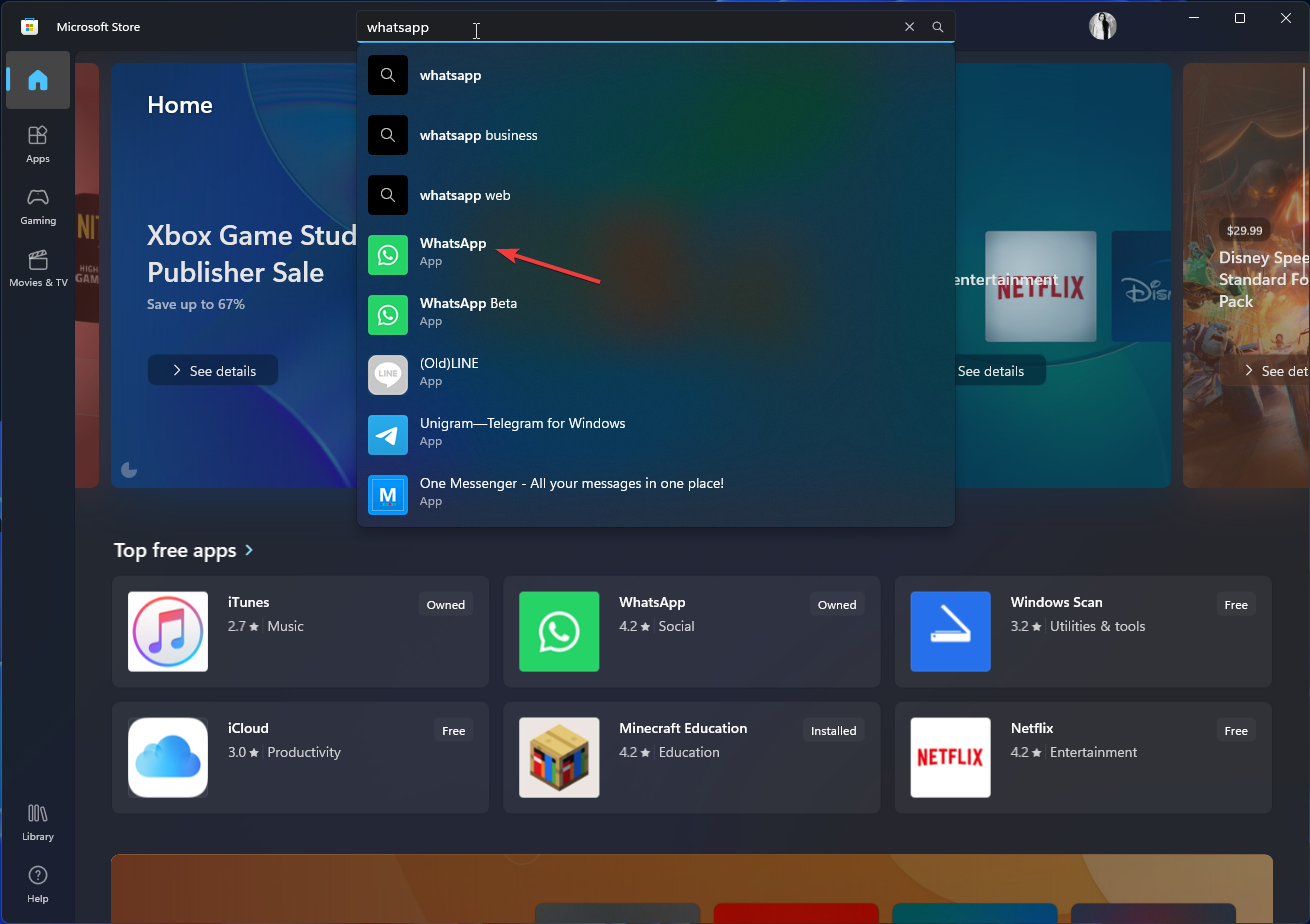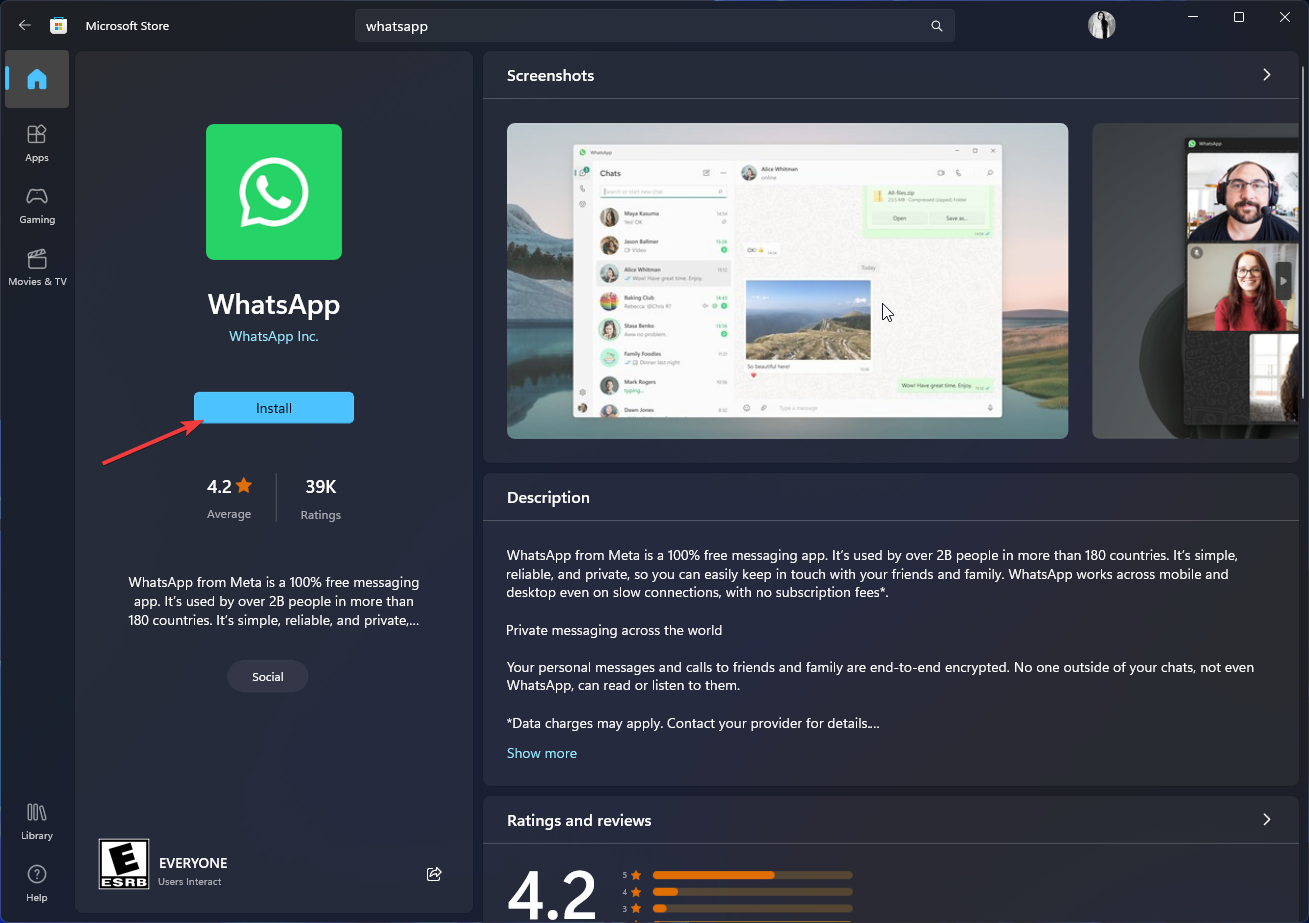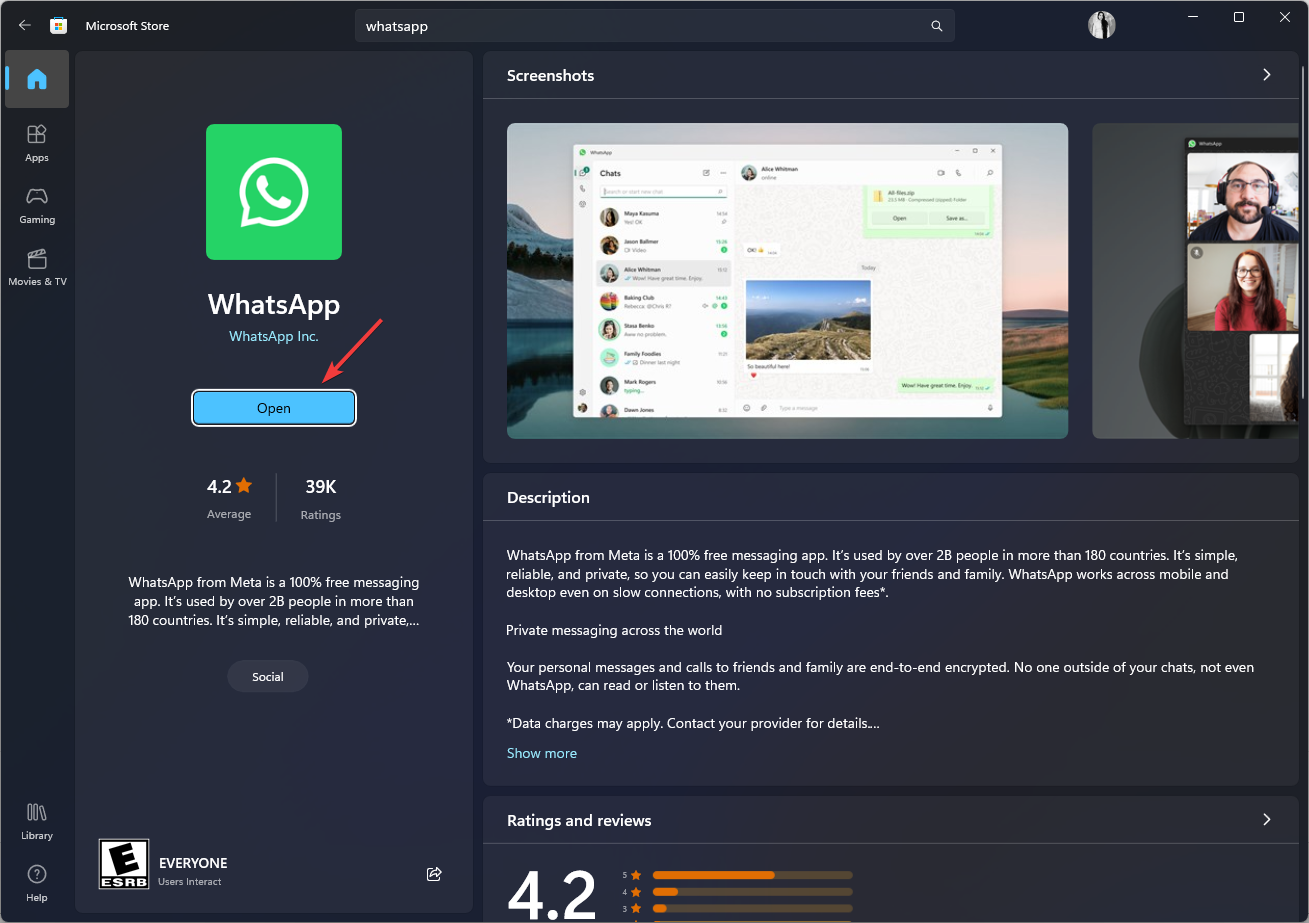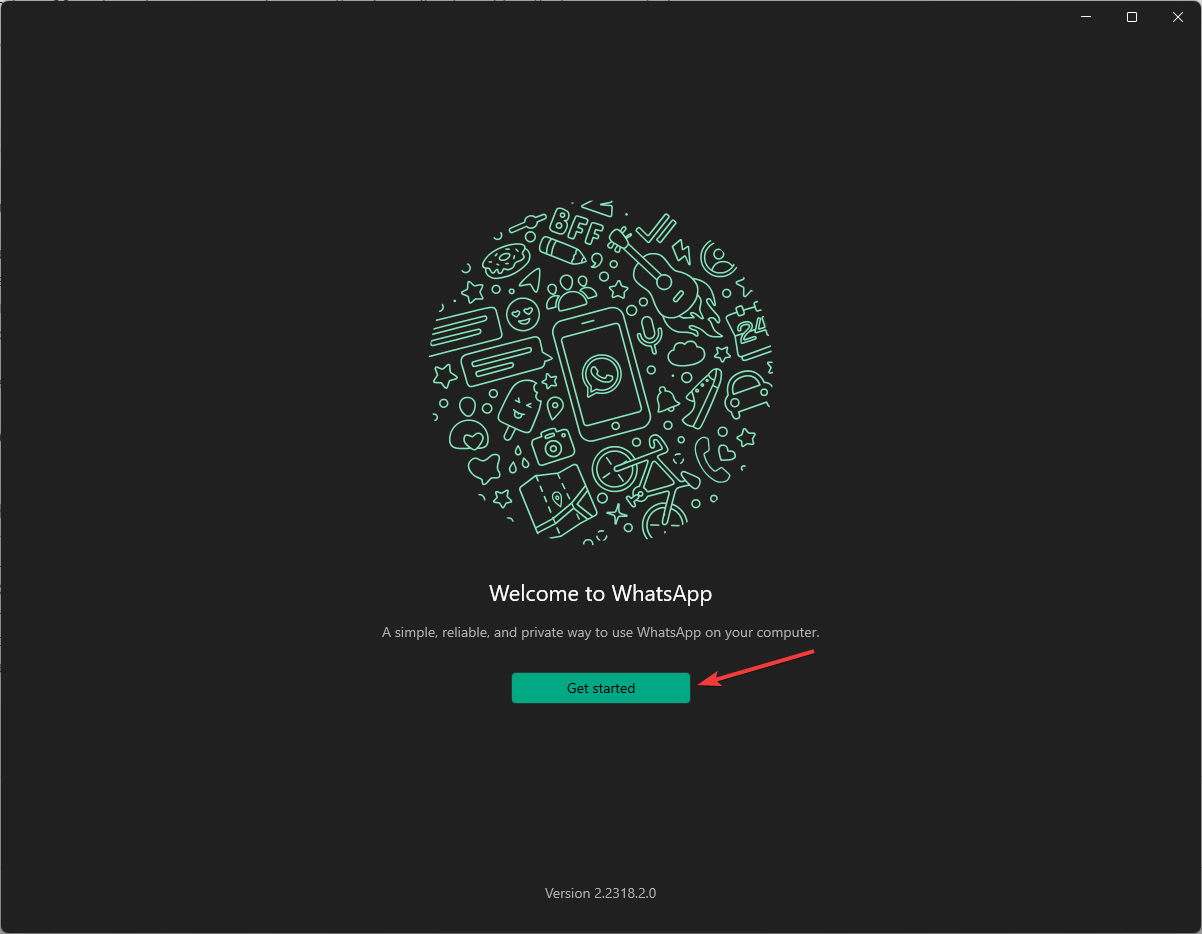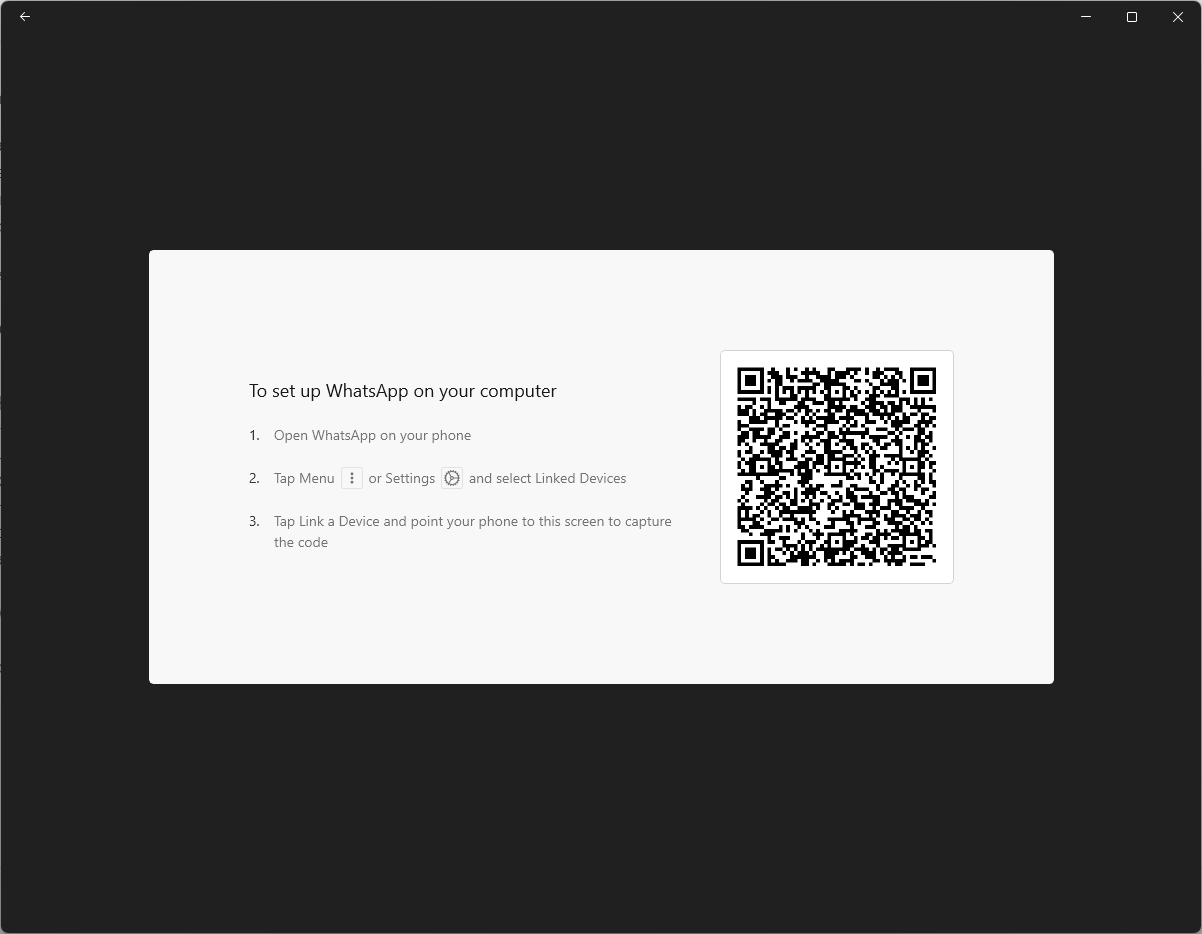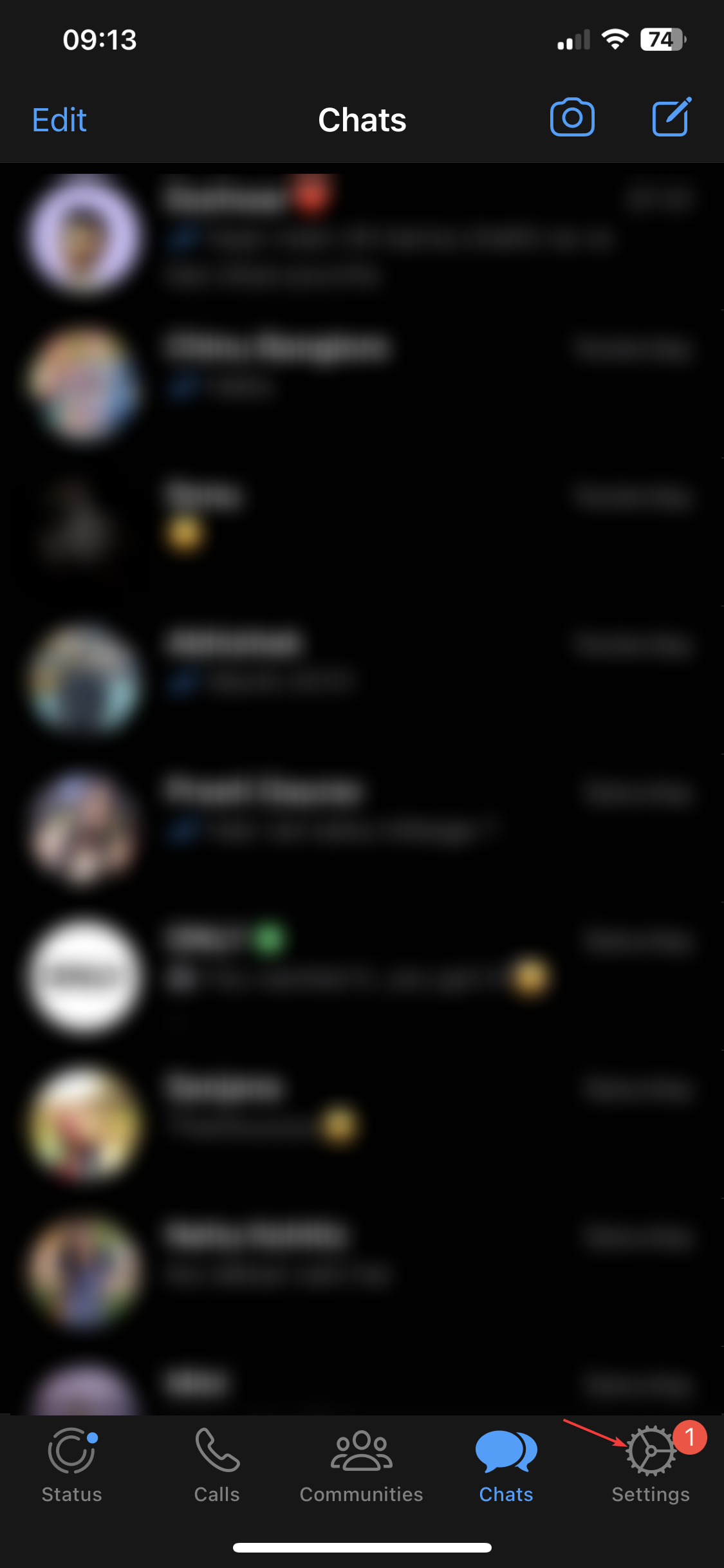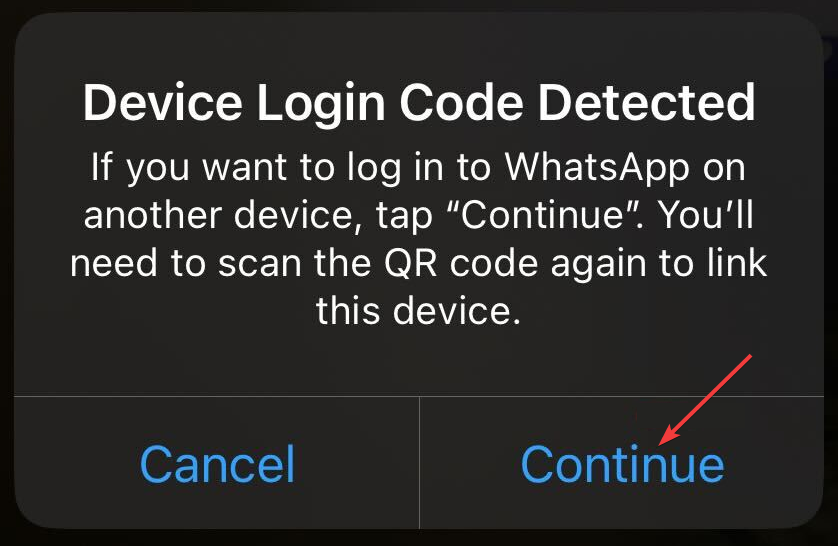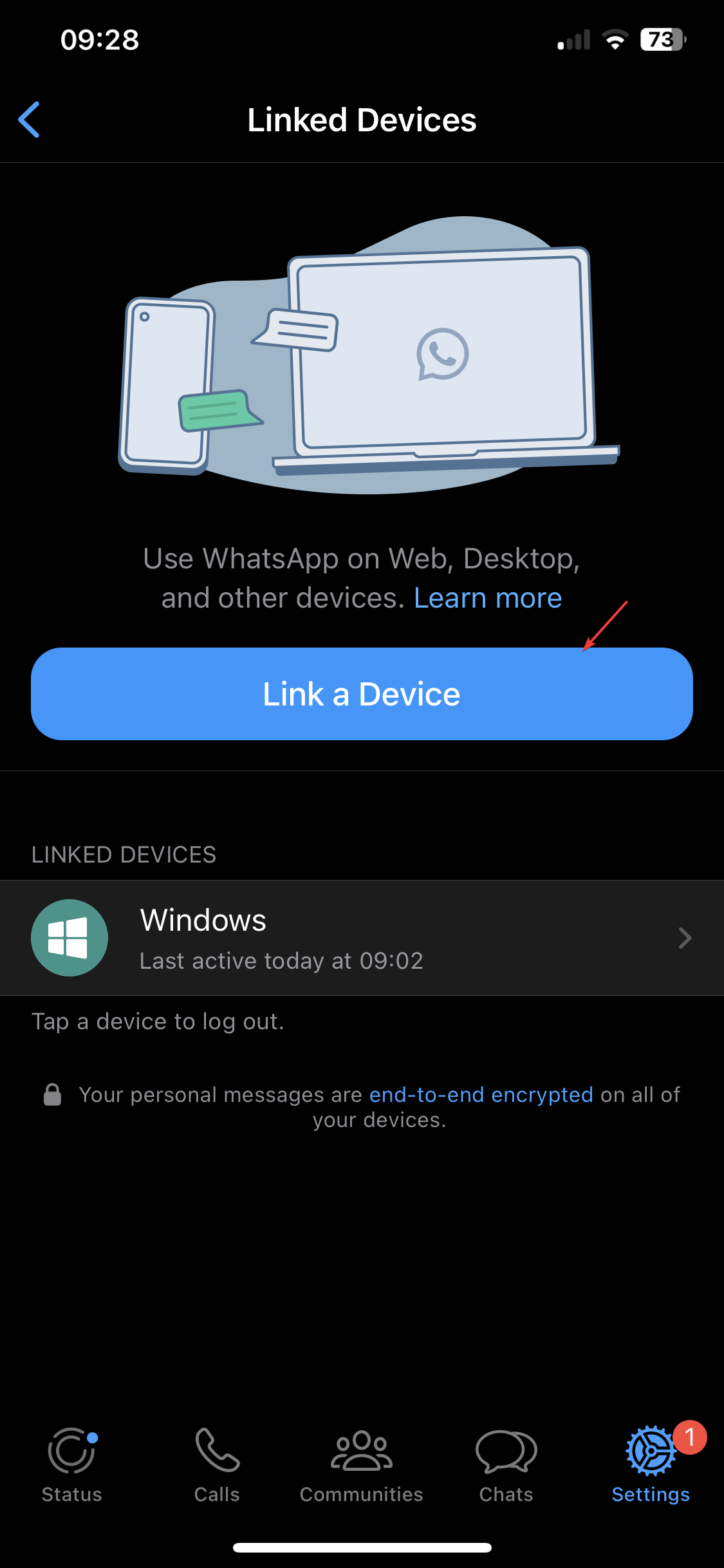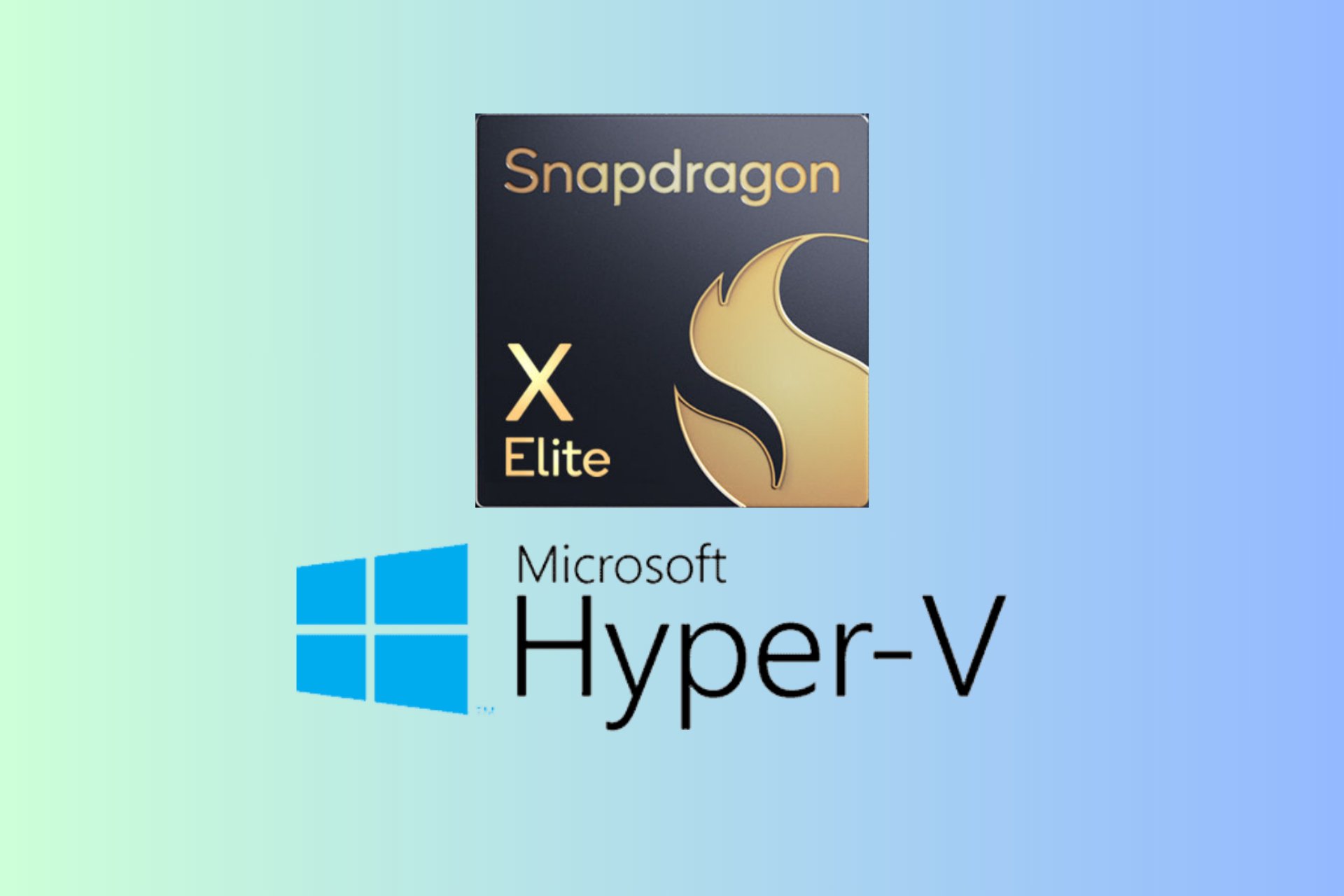WhatsApp for Windows 11: How to Download & Install
Enjoy the convenience of using WhatsApp directly on your desktop
2 min. read
Updated on
Read our disclosure page to find out how can you help Windows Report sustain the editorial team Read more
Key notes
- To download and install WhatsApp on Windows 11 computer, first, check your PC meets the system requirements.
- Check your PC has sufficient storage space, then go to Microsoft Store to download it.
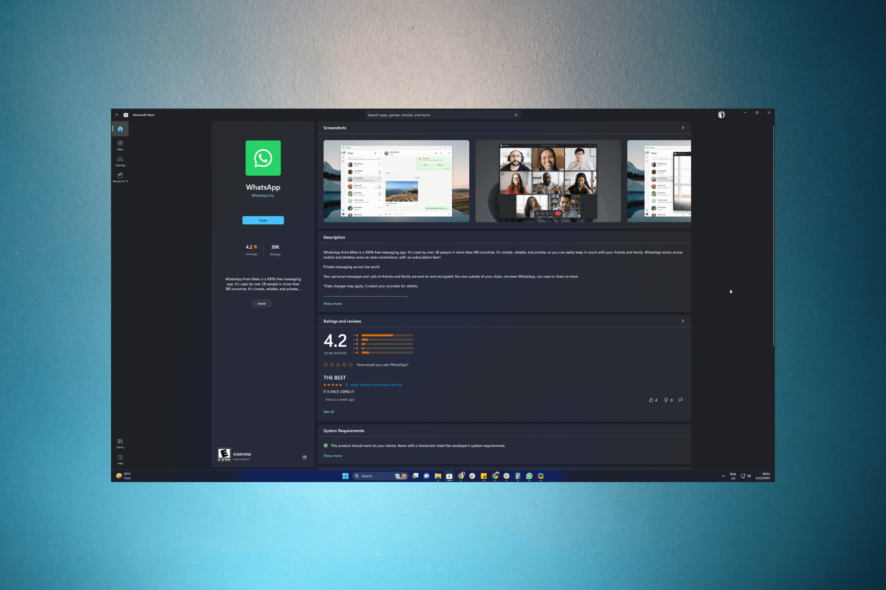
WhatsApp is among the most popular messaging applications widely used on Android and iOS. You can get an app on Windows 11 and send messages, make voice & video calls, share files, & stay connected with your friends, family, and colleagues.
In this guide, we will discuss step-by-step instructions to download and install WhatsApp on Windows 11.
How can I download and install WhatsApp on Windows 11?
Before proceeding with any steps for installing the program, go through the following preliminary checks:
- Must have an active Microsoft account. If you don’t have an account, create one.
- A stable internet connection.
- A smartphone with WhatsApp installed and active.
- Need to provide camera access.
Once these prerequisites are met, let us move on to downloading and installing WhatsApp. If interested, check out this guide to know how to share screen on WhatsApp video calls.
1. Use Microsoft Store to download & install
- Press the Windows key, type microsoft store and click Open.
- In the search bar present at the top of the window, type WhatsApp and select the appropriate result.
- Click Install to initiate the download and install process.
Generally, the process takes 3-4 minutes. However, depending on your internet connection speed, it may take longer.
2. Setup WhatsApp to use
2.1 On your Windows PC
- Once it is downloaded, click Open.
- WhatsApp app will launch; click Get Started to initiate the setup.
- You will see a screen with a QR code.
2.2 On your mobile device
- Now open WhatsApp on your Android or iOS device and tap Settings.
- Tap the QR code next to your name.
- Point your phone to the QR code shown on your Windows device.
- Once scanned, click Continue on your mobile device.
- Click Link a Device and point your phone again to a Windows device to rescan.
Your WhatsApp will download the messages present on your Windows computer. Once done, you can enjoy seamless communication with your contacts from your desktop.
If you are facing issues while using WhatsApp on Windows, we suggest you read this guide to fix the solutions.
If you have questions or suggestions, feel free to mention them in the comments section below.