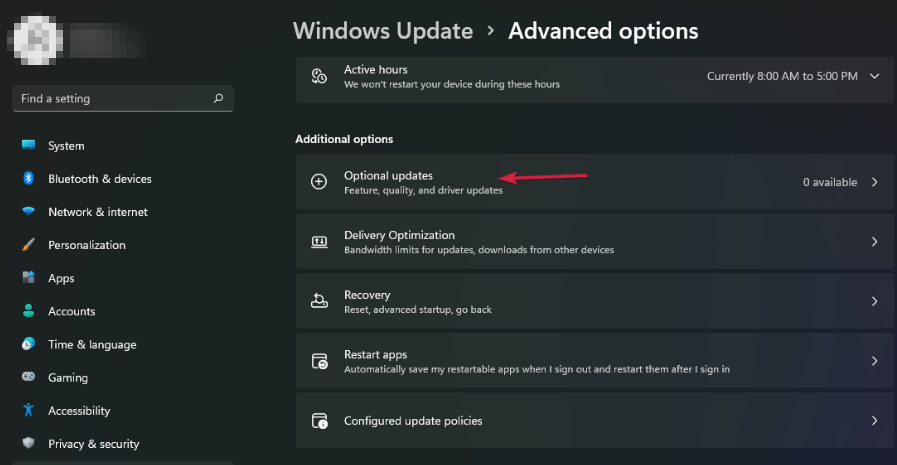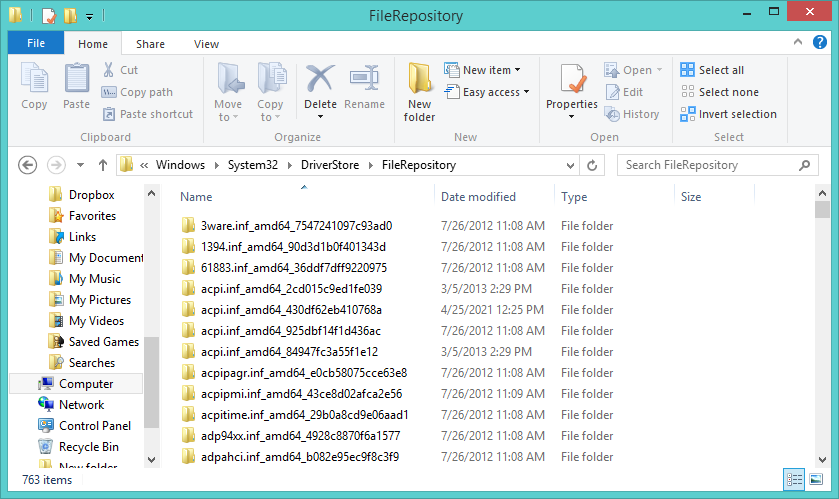Where are Drivers Stored in Windows 11?
3 min. read
Updated on
Read our disclosure page to find out how can you help Windows Report sustain the editorial team Read more
Key notes
- Drivers are small programs that allow your hardware to communicate with Windows.
- Windows 11 includes drivers for many devices, such as printers, displays, keyboards, network adapters, and many more.
- You may need to find your device drivers if you want to uninstall, disable or update them.
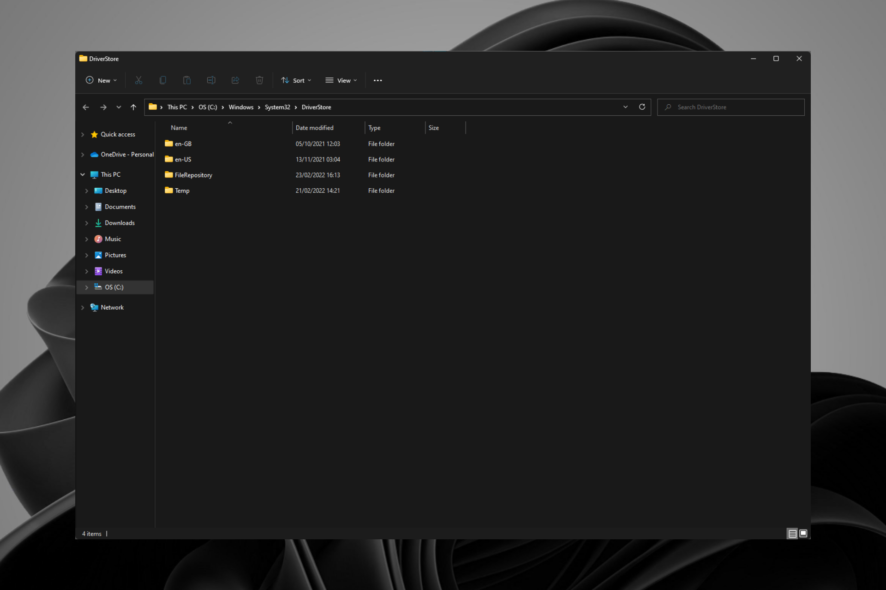
On Windows, drivers are the secret to making hardware work. It, therefore, goes without saying that you will want to know where Windows 11 stores drivers. These small programs let Windows communicate with the hardware that’s connected to your computer.
You probably don’t need to update your drivers that often. However, you should make sure you always have the latest version.
Most of the time, Windows will identify the devices attached to your computer. As long as they are properly installed, they will find the drivers automatically.
Occasionally, though, you’ll need to manually install, uninstall, update or disable a driver. To do this, you will need to find the correct path.
Can I check for outdated drivers on Windows 11?
Yes, there is a way. You can update your drivers manually, or you can use a driver update tool. The tool will automatically download and install all the drivers that are missing or out of date on your system.
To check outdated drivers, follow the steps below:
- Hit the Windows + I keys simultaneously to open Settings.
- Navigate to Windows Update and select Advanced oprions.
- Select Optional updates.
- Under Driver updates select Download & install.
- Your system is now up-to-date.
If your system fails to update the drivers automatically, you can manually locate them and update them accordingly.
How can I find drivers in Windows 11?
⇒ Use the Run command
- Press the Windows + R keys simultaneously to launch the Run window.
- Type the following address in the dialog box:
C:\Windows\System32\DriverStore
- You will land at the DriverStore folder which is the parent folder for all drivers.

- Double-click and select open FileRepository folder to access individual driver folders.
Should I update Windows drivers manually?
Windows updates drivers automatically but this may not always be the case. This is especially true if you have an older version of Windows or use a non-standard graphics card.
You must update drivers regularly. It helps your computer run smoothly by fixing bugs or performance issues with hardware.
Using outdated, incorrectly configured, or corrupted drivers can also be a security risk as they’re vulnerable to malware and viruses. Also, if Windows can not download drivers, there are some useful options to consider.
As we already established, Windows 11 drivers can be downloaded from the manufacturer’s website for free. However, this process can take a long time if you need to do it for every device, while at the same time posing some risks in case you download the wrong driver by mistake.
In such cases, you can also opt for a third-party driver updating tool which gives you a streamlined way to resolve this issue almost instantly.
Even more, using this software ensures that you will never need to worry about updating drivers in the future, as this process is done automatically by the app.
As you can see, you can easily search for drivers on Windows 11, and as an added piece of information, you can use the built-in tools to scan for any changes and update them according to your needs.
Feel free to leave a comment down below if you encounter any driver-related issues and we’ll be sure to get back to you.