How to easily fix Wi-Fi error 401 on Windows 10/11
6 min. read
Updated on
Read our disclosure page to find out how can you help Windows Report sustain the editorial team. Read more
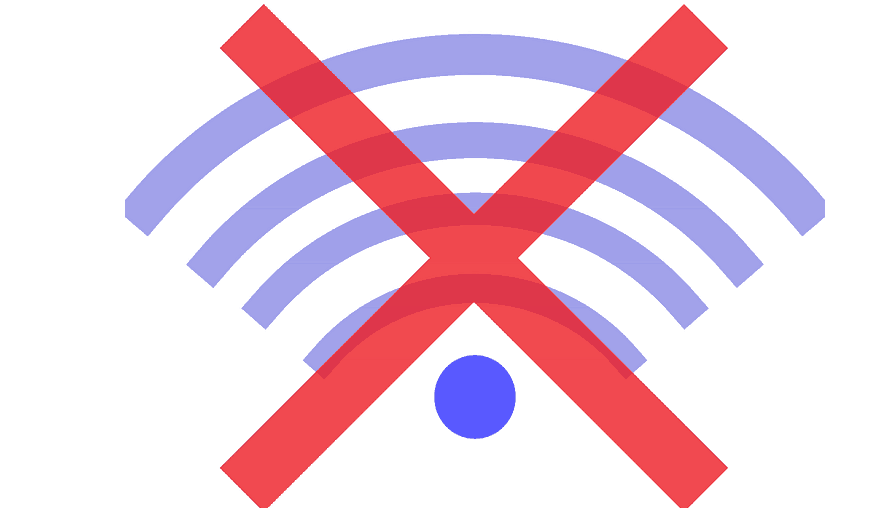
The Wi-Fi error 401 can be experienced when you try to access a certain webpage or when you want to launch an app such as YouTube. So, overall, the alert is not quite a Wi-Fi-related problem but an HTTP status code that describes blocked internet access. Why are you receiving this error code? Well, mainly because you try to log in with an invalid user ID and password.
When you see the error code 401, you need to verify your credentials. For example, if you are trying to access the Wi-Fi router settings or your router management page and you are prompted with the 401 error message, you should verify if you are using the right ID and password.
In that case, you can also try to refresh the webpage or try another web browser client. Anyway, the actual troubleshooting steps will be detailed during the following guidelines so don’t worry and just check all the lines that are explained below.
Fix Wi-Fi error 401 on Windows 10
- Try to use different web browser software
- Verify your credentials
- Refresh the webpage
- Verify the URL you entered
- Set up your account
- Log out and then re-enter your credentials through an incognito webpage
- Clear cache for certain apps
- Reinstall the app that is causing this problem
1. Try to use a different web browser software
Another thing that can be tested: try to launch a different web browser client and access the webpage that was showing the error code 401. For example, if you were using Microsoft Edge, try to run another browser different than your default Windows 10 web browser service.
We recommend trying Opera because it uses less processing capacity than other browsers and it has a built-in ad blocker that helps pages load faster.
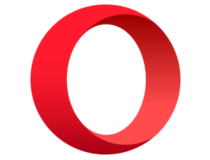
Opera
Switch to Opera and start enjoying browsing while preserving your privacy and security with the free VPN!2. Verify your credentials
Since the error code 401 is an HTTP response code and means ‘authorization required’, you need to start the troubleshooting process by verifying your credentials. Make sure you use the right info during the log in process.
Of course, if you don’t have an account for that webpage or app, complete the sign-in form first. Thus, do that and then try to access the page again, as everything should be working without problems at this point.
3. Refresh the webpage
Another thing to try is a refresh. Yes, by refreshing the webpage you can fix the issue – if the error code was caused by the webpage itself. I recommend you to apply the refresh without loading cache: for example, on Google Chrome you can do that by pressing, at the same time, the Ctrl + Shift + R keyboard hotkeys.
So, a refresh can help you address this HTTP status code if the 401 error was caused by a webpage internal malfunction.
4. Verify the URL you entered
The ‘authorization required’ error can be caused by an invalid URL. If you missed a certain character, or if a misspelling occurred, you can easily end up in experiencing the 401 message. So, take a closer look at the URL and try to re-enter it before refreshing the webpage.
5. Set up your account
Try to find the sign-in section on that particular webpage. Most likely, you have to create an account (if you’re visiting the page for the first time) or log in with your existing credentials. If you cannot find that path, try to contact the webmaster and report the problem, as there might be something wrong with the actual webpage.
 NOTE
NOTE
6. Log out and then re-enter your credentials through an incognito webpage
If you received the Wi-Fi network 401 error message while you were logged in, then you should log out and re-enter your credentials. At this point, try to refresh the webpage without loading cache just as explained above.
Hint: When you try to log out and re-enter your credentials use an incognito webpage. In this case, the browser will not load your internet history or other similar data that are normally saved by default. An incognito file can be easily reached – for example, on Google Chrome you have to press, simultaneously, the Ctrl + Shift + N keyboard hotkeys.
7. Clear cache for certain apps
This is another way in which you can fix the 401 ‘authorization required’ error. Depending on the app that’s causing the problem, you need to follow the instructions listed below.
Note: The next steps are explained for YouTube but you can follow them for any other tool.
- Click on the Windows Search icon: it’s the Cortana icon, the one located next to the Windows Start icon.
- In the search field type ‘apps & features’ and click on the result with the same name.
- The list of all your installed apps will be displayed.
- Find the YouTube entry (or any other app you want).
- Click on it and select Advanced Options.
- The click on Reset.
- Note that some apps cannot be reset from Apps & Features. For those apps you need to access the installation folder and delete the %APPDATA% directory.
8. Reinstall the app that is causing this problem
If by choosing to reset the app you cannot address the 401 network error, then you can also try to manually uninstall the app and reinstall it afterward. For uninstalling a certain app, you can use the steps explained during the previous section above — instead of choosing Advanced Options, you should just click on the Uninstall button. Of course, you can easily remove certain programs through Control Panel:
- Click on the Windows Search icon, enter Control Panel and click on the result with the same name.
- In Control Panel switch to Category tab.
- Under Programs click on the Uninstall a program link.
- Now, find the app that you want to remove and do so.
- In the end, reboot your computer and reinstall that app.
So, that’s how you can fix the Wi-Fi error 401 on Windows 10. Remember this app is in fact an HTTP status code that describes a blocked internet access. So, the ‘authorized require’ alert can be easily solved if you manage to enter the right credentials.
If you still have questions, contact our team by using the comments field available below.
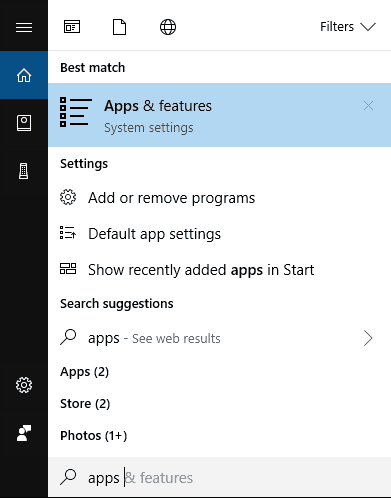
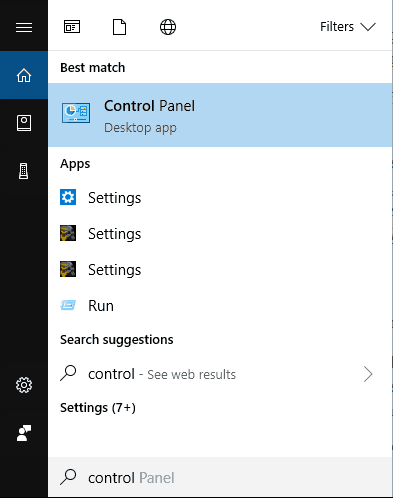






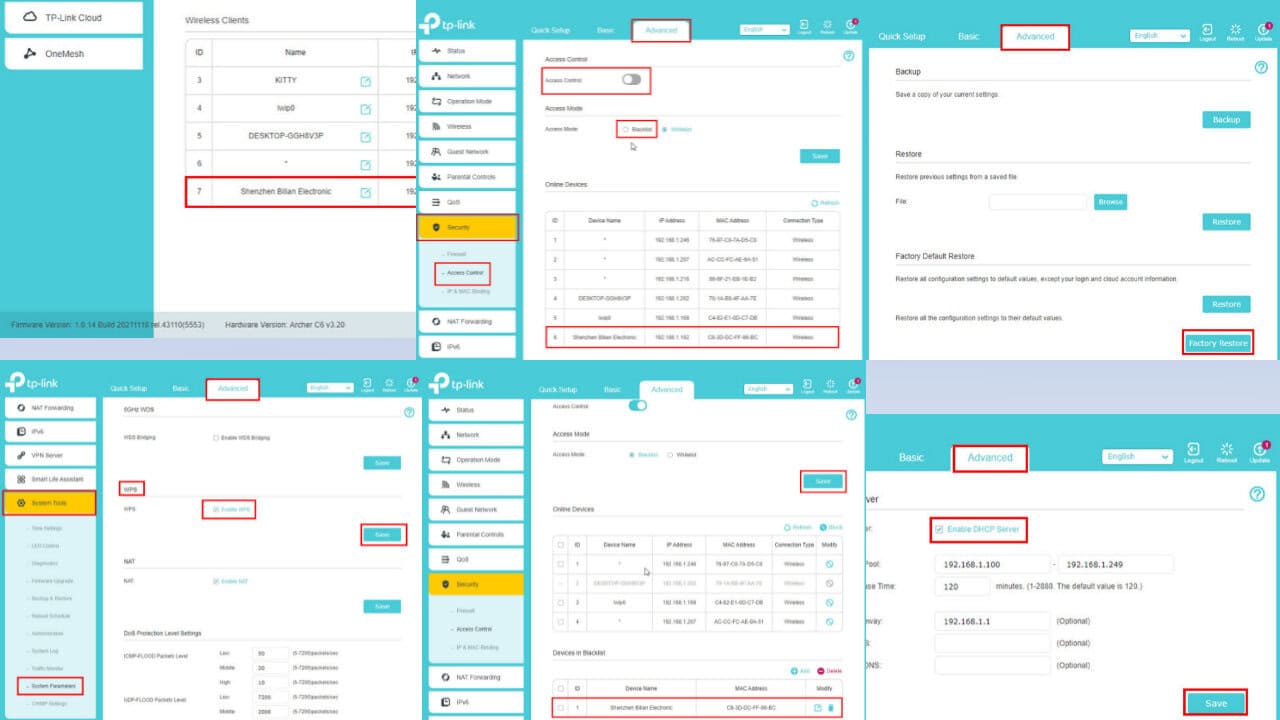


User forum
0 messages