Deleted Files Not Going to Recycle Bin in Windows 10 [Fix]
Check the Recycle Bin Settings
4 min. read
Updated on
Read our disclosure page to find out how can you help Windows Report sustain the editorial team. Read more
Key notes
- Deleted files usually go into the Recycle.bin system folder, and if that's not the case, there's a problem somewhere.
- In most cases, it was the misconfigured Recycle Bin settings to blame.
- When you delete files via the Command Prompt, they are removed altogether and not moved to the Recycle Bin.

Some Windows 10 users are surprised when the deleted files and other items are not going to the Recycle Bin. And it’s usually the misconfigured settings or an improper parameter to blame.
The Recycle Bin is a repository of files deleted with File Explorer, so you would usually expect to see recently erased files there. However, the Recycling Bin doesn’t always include deleted files.
Where do deleted files go in Windows 10?
Deleted files usually go into the $Recycle.bin system folder from which you can restore them. This folder is in the root C: directory.
However, as it’s a hidden folder, you’ll probably need to adjust some File Explorer settings to see $Recycle.bin in your HDD’s root directory. You don’t need to see that folder, as there’s a direct shortcut to the Recycle Bin.
If you can’t find recently deleted files in the Recycle Bin, they’ve probably been erased. Files in the Recycle Bin aren’t truly deleted, but you can still erase files without them going into the bin first.
Users might get a little confused when that happens, as they expect files to be in the Recycle Bin.
What can I do if deleted files are not going to recycle Bin in Windows 10?
Before we proceed to the slightly complex solutions, here are some quick points to consider:
- Make sure you’re not pressing the Shift key when deleting a file. Holding the Shift key will erase the file without entering the Recycle Bin.
- USB flash drives don’t include $Recycle.bin folders, so these files don’t go to the Recycle Bin. As a fix, move the USB stick’s files onto a hard drive folder before deleting them.
- All files deleted via the Command Prompt bypass the Recycle Bin. So, don’t erase files with CMD if you need to retain them in the Recycle Bin.
If none work, move to the fixes listed next.
1. Use a dedicated data recovery tool
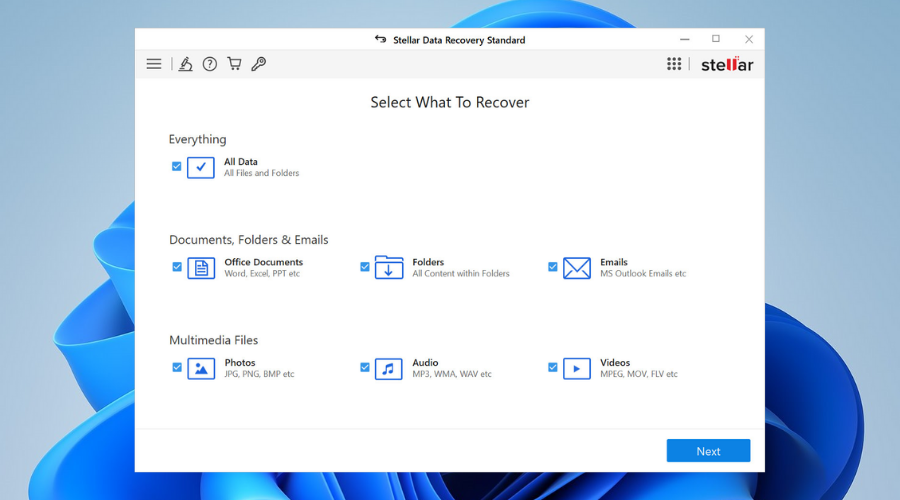
Let us tell you from the start that Stellar Data Recovery has powerful file recovery capabilities, and we’re not talking about time-consuming procedures that you most likely try to avoid.
Most users have no idea how intuitive this tool is. Don’t be one of them, and read our awesome Stellar Data Recovery review to learn all about it.
Whether it’s a lost document you have in mind, a photo, or some videos, Stellar’s tool has you covered. You need to try this widely trusted Windows data recovery solution.
Even inexperienced users will enjoy its user interface, while the data recovery process is self-explanatory.
All you need to do is to select the Recycle Bin folder location, click Scan, and then Recover to get back all recovered data.
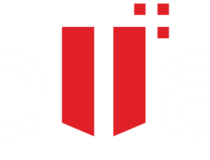
Stellar Data Recovery
Don’t know what to do when deleted items are not in Recycle Bin? This tool will help you recover them all.2. Deselect the Don’t move files to Recycle Bin option
- To do that, right-click the Recycle Bin icon on the desktop and select Properties.
- Then deselect the Don’t Move Files to Recycle Bin setting on the window below.
- Click the Apply button to confirm the new setting.
- Press the OK button to close the window.
If no deleted items appear in the Recycle Bin, you probably need to deselect the Don’t Move Files to Recycle Bin option Once done, all deleted files will go to Recycle Bin from now.
3. Increase the maximum size limit for Recycle Bin files
The Recycle Bin also includes a Custom size option. That option enables you to adjust the maximum size of files you can delete and move to the Recycle Bin.
If you delete a file that eclipses that maximum figure, you will find deleted files not showing in Recycle Bin.
As such, entering a higher number in the Maximum size text box will also ensure that more files go to the Recycle Bin.
4. Reset the Recycle Bin
- Press Windows + X and select Command Prompt (Admin).
- Type the following command and hit Enter:
rd /s /q C:$Recycle.bin - Then close the Command Prompt, and restart Windows 10.
When deleted files are not going to Recycle Bin in Windows 10 or the latest iteration, another solution is to reset the app to its default settings. This will clear any misconfiguration that might be triggering the error.
Before you leave, find out how to recover files removed from the Recycle Bin.
As for the actual procedure, do keep in mind that it’s easier and less time-consuming to go for Stellar Data Recovery from the very start.
Tell us which fix worked for you in the comments section below.











User forum
1 messages