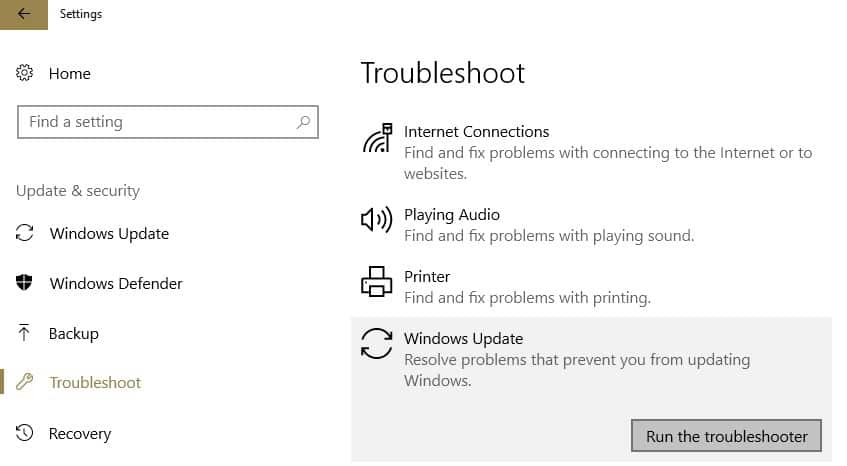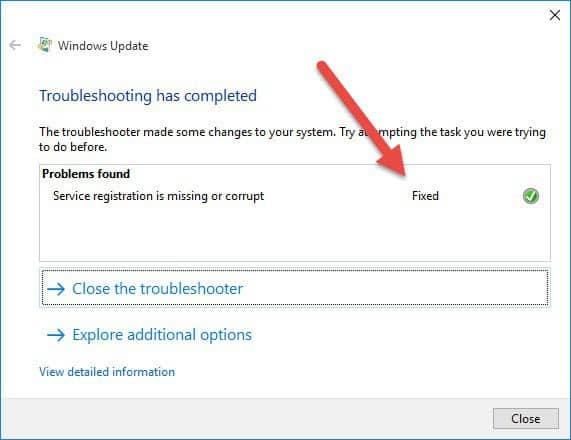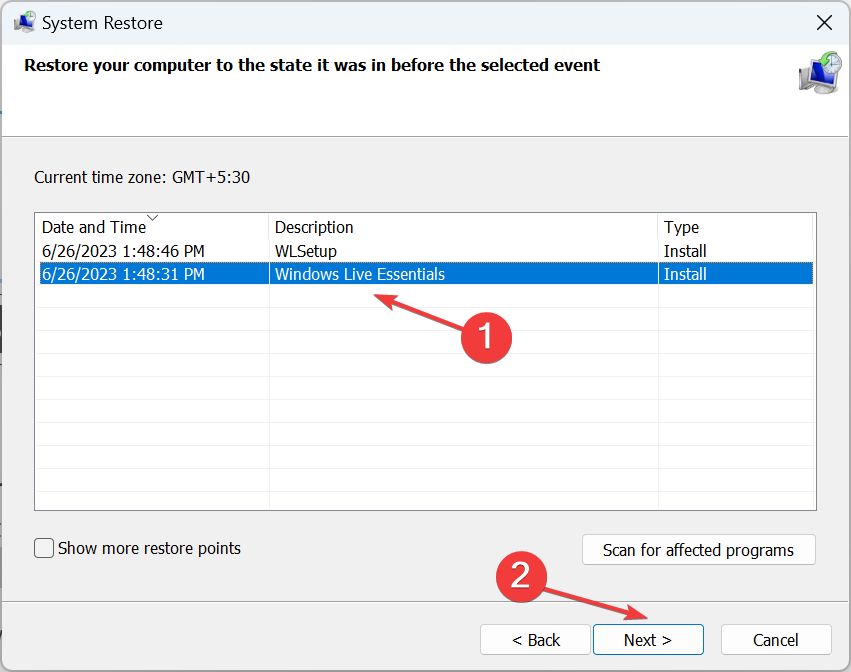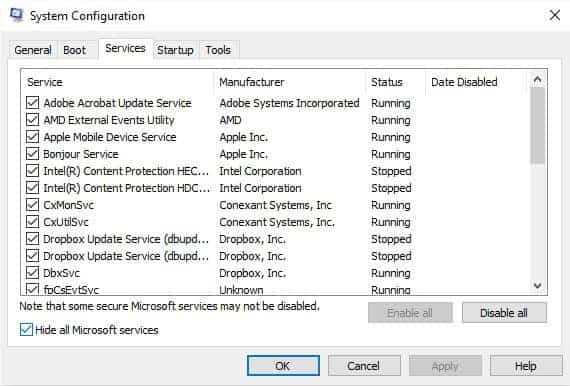0x8024a112 Windows Update Error: 4 Ways to Fix it
Learn expert fixes to get rid of the error
4 min. read
Updated on
Read our disclosure page to find out how can you help Windows Report sustain the editorial team Read more
Key notes
- When you get the 0x8024a112 update error in Windows, it's generally the corrupt system files or issues with the update components to blame.
- A quick fix is to disable any third-party antivirus on the PC.
- Some users fixed things by resetting the Windows Update components.

Are you getting Windows Update Error Code error 0x8024a112? Read on! This post will address this problem.
Sometimes, after running a Windows update, the system refuses to restart, resulting in the error 0x8024a112, which usually displays with the text:
We’re having trouble restarting to finish the install. Try again in a little while. If you keep seeing this, try searching the web or contacting support for help. This error code might help: (0x8024a112).
The error appears due to factors such as terminated service, corrupted system file, or incomplete update, which requires a restart.
Hence, Windows Report has compiled the following solutions for solving the error problem.
How do I fix error code 0x8024a112?
Before we head to the complex one, here are a few quick solutions to try:
- Restart the computer.
- Disable any third-party antivirus, firewall, VPN, or similar software running on the PC.
If none work, head to the fixes listed next.
1. Run the Windows Update troubleshooter
- Press Windows + I to open Settings, and click on Update & Security.
- Select Troubleshoot from the navigation pane, and click on Other troubleshooters.
- Select Windows Update and click on Run the troubleshooter.
- Click Next to run the Windows Update troubleshooter, then follow the instructions on the screen.
Windows Update troubleshooter is Windows 10’ built-in program that automatically detects and fixes most incorrect settings on your PC resulting in Windows Update 0x8024a112 failure.
2. Run System Restore in safe mode
 Tip
Tip
- Boot Windows into Safe Mode.
- Press Windows + R to open Run, type rstrui.exe, and hit Enter.
- Select Choose a different restore point and click Next.
- Pick a restore point from the list, and click Next.
- Verify the restore details, click Finish, and then wait for the process to complete.
Safe mode is a diagnostics mode in Windows that starts your PC with only basic files and drivers running.
However, you can perform a system restore in safe mode to revert back to a certain restore point on your system devoid of error 0x8024a112.
3. Remove the Software Distribution folder
 Tip
Tip
- Press Windows + S to open Search, type Command Prompt, and click on Run as administrator.
- Stop the BITS, Cryptographic, MSI Installer, and Windows Update Services by typing the following commands and hitting Enter after each:
net stop wuauservnet stop cryptSvcnet stop bitsnet stop msiserver - Rename the SoftwareDistribution and Catroot2 folders by executing these commands:
Ren %systemroot%\SoftwareDistribution SoftwareDistribution.oldRen %systemroot%\system32\catroot2 catroot2.old - Restart the services you disabled earlier with the following commands:
net stop wuauservnet stop cryptSvcnet stop bitsnet stop msiserver - Close the Command Prompt and restart the computer.
Try running Windows Updates again to check if the Windows 10 error 0x8024a112 has been resolved.
4. Perform a Clean Boot
- Press Windows + R to open Run, type msconfig, and hit Enter.
- Go to the Services tab, and then select Hide all Microsoft services checkbox, and click on Disable all.
- Go to the Startup tab and click on Open Task Manager.
- Select each of the apps here individually and click Disable if the option appears near the corner.
- Finally, reboot your PC
Clean boot is a procedure in Windows that starts your PC in a clean state devoid of software conflicts.
These conflicts, most especially related to error 0x8024a112, can be caused by applications and services that start up and run in the background whenever you start Windows normally.
To successfully perform a clean boot on Windows 10, you have to be logged on as the administrator.
You should be able to find and download available updates after trying out any of the solutions we mentioned above without coming across the 0x8024a112 update error in Windows 10.
Before you leave, do check the best Windows Update repair tools and get one today to fix such errors seamlessly.
If you have any questions or suggestions, the comments section is below.