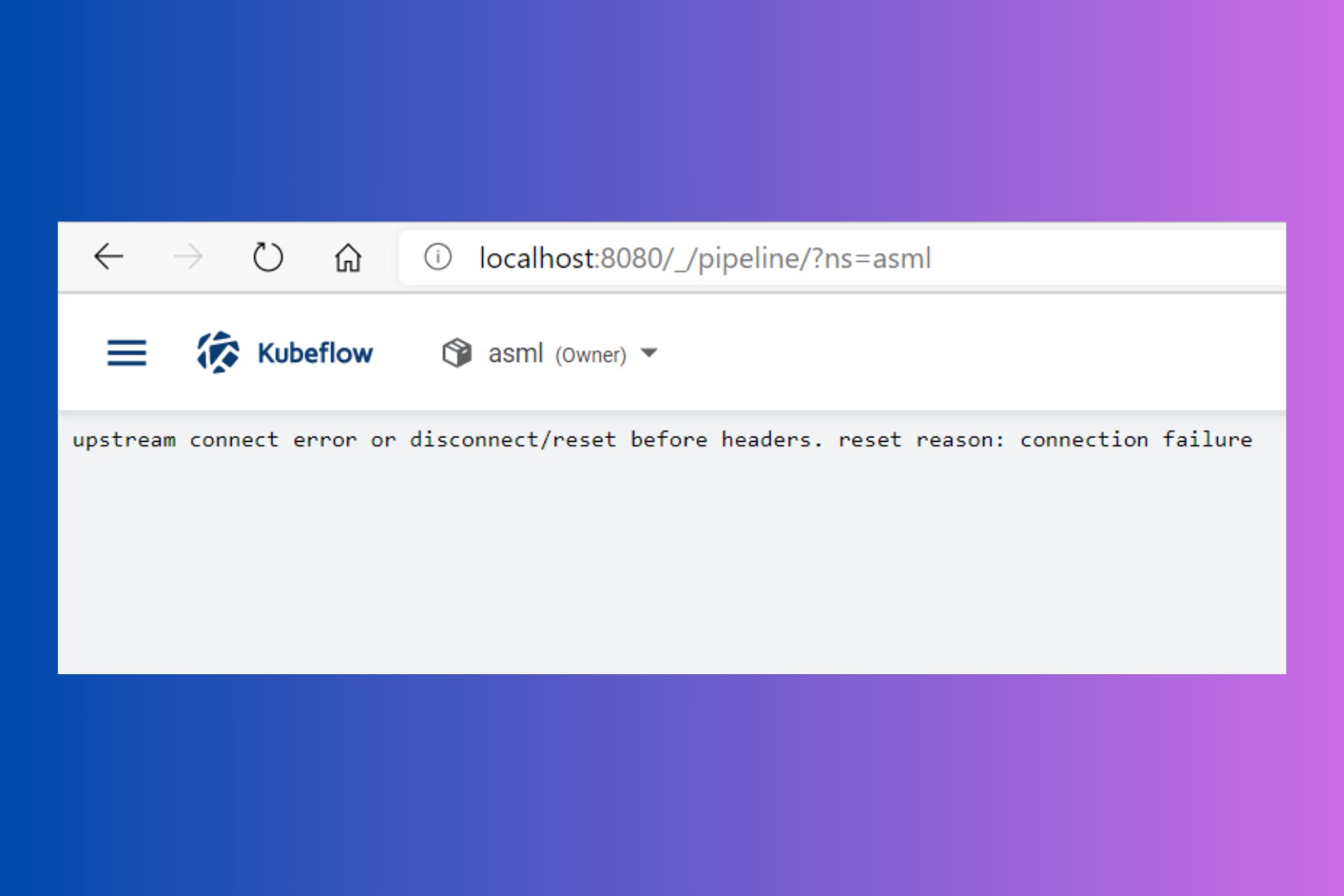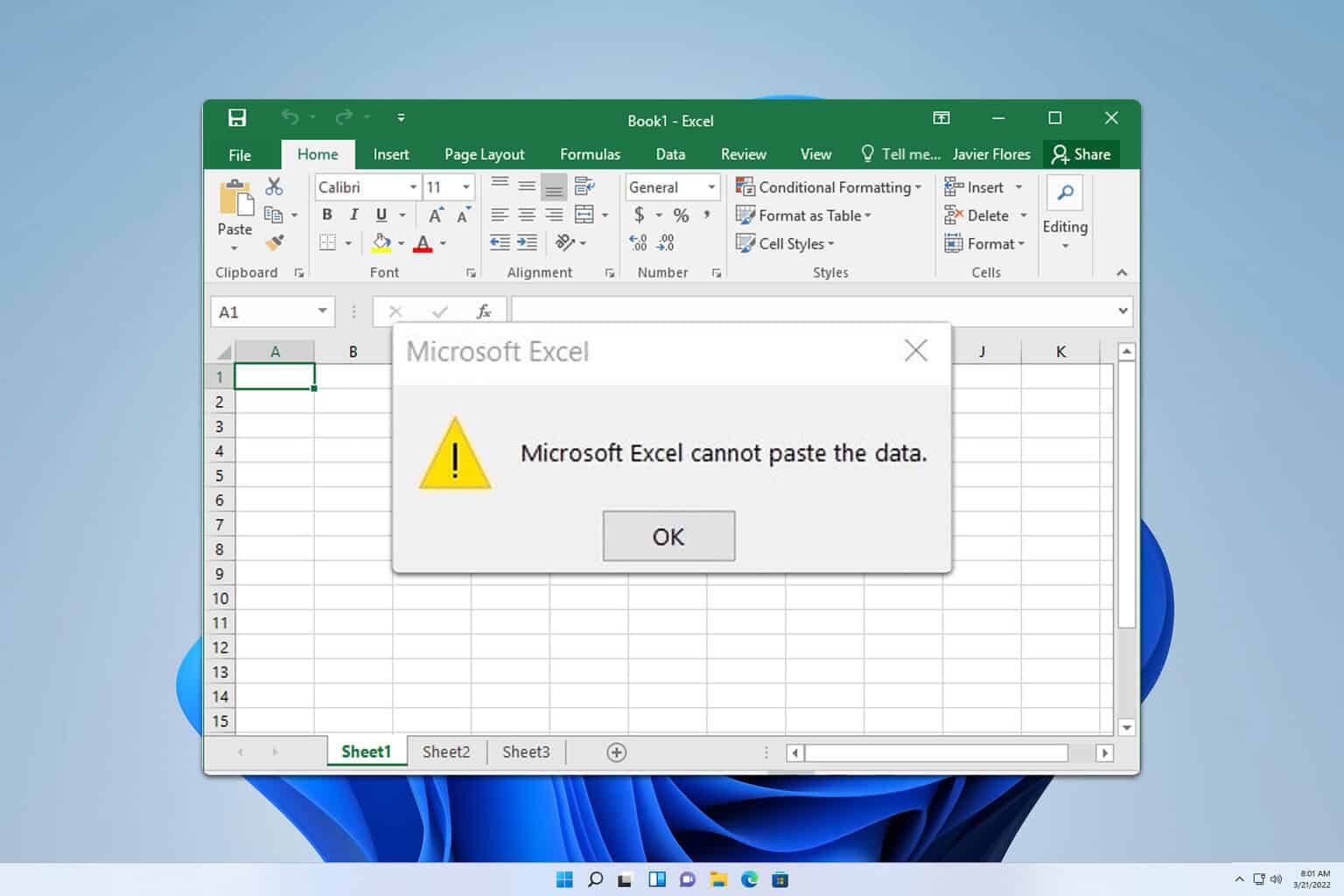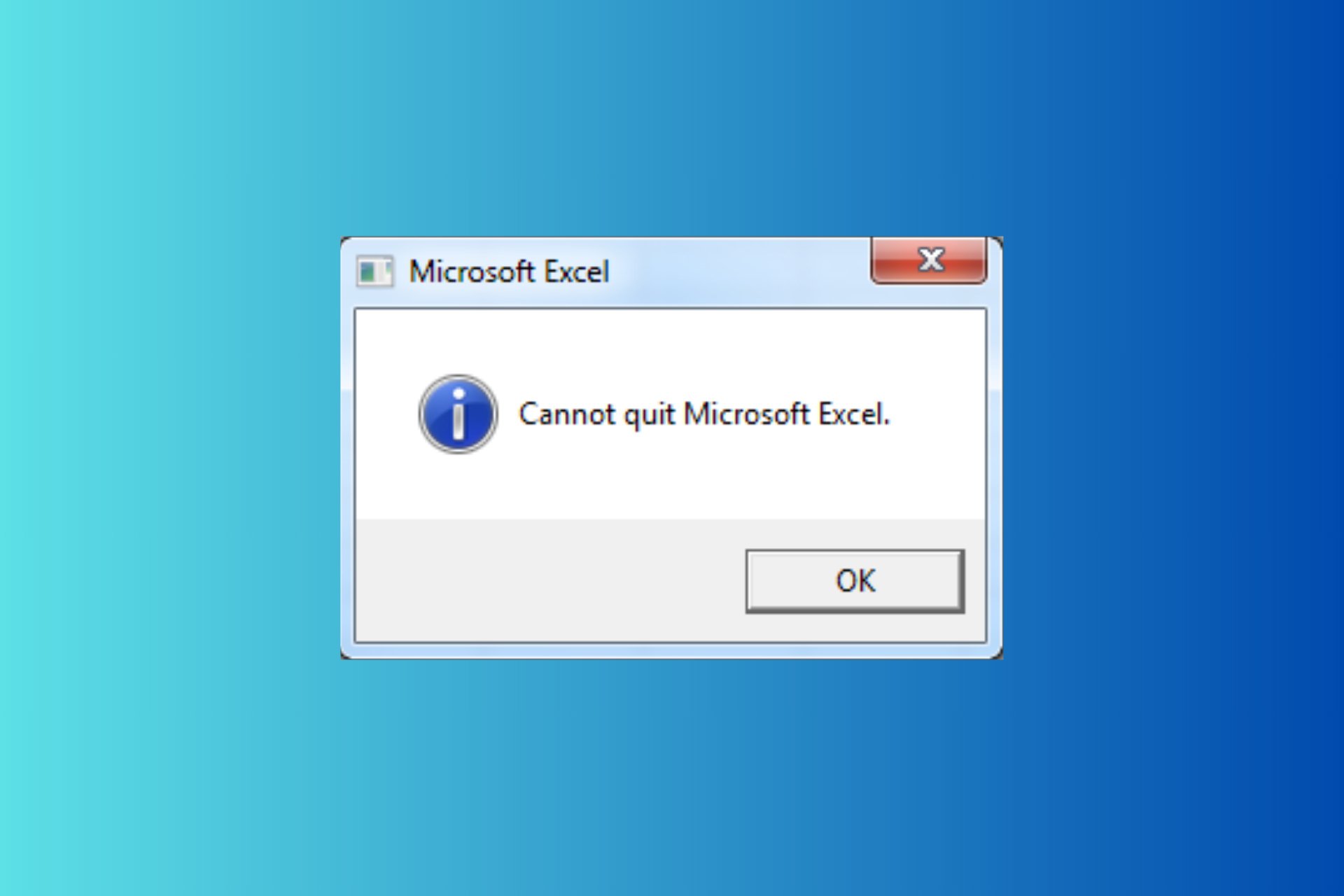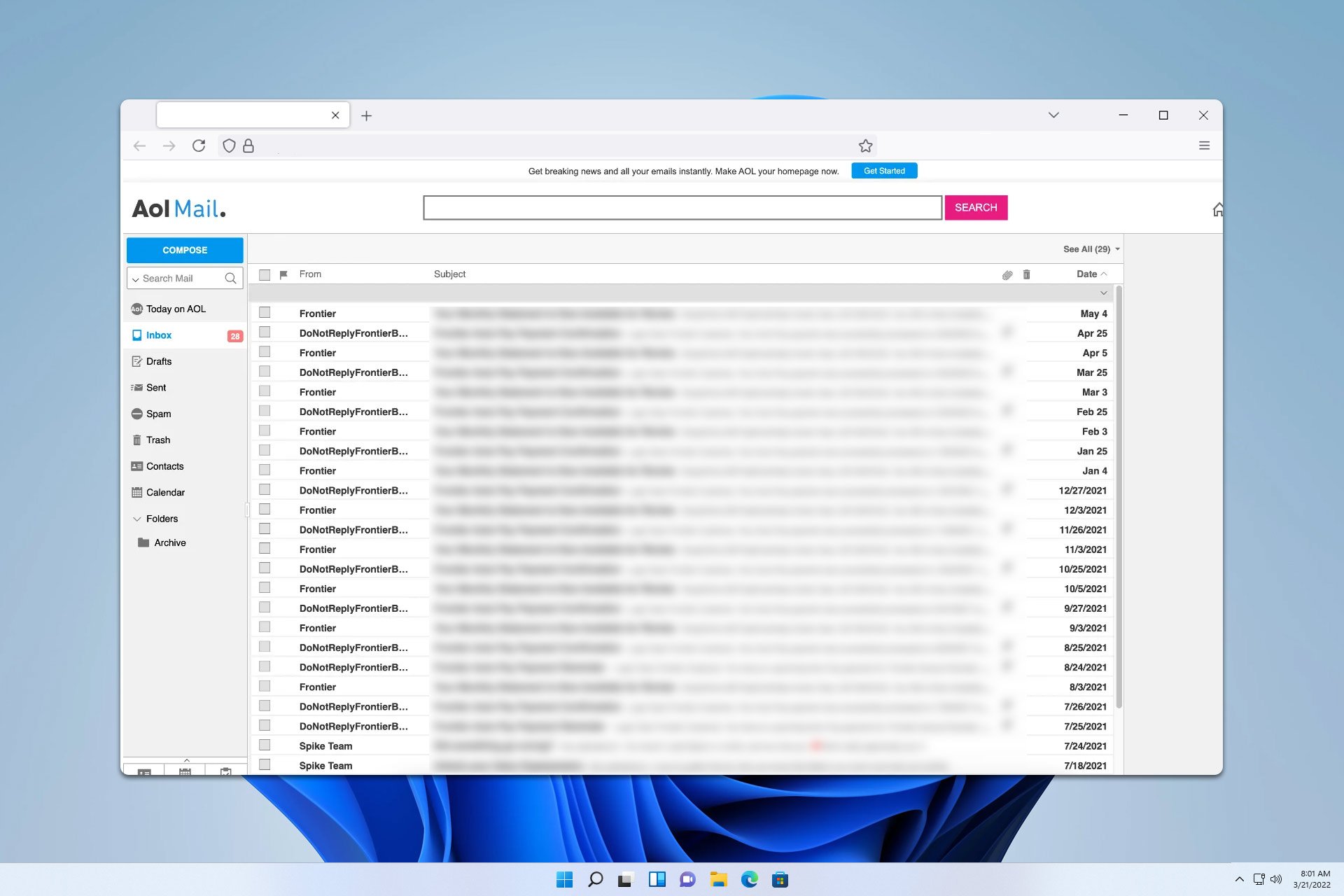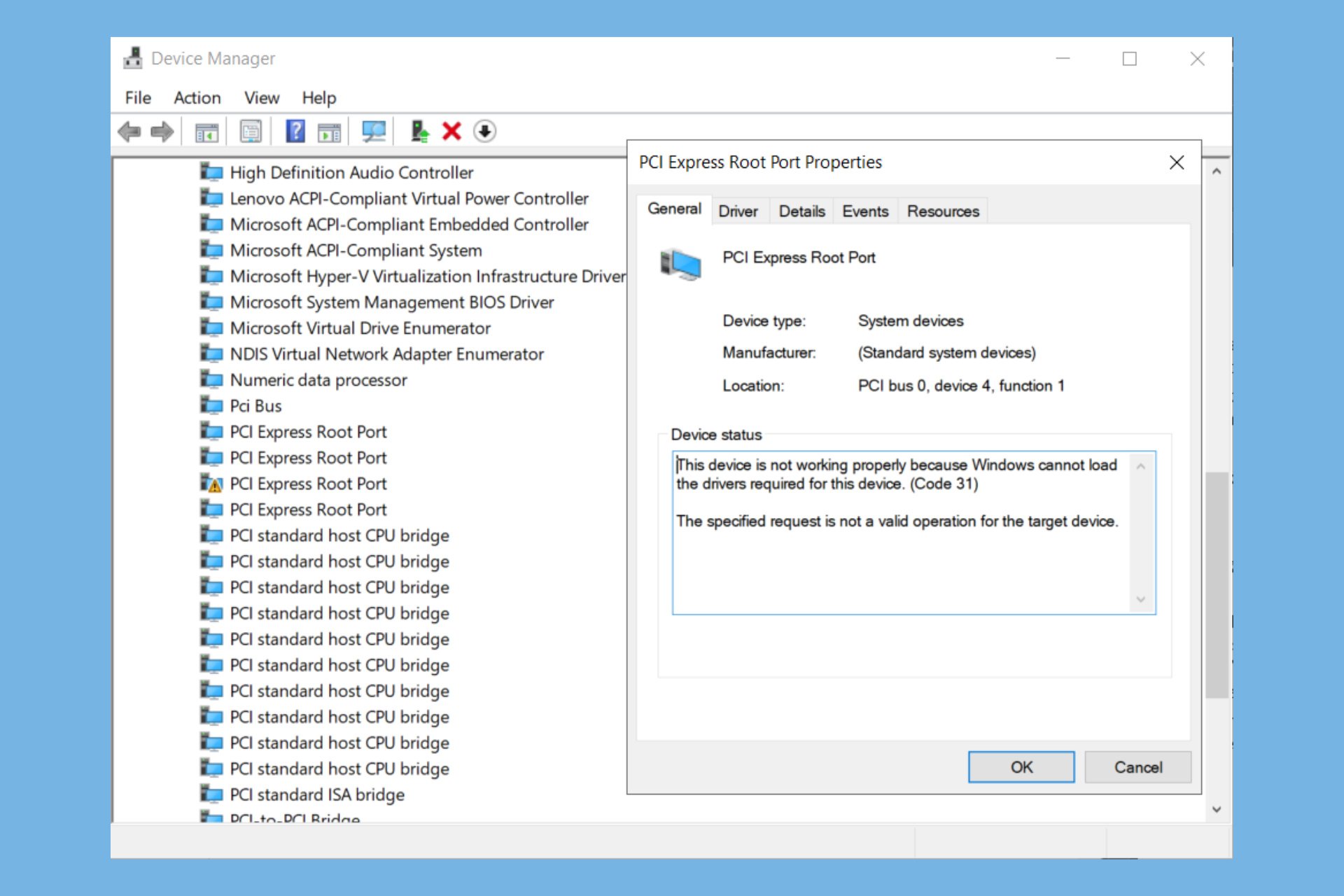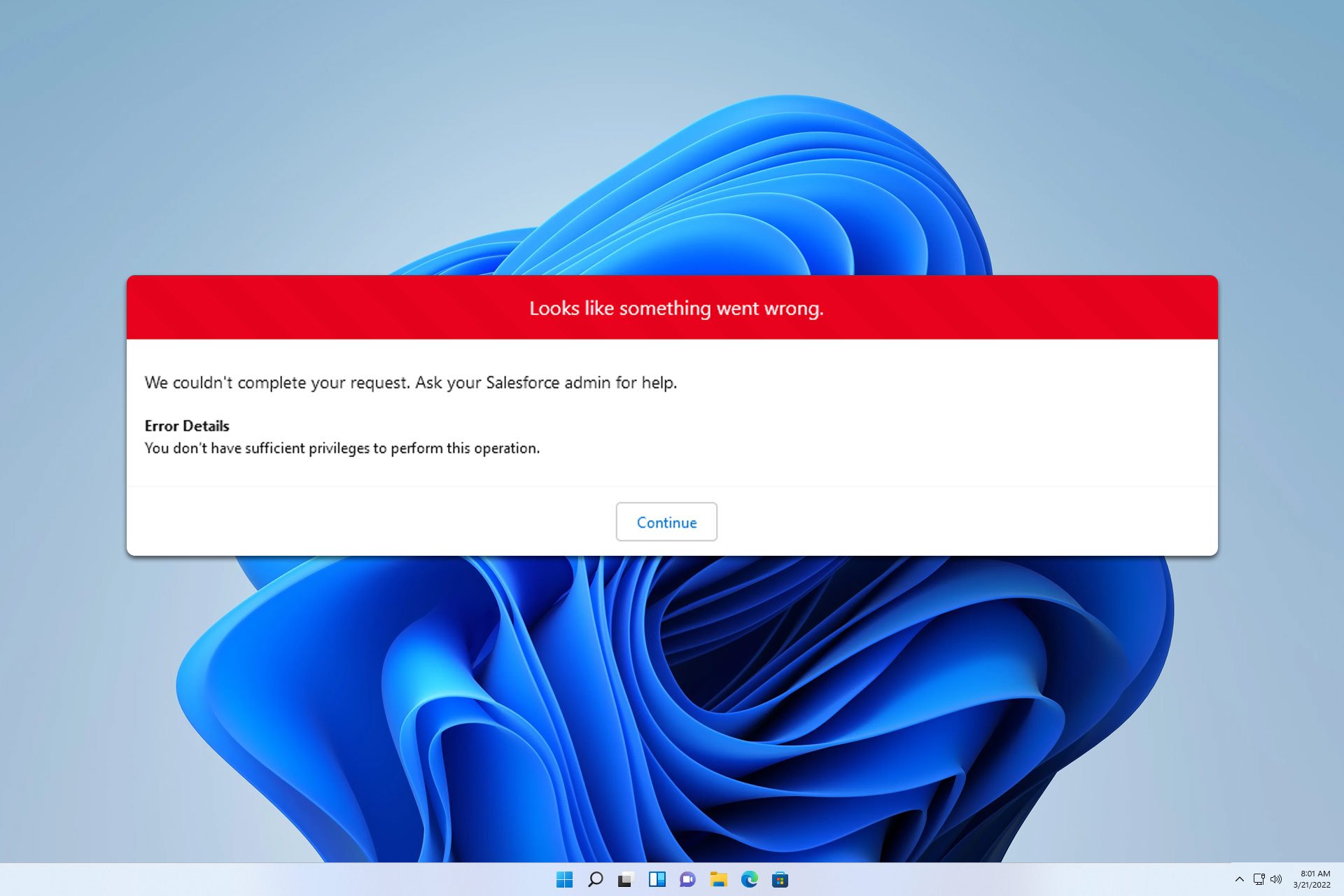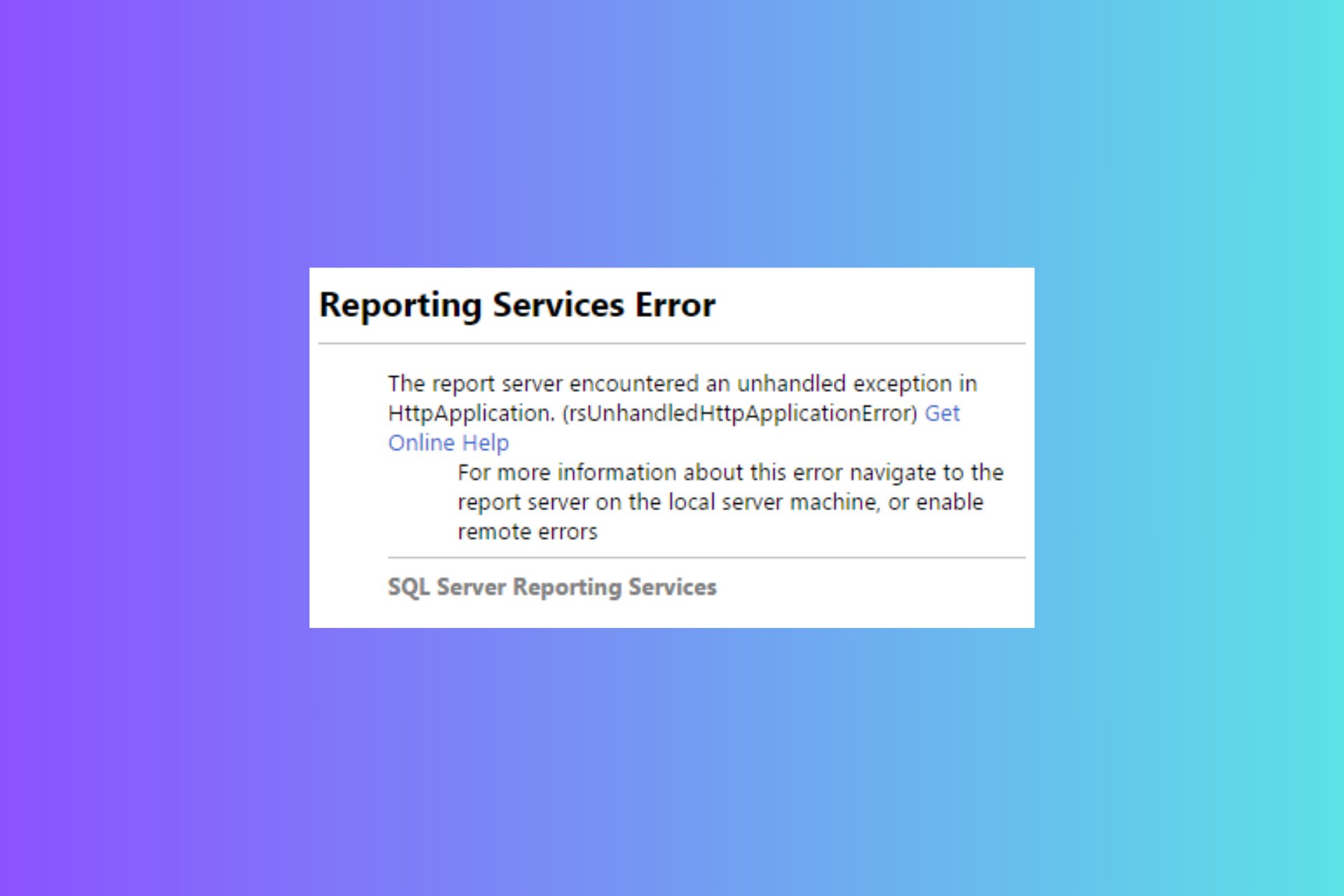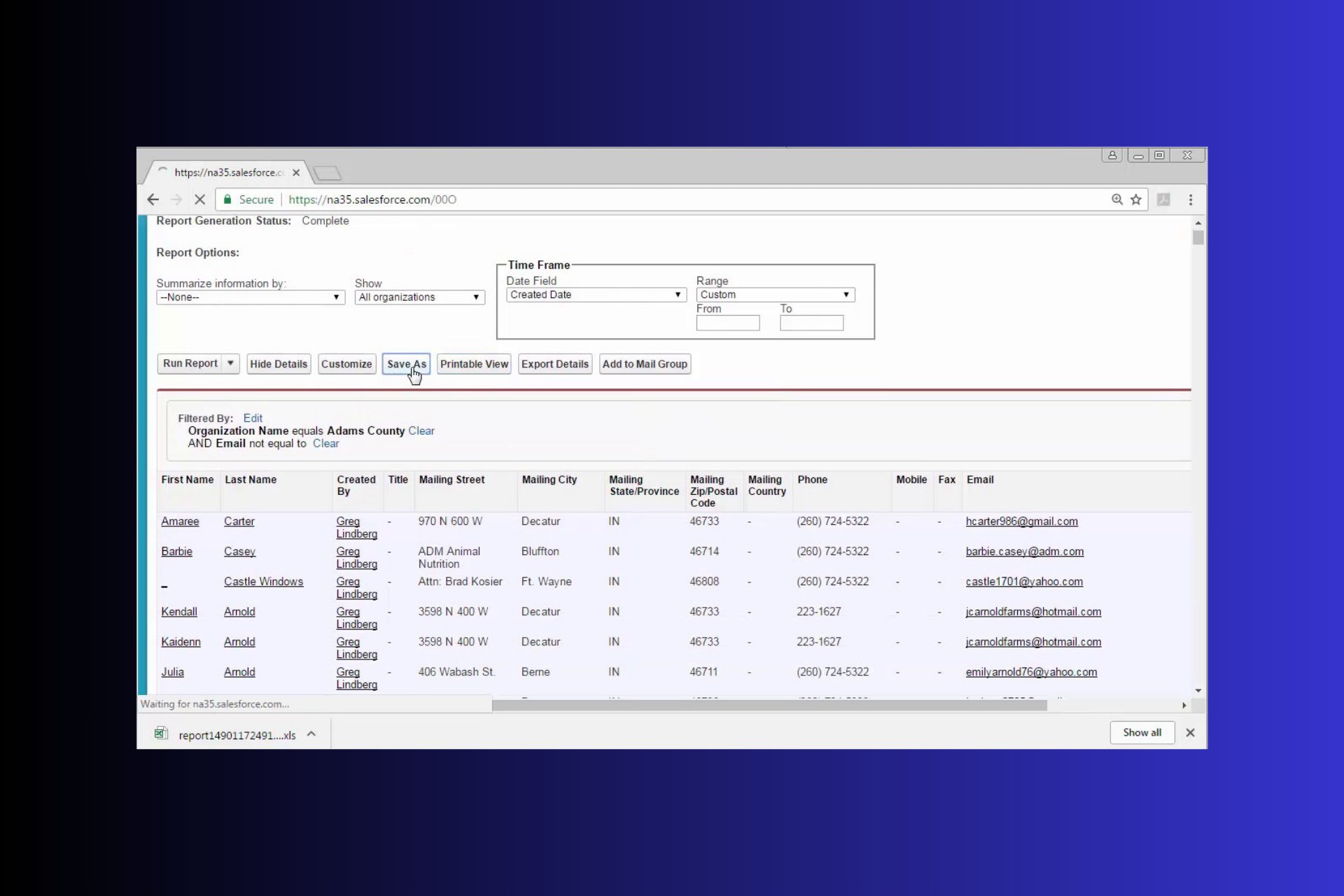FIX: Error 0xa00f4246 on Windows 10/11 for good
4 min. read
Updated on
Read our disclosure page to find out how can you help Windows Report sustain the editorial team Read more
Key notes
- Some Windows 10 users reported that error 0xa00f4246 occurs when trying to use built-in or external webcams with Camera and other apps.
- Windows 10 provides several troubleshooters, so you need to use them wisely.
- Check your camera settings, as you may want to make some adjustments there.
- You need to edit the Registry by following our step-by-step guide below.

Some Camera app users have discussed a Windows 10 error 0xa00f4246 on forums. That’s an error that arises when users try to utilize their integrated or external webcams with Camera and other apps.
The error message states: “Can’t start your camera… If you need it, here’s the error code: 0xa00f4246 (0x887A0004).” Consequently, users can’t record anything with their webcams. Some of the resolutions below might fix Windows 10 error 0xa00f4246.
Can’t start your camera on Windows 10? Try these solutions
- Open the Hardware and Devices Troubleshooter
- Check the Camera Settings
- Edit the Registry
- Update the Webcam’s Driver
1. Open the Hardware and Devices Troubleshooter
First, try fixing the issue with some of Windows 10’s troubleshooters. They don’t always provide a fix, but those troubleshooters are worth noting nonetheless.
The Windows Store Apps troubleshooter might provide some resolutions for users who try to utilize the webcam with Camera and other UWP apps. This is how users can open that troubleshooter.
- Press the Windows key + Q keyboard shortcut to open Cortana.
- Enter troubleshoot as the keyword in Cortana’s search box.
- Select Troubleshoot settings to open the window in the shot directly below.
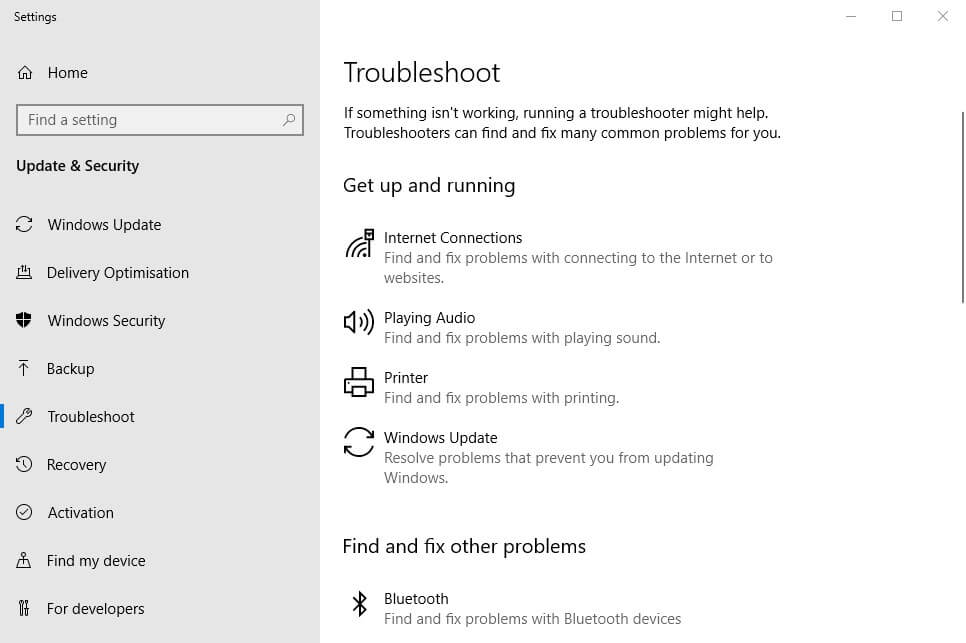
- Select the Windows Store App and click Run the troubleshooter to open the window shown below.
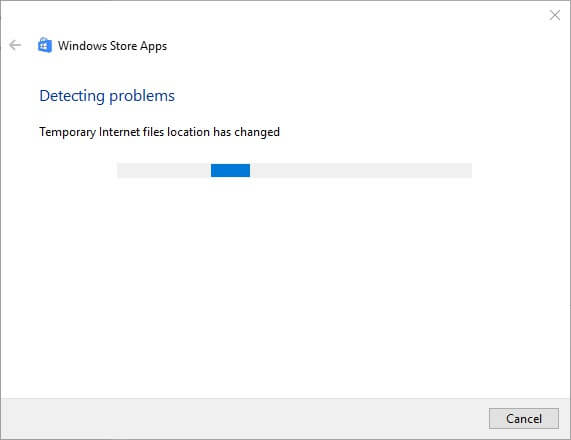
- Thereafter, go through the troubleshooter’s suggested fixes.
2. Update the Webcam’s Driver
Error 0xa00f4246 might be due to an antiquated, missing, or corrupted driver. The 0xa00f4246 error message states, “If you’re sure your camera is connected, and installed properly, try checking for updated drivers.” That’s one potential resolution mentioned within the error message.
To check if the webcam driver needs updating, add Driver Booster 6 to Windows. Click Free Download on the Driver Booster 6 webpage to save the setup wizard for that software. Then add DB 6 to Windows with its installer.
Downloading and installing the wrong drivers might put your system at risk. This may lead to serious malfunctions. We recommend updating your drivers automatically using a dedicated tool.
Automated driver updater tools will scan your PC and detect any out-of-date, damaged, or missing drivers and automatically install the best versions available.
Outbyte Driver Updater is our top recommendation when it comes to this type of software because it is easy to use and lightweight. It has a small footprint, and you can set it up to update your drivers on a regular basis. It can run in the background without affecting your system’s performance.
3. Check the Camera Settings
Settings include options with which users can configure apps to access the webcam. Some users might need to adjust those settings to ensure that the required apps can utilize the camera. This is how users can check the camera settings.
- Press the Type here to search button to open Cortana.
- Input camera in the search box.
- Click Camera privacy settings to open the window in the shot directly below.
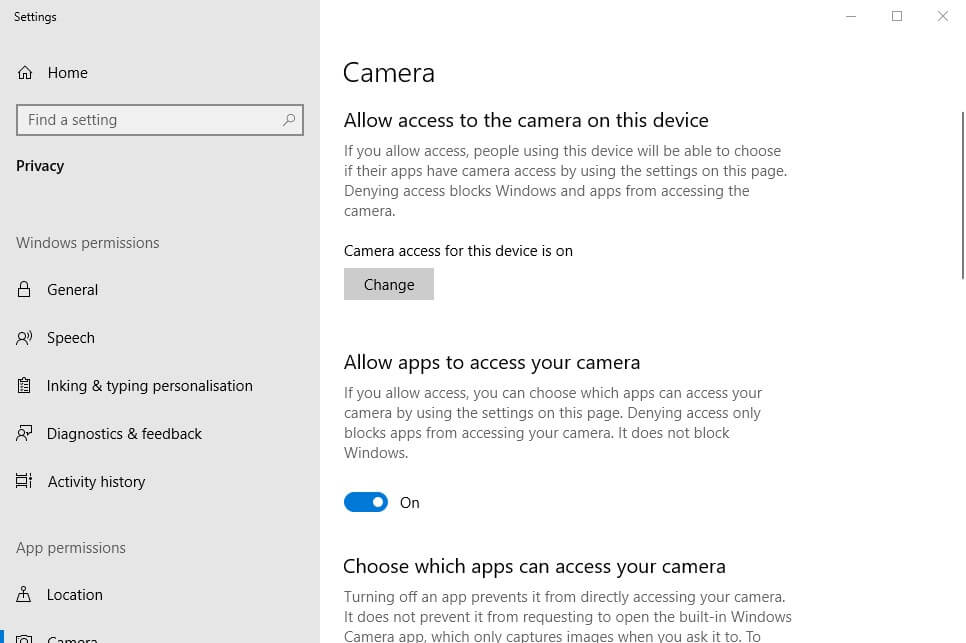
- First, check that the Allow apps to access your camera setting is on. If not, toggle that option on.
- Make sure that the app you’re trying to utilize the webcam with is toggled on under Choose which apps can access your camera.
- In addition, users can try toggling off webcam apps that they don’t need to utilize. That will ensure there aren’t any webcam app conflicts.
4. Edit the Registry
Users have confirmed that editing the registry fixes Windows 10 error 0xa00f4246. So, editing the registry is probably one of the best resolutions. Just edit the registry exactly like this.
- Right-click the Start menu and select Run.
- Input regedit in Run and click OK to open the Registry Editor.
- Browse to this registry path: HKEY_LOCAL_MACHINE\SOFTWARE\
Microsoft\Windows Media Foundation. - Then select Platform on the left the Registry Editor’s window.
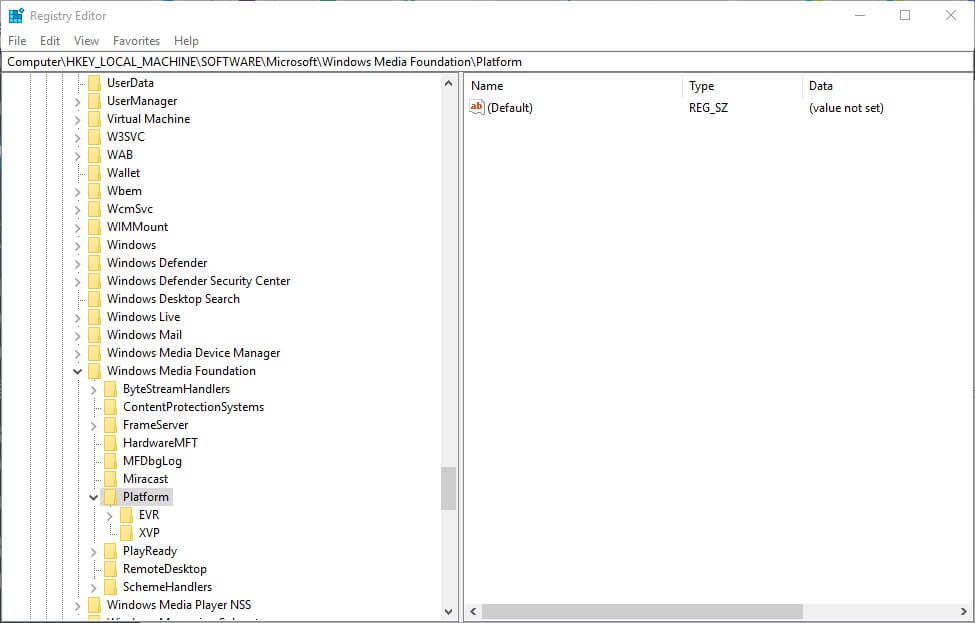
- Right-click an empty space on the right side of the Registry Editor window to open a context menu.
- Then select New > DWORD (32-bit) Value on the context menu.
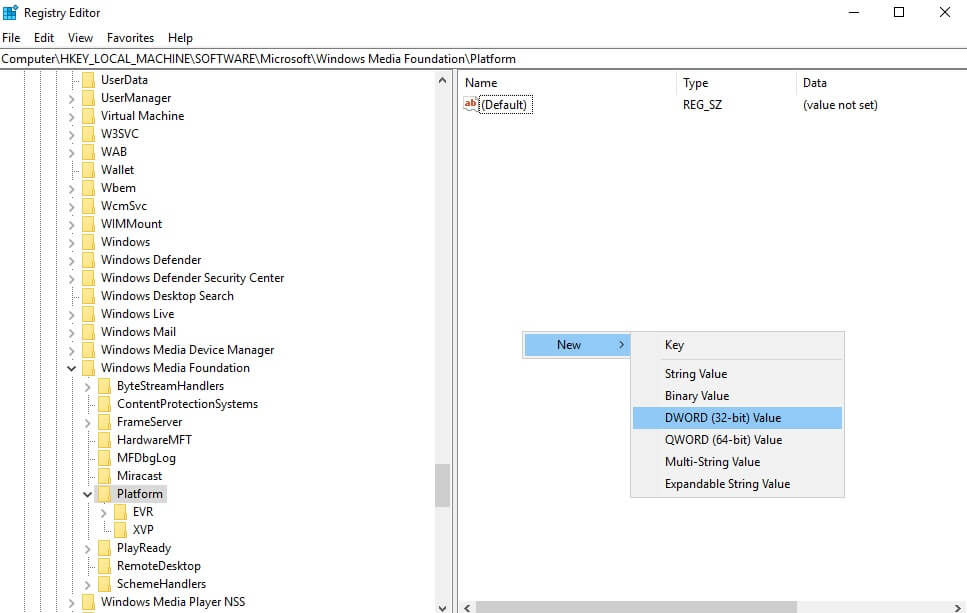
- Next, enter EnableFrameServerMode as the title for the new DWORD.
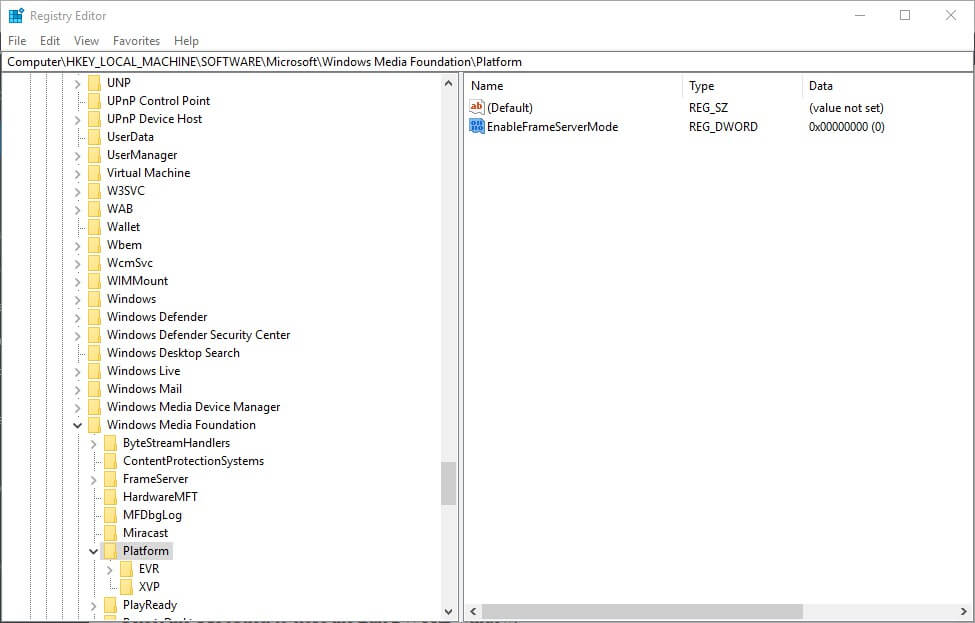
- Double-click EnableFrameServerMode to open an Edit DWORD window.
- Enter ‘0’ in the Value data box as shown below.
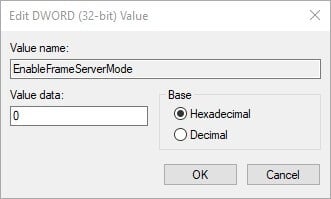
- Select the OK option to close the Edit DWORD window.
- Then close the Registry Editor’s window.
- Restart Windows after editing the registry.
So, that’s how users can fix Windows 10 error 0xa00f4246. Editing the registry usually does the trick for most users. If error 0xa00f4246 arises after a Windows update, rolling back recent updates with System Restore might also resolve the issue.