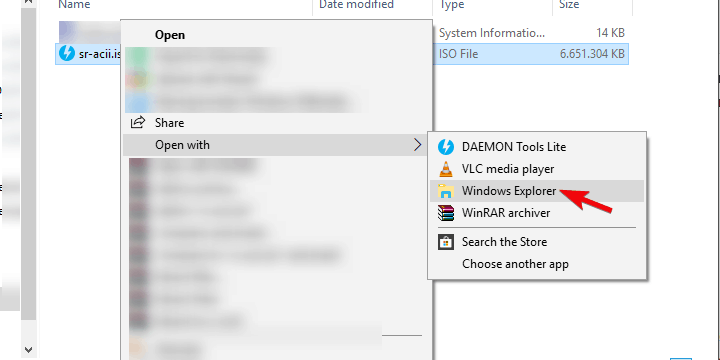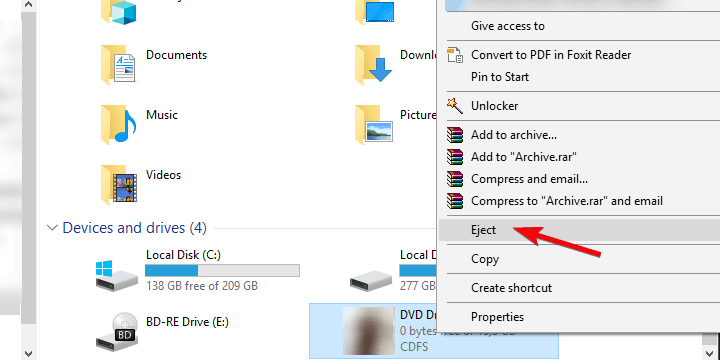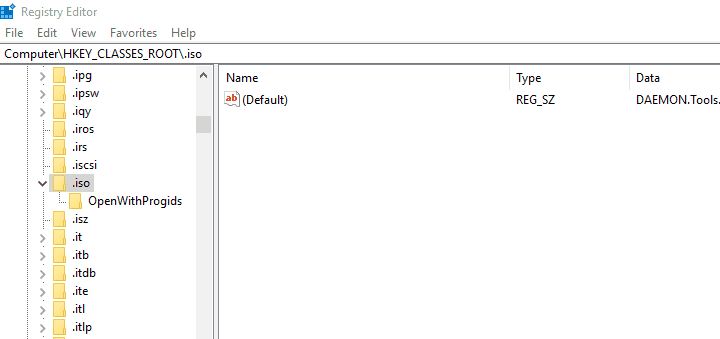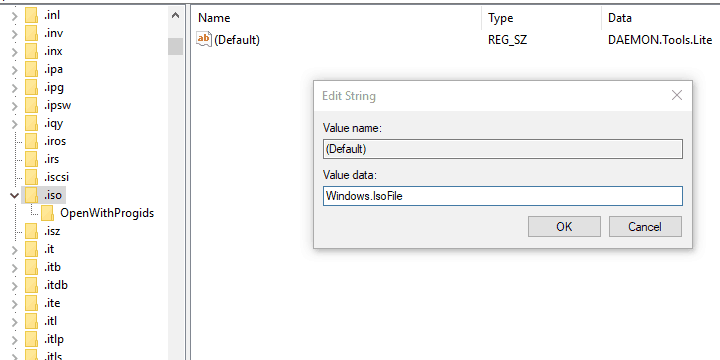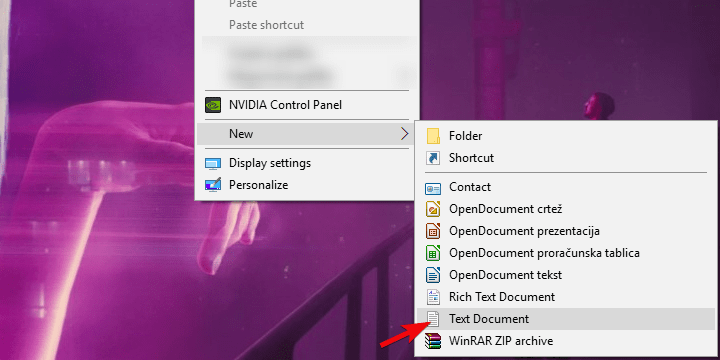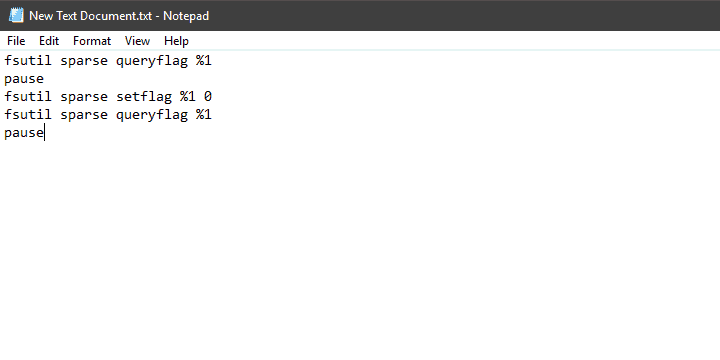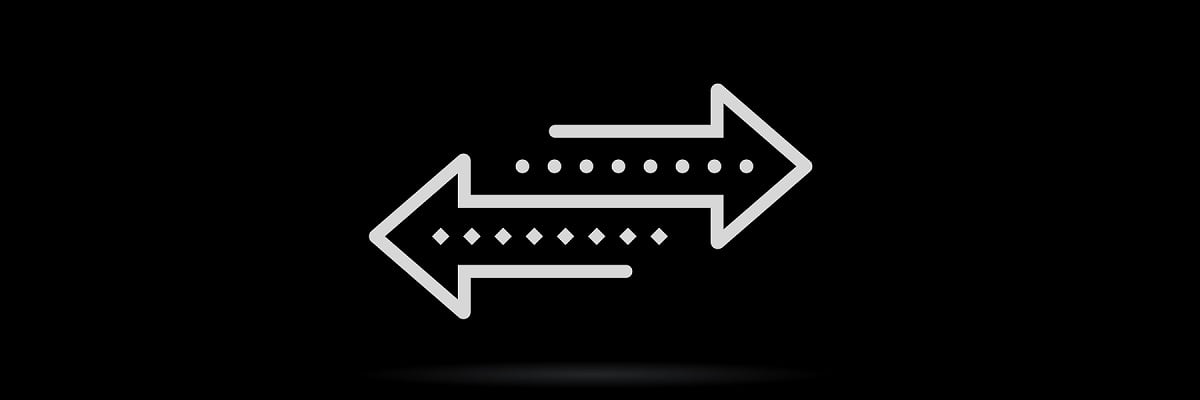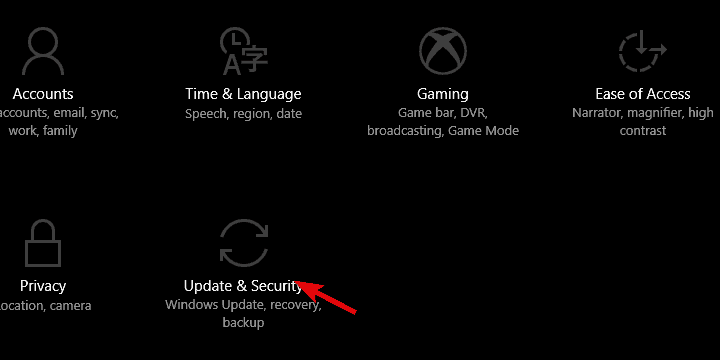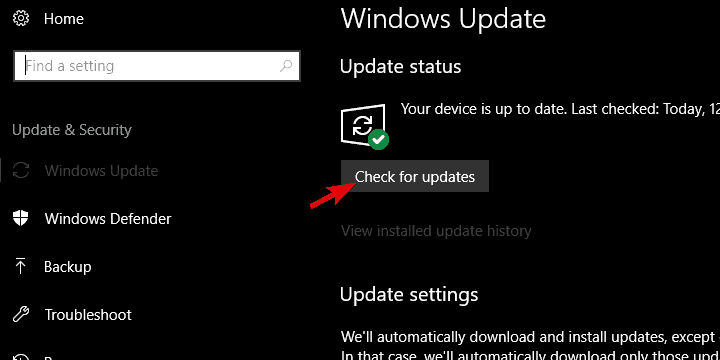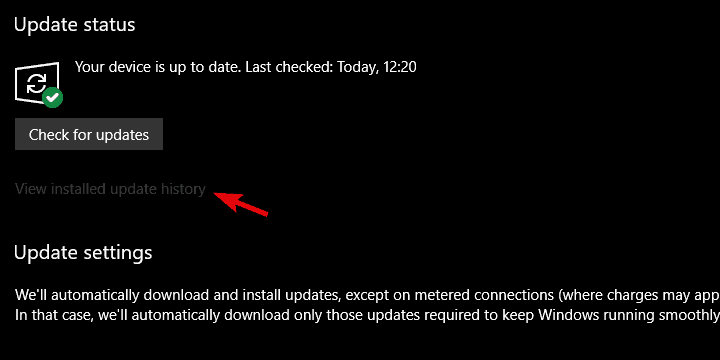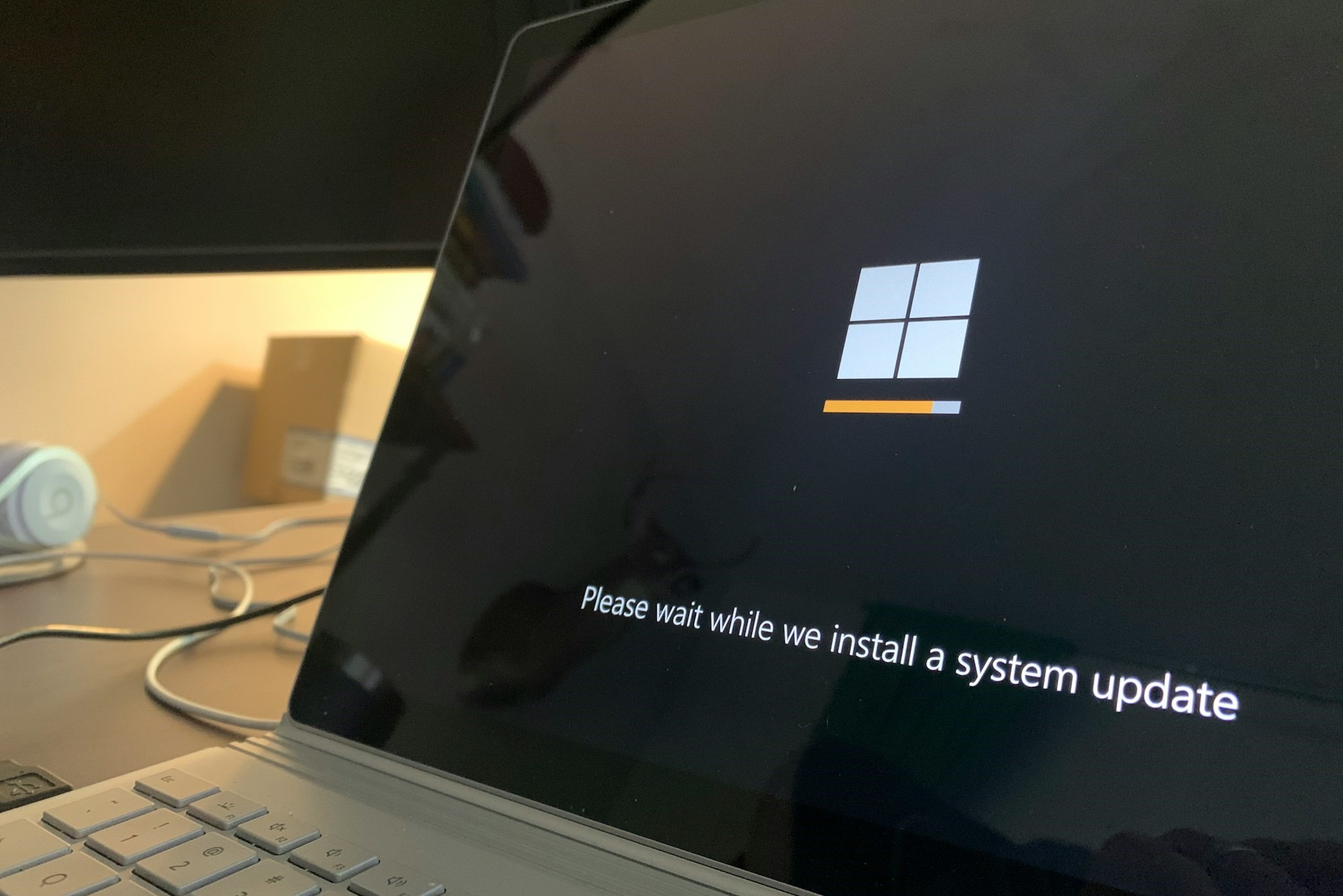How to fix Windows 10/11 errors when mounting ISO files
7 min. read
Updated on
Read our disclosure page to find out how can you help Windows Report sustain the editorial team Read more
Key notes
- Many users reported seeing error messages whenever they try mounting ISO files.
- If you too are experiencing this issue, continue reading the step-by-step guide below.
- This article is just one of many that we've included in our dedicated Fix section.
- Need to learn more about using Windows 10? Then go and visit our dedicated Windows 10 section.

With Windows 8 and later 10, Microsoft (beyond many other things) tried to cover as much field as it can, creating an ecosystem. This reduced the need for third-party tools, like virtual drive tools.
In theory, you can use Windows Explorer to mount ISO/IMG files to the virtual drive. However, this doesn’t work out perfectly in practice. A crowd of users experienced an error when mounting ISO files in Windows 10, as they bumped into an error.
In order to address this, we prepared a list of possible solutions. Of course, you need to be certain that the ISO file at hand isn’t corrupted or incomplete.
If you’re positive about ISO‘s health and still unable to mount it in Windows 10, make sure to try out these solutions.
How do I fix Windows 10 couldn’t mount file in Windows 10?
- Extract the ISO file
- Try to open ISO file with Windows Explorer
- Unmount all drives
- Reinstall third-party ISO tool
- Use a PowerShell tweak
- Move the ISO file to other partition
- Update Windows 10 or uninstall the latest security update
1. Extract the ISO file using Winzip
One surefire way of fixing any ISO-related issue if time is not something that you can spare is to simply extract the content of an ISO, like you would an archive.
That being said, one software tool that can help you out with the task is WinZip, the world’s best archiver.
Simply install WinZip so that it can become integrated into your OS’ context menu. Then right-click the ISO file and select to extract it using WinZip.
Once you’ve done that, go into the folder where you extracted the ISO file’s contents, and carry on from there.
”WinZip”
”Extract
2. Try to open ISO file with Windows Explorer
- Navigate to your ISO file.
- Right-click on it and expend ”Open with” in the contextual menu.
- Select Windows Explorer.
- You should see the files ISO file contains and it should Auto-mount on your drive.
This error can merely be a small system misconception. Namely, Windows 10 lets you access ISO or Image (IMG) files through the explorer, without any need for a third-party ISO tool.
However, there seems to be a bug (depending on the system version i.e. major update you have) in Windows 10 concerning file association.
It seems that Windows 10 can’t always recognize ISO file and thus there’s no default application for accessing or mounting it.
3. Unmount all drives
- Open This PC and expand the Drives section.
- Right-click on individual virtual drives and click Eject.
- Restart your PC and try to mount the preferred ISO file on any available slot.
Some users managed to tackle the issue by simply unmounting all virtual drives. Namely, as it looks like, if you already have mounted ISO file on any of the available Virtual Drives, the new ISO file won’t mount over it.
This auto-replace function can be the core of the problem. By simply unmounting all drives, the issue should be addressed.
However, this worked for some users while the others needed a more adept approach in order to address the ISO won’t mount in Windows 10.
4. Uninstall third-party ISO tool
- In the Windows Search bar, type regedit and open regedit as an administrator.
- Navigate to the following location:
- Back up your registry.
- If you’re seeing a third-party program you uninstalled is still associated with ISO extension, make sure to right-click on Default entry and replace it with Windows.IsoFile value and confirm changes.
- Restart your PC and try mounting ISO file again.
If you ever used a third-party tool for ISO mounting, like Alcohol 120% or Deamon Tools, and you’re experiencing the same error, we advise you to uninstall it.
As we already said in the first recommended solution, the file association is most likely the cause of the problem. Now, there’s a chance you already part your ways with the third-party Virtual Drive tool, but the registry entries might still be there.
And that’s what’s probably causing the problem. In order to address this, you should clean registry entries related to ISO file association. This can be done manually, by roaming through Registry Editor or, in a simple manner, by using IObit Uninstaller Pro.
We highly recommend this tool for the clean removal of all applications. On the other hand, you can use any tool of your choice.
5. Use a PowerShell tweak
Via PowerShell
- Right-click on Start and open PowerShell (Admin).
- In the command line, copy-paste the following commands and press Enter. Don’t forget to change the ”C:FilePathFileName.iso” with the path of your ISO file, though.
- Close PowerShell and try mounting ISO file again.
With Batch file
- Right-click on the Desktop and select New > Text Document.
- Open the blank text document with Notepad and copy-paste these entries:
- Click on File in the Menu Bar and choose the ‘Save as…‘ option.
- Name it as you wish, just delete .txt extension and replace it with the .bat extension.
- Now, drag your ISO file and place it over this newly-created batch file as you would wish to open it with the batch file.
- After that, restart your PC and try to mount your ISO file with Windows Explorer again.
There’s a thing called sparse flag which is imposed on NTFS partitions with large sections of binary zeros. The file containers, in this case, an ISO file, are flagged and might not be accessed through Windows Explorer.
In order to address this, you’ll need to use PowerShell (or Command Prompt, for that matter) and remove the flag from the ISO file in order to open it without issues.
6. Move the ISO file to other partition
For some peculiar reason, the localization can cause the issue with opening ISO files on Windows 10, as well. Nonetheless, this can be easily addressed by simply moving your ISO from one partition to another.
Also, if you’re using USB flash drive or DVD, make sure to copy the ISO file on your PC storage, and then try to access it or, in this case, mount it with Windows Explorer.
It’s hard to say why this is the problem, but we are already accustomed to various issues on Windows 10 and this hardly comes as a surprise.
If you’re still unable to mount ISO/IMG file on your PC, even after you moved the ISO file to an alternative location, make sure to continue with the provided steps.
7. Update Windows 10 or uninstall the latest security update
- Press Windows key + I to open Settings.
- Choose Update & Security.
- Under Windows Update, click Check for updates.
Alas, if you’ve updated Windows 10 and the resolution is nowhere to be seen, you can uninstall the latest security update and move from there. These steps should show you how:
- Press Windows key + I to open Settings.
- Choose Update & Security.
- Under the Windows Update section, click ”View installed update history”.
- Click Uninstall updates.
- Right-click on the latest, presumably, security update and uninstall it.
- Restart your PC and try mounting ISO file again.
Some reports also include a certain Windows security update that broke the ISO mounting feature. However, since that was back in 2016, we can’t say with certainty that this is the case nowadays.
On the other hand, just for the sake of eliminating this from the list, we highly recommend checking for updates. That way, in the perfect scenario, the next security patch should fix the problem.
[wl_navigator]