Fast Startup in Windows 10 might prevent updates
2 min. read
Updated on
Read our disclosure page to find out how can you help Windows Report sustain the editorial team. Read more
Key notes
- Fast Startup is enabled by default in a clean Windows 10 installation. And it's pretty useful because it helps your computer start up faster after a shutdown.
- The problem is that some patch installation from the Windows updates requires pending operations being processed during the next Windows startup. And that can only happen after a full shutdown.
- If you're trying to learn more about Windows updates, you should start from our Updates & Security section.
- We have a huge Windows 10 Hub filled with lots of useful articles on this universe called Windows.

Fast Startup is enabled by default in a clean Windows 10 installation. And it’s pretty useful because it helps your computer start up faster after a shutdown.
Actually, the Fast Startup feature makes your computer enter a hibernation state instead of fully shutting down. That makes your computer start so fast.
Fast Startup might prevent updates in Windows 10
The problem is that some patch installation from the Windows updates might require pending operations being processed during the next Windows startup. And that can only happen after a full shutdown.
If your computer doesn’t shut down completely, the pending operations won’t be processed, leaving you with an incomplete installation.
Because of the Fast Startup feature, a full shutdown only happens when you actually restart the computer or when another event causes it.
In environments managed by using Microsoft Endpoint Manager Configuration Manager (MEMCM), the installation of updates will also be affected by this behavior. There are plans to address this in a future Windows version
adds Microsoft on the Windows Support page.
How can I disable Fast Startup in Windows 10?
It’s not really necessary to disable the Fast Startup. As Microsoft suggests, you should only perform a restart.
However, if you still have problems with that, here’s how you can disable it in just a few steps:
- Press the Windows button or click Start, type Control Panel, and click on it from the results.
- Click on the Hardware and Sound category.
- Now click on the Change what power buttons do from the Power Options.
- Next, click on the Change settings that are currently unavailable, then uncheck the Turn on fast startup (recommended) box.
This should have solved the problem. Now try to get on with the updates again.
If you have any questions or other issues, don’t hesitate to leave us a comment below.
[wl_navigator]
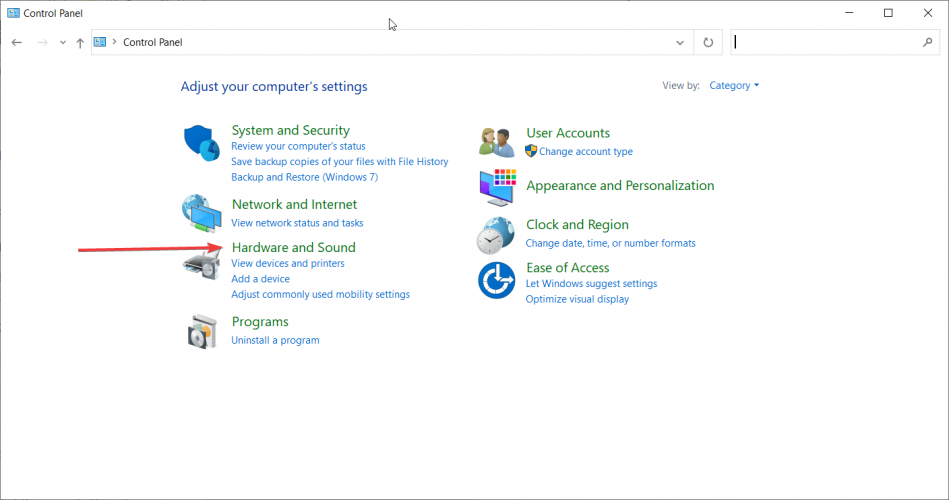
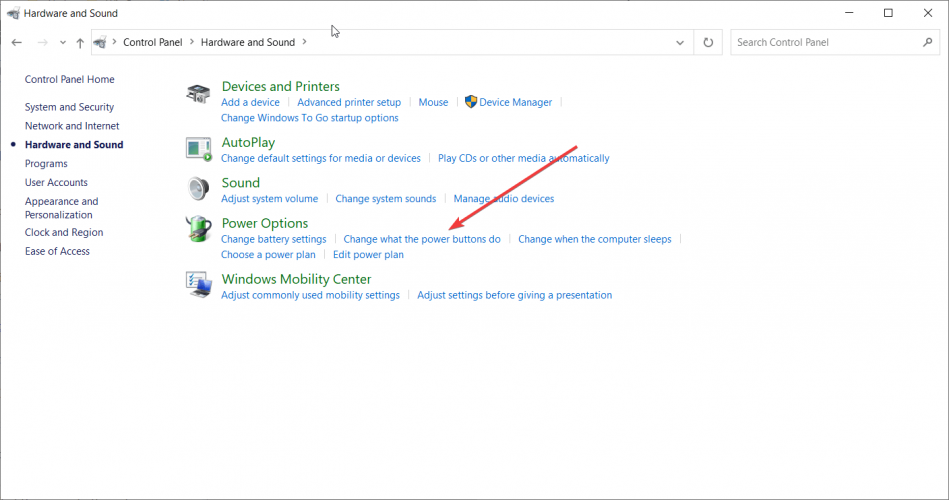
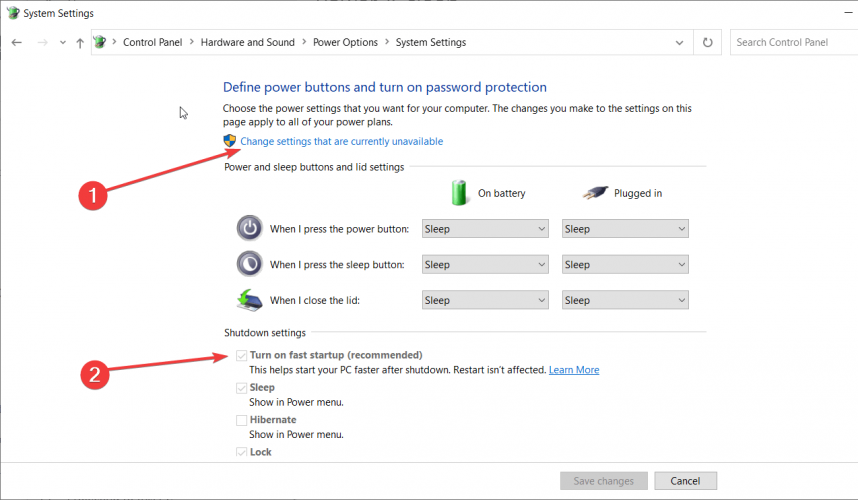
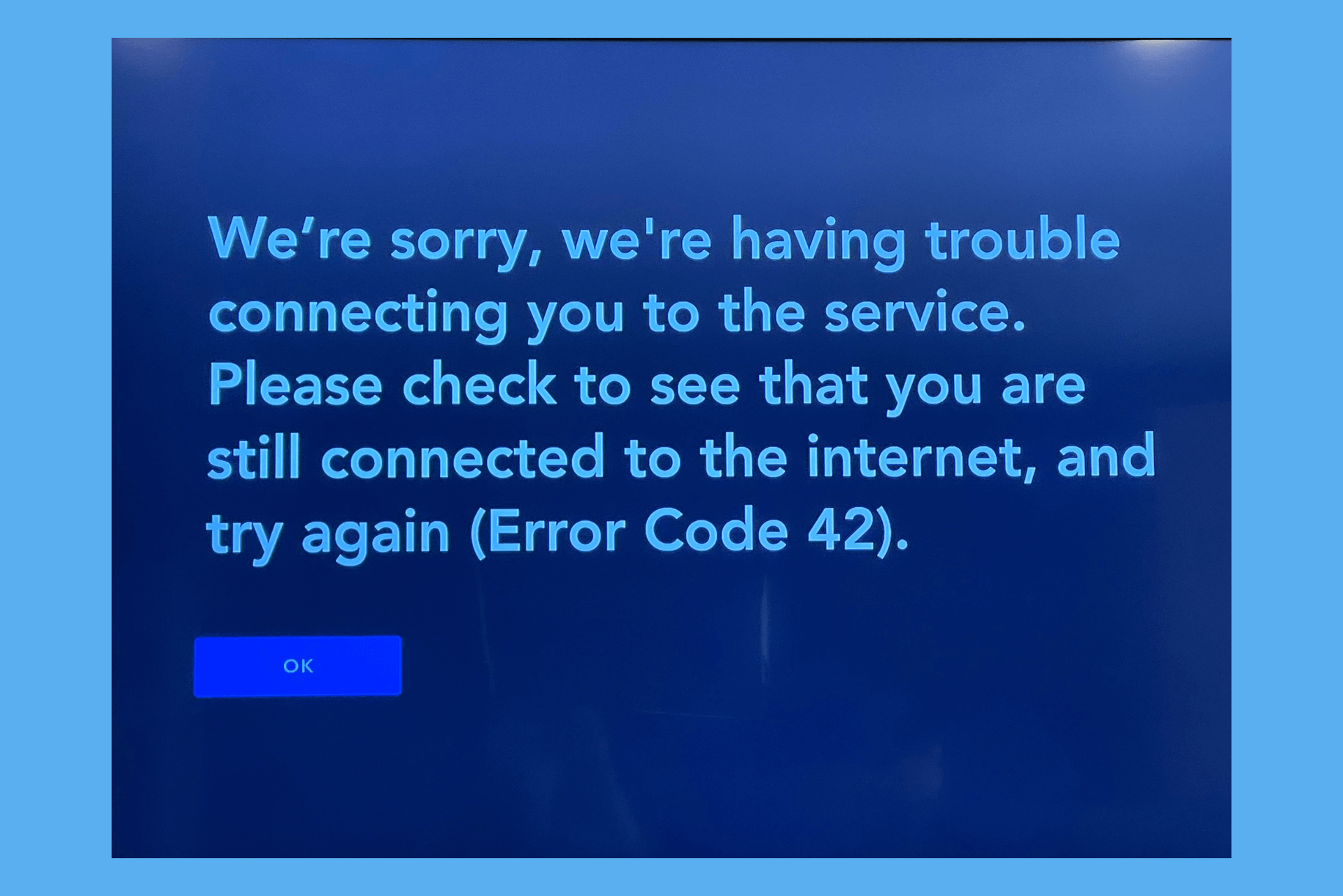
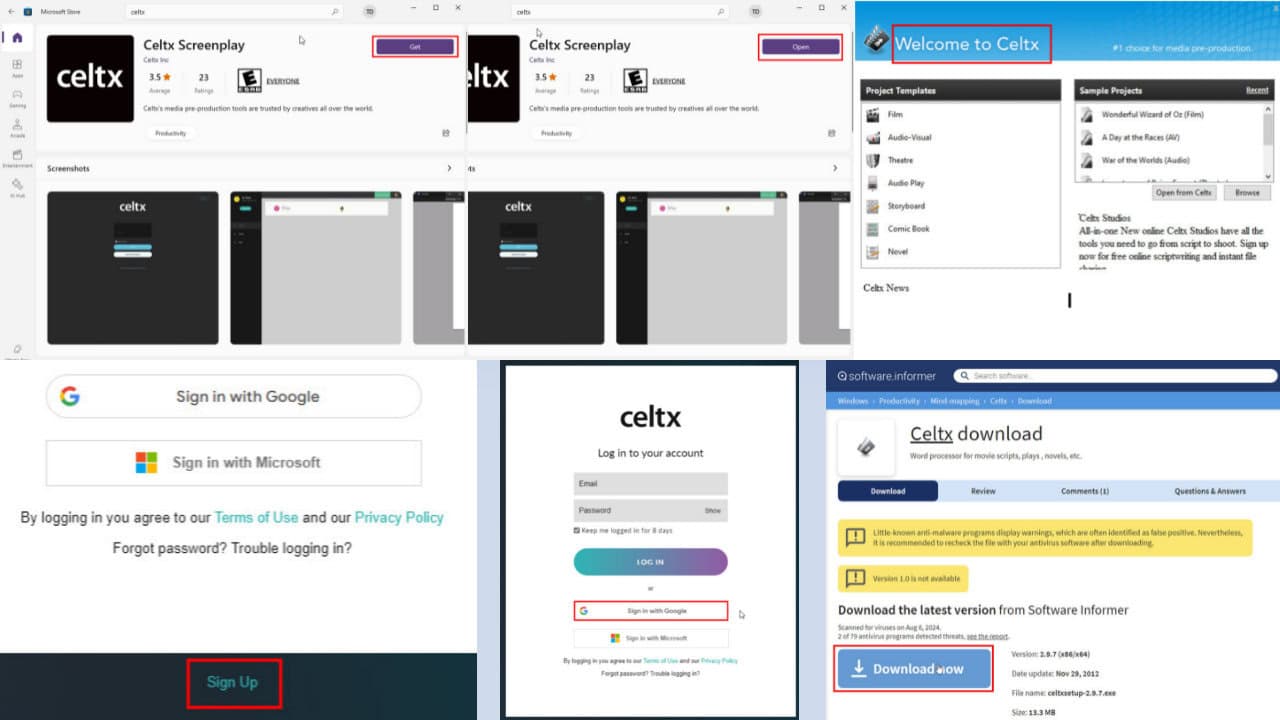
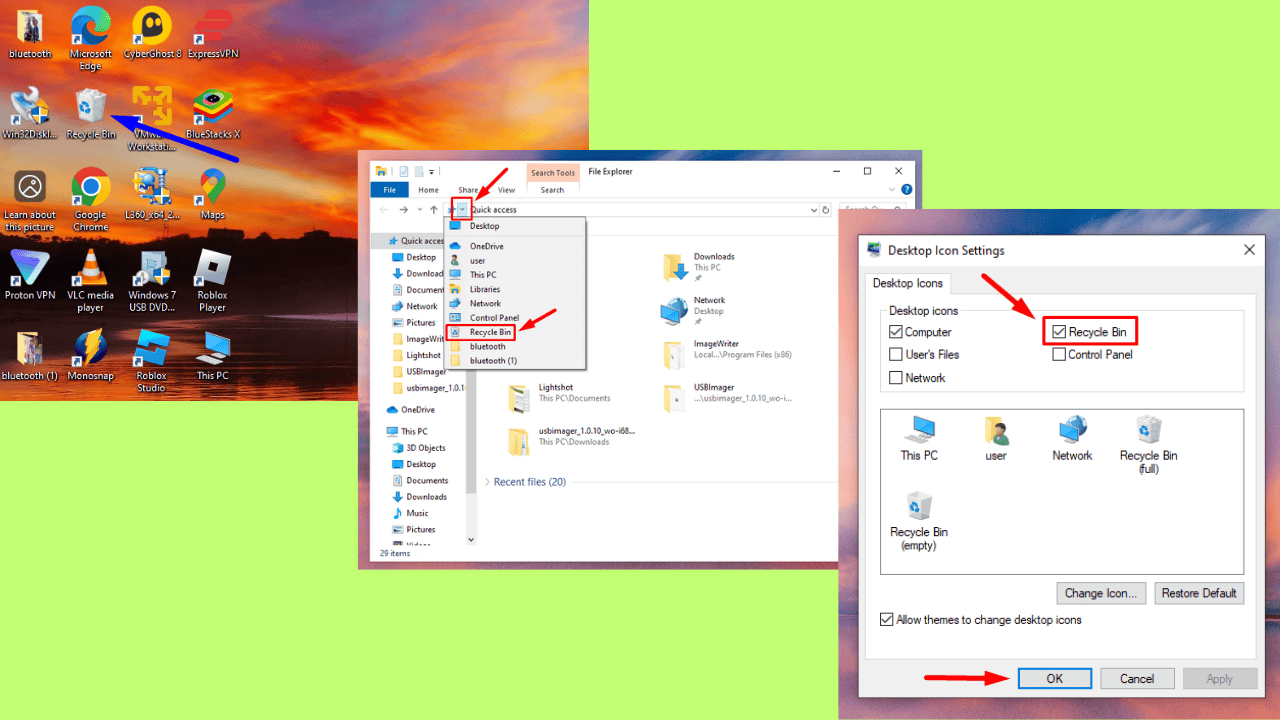
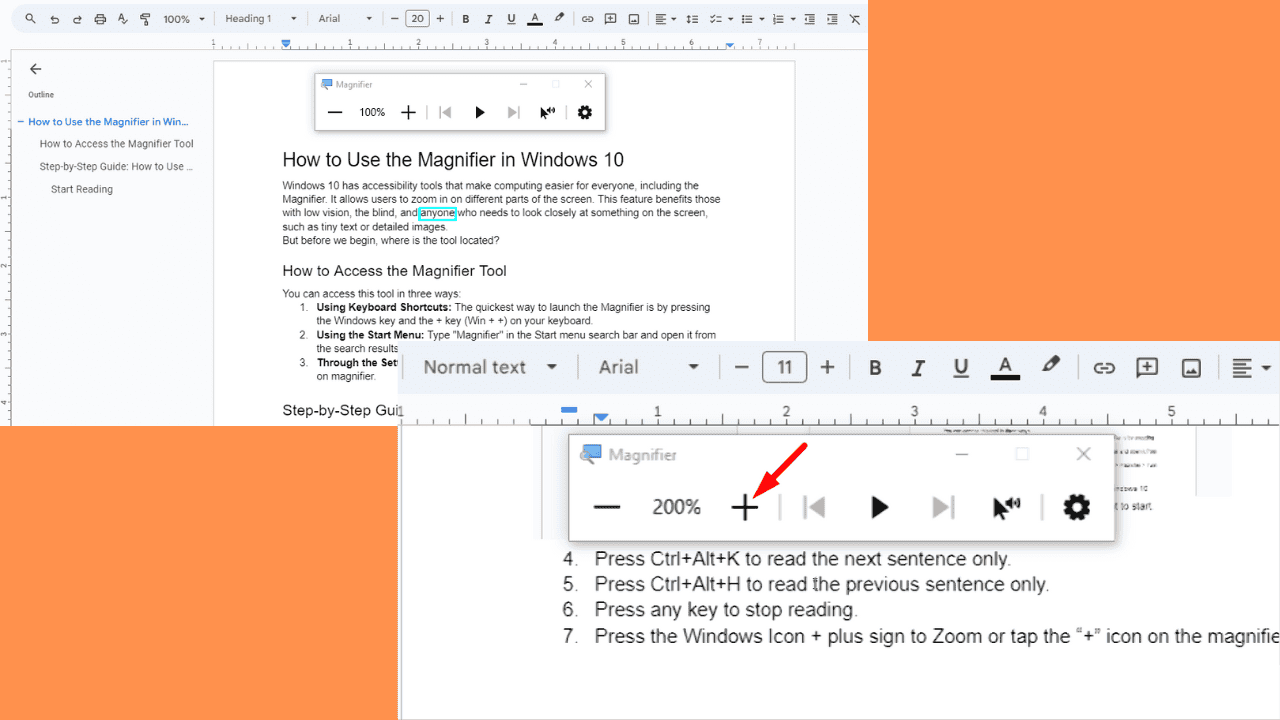
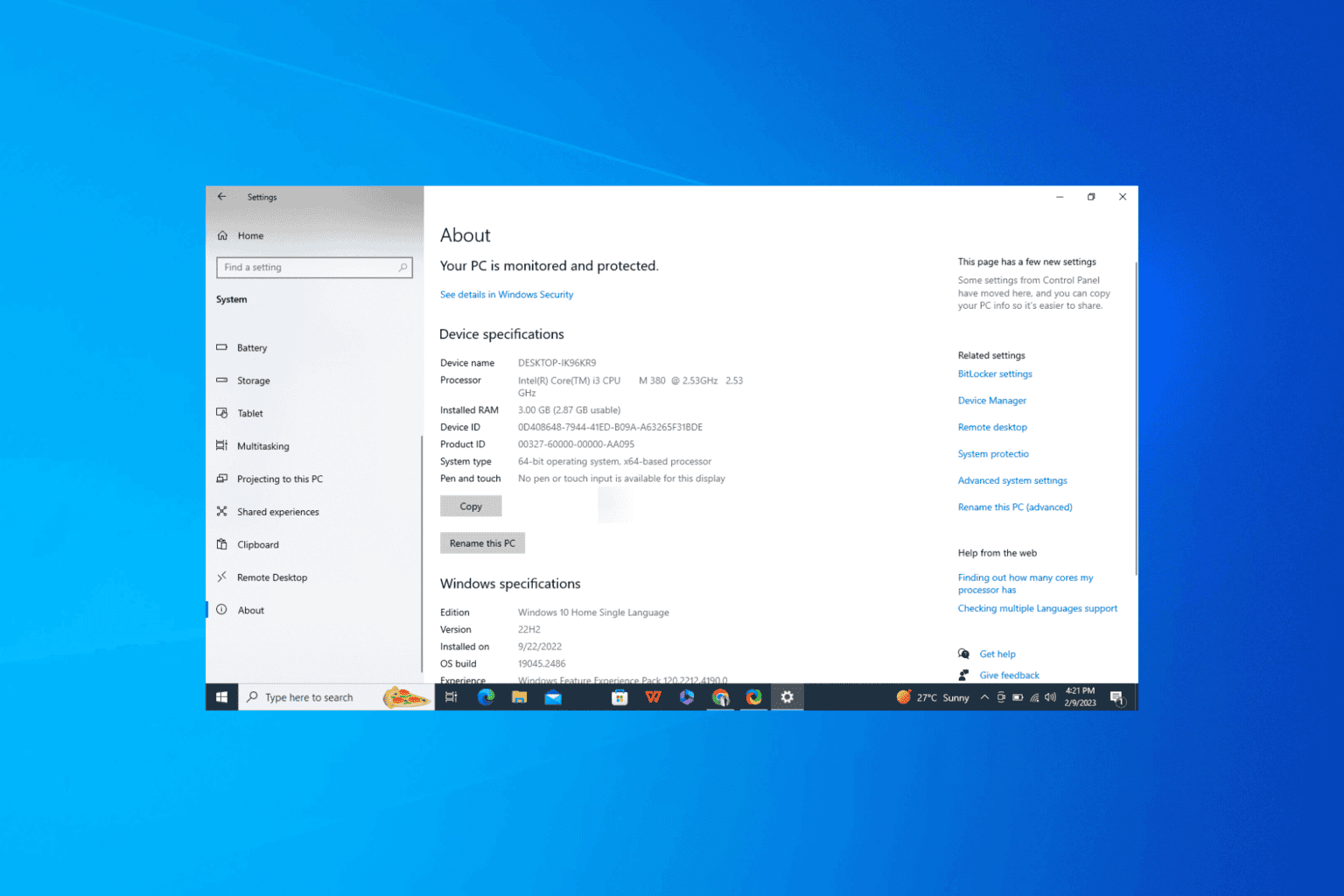
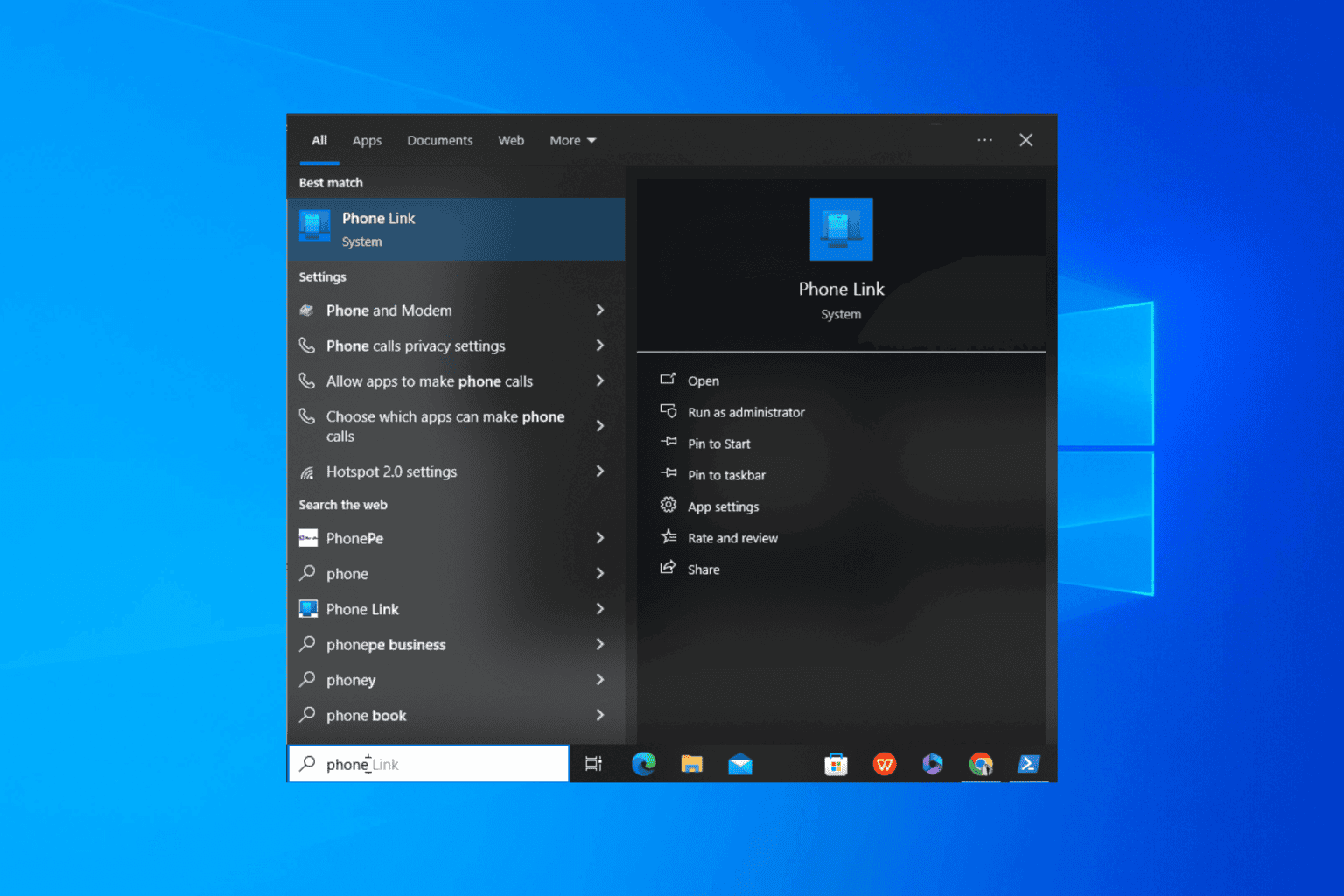
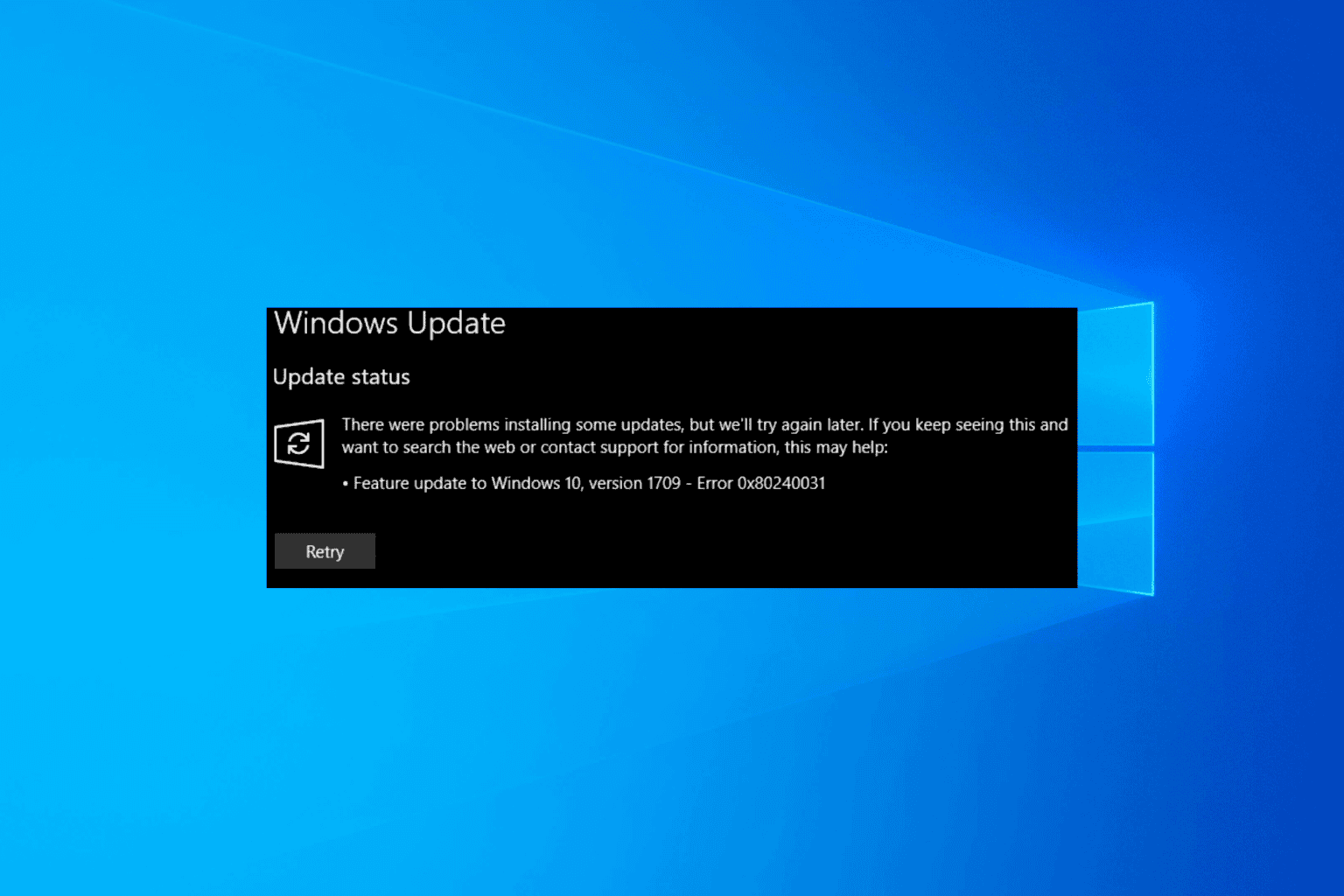
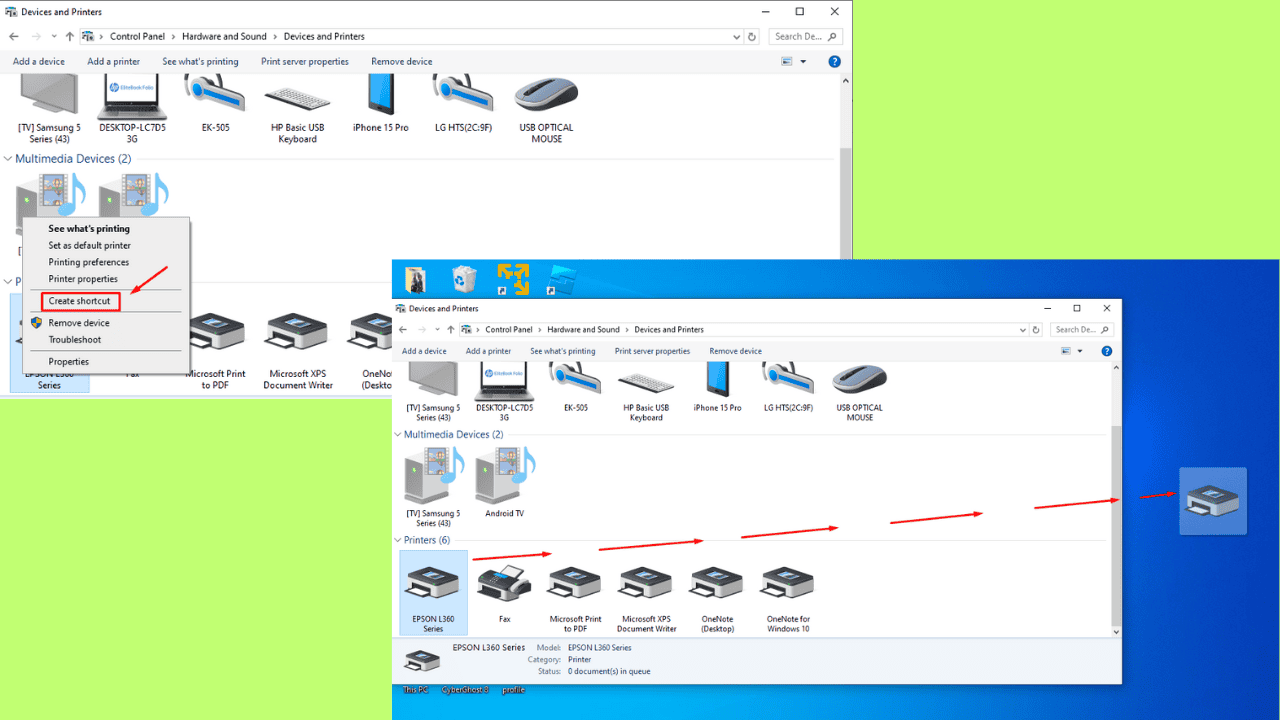
User forum
0 messages