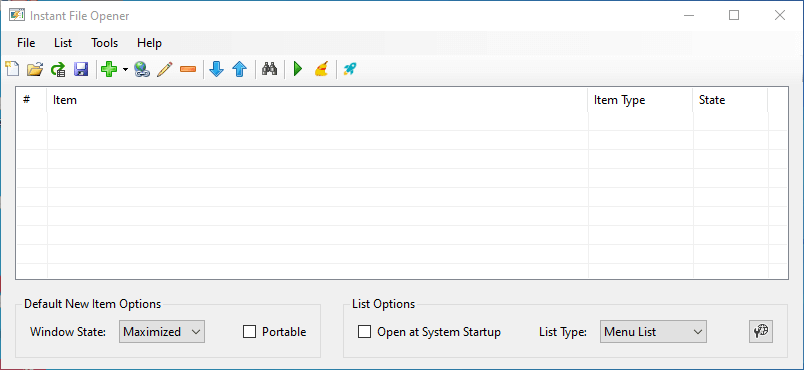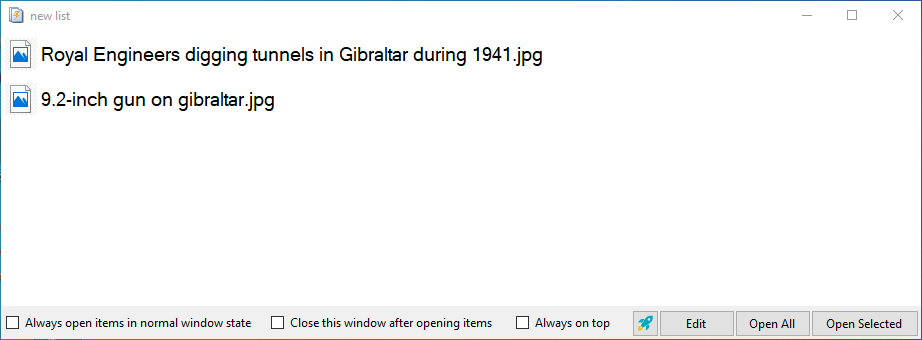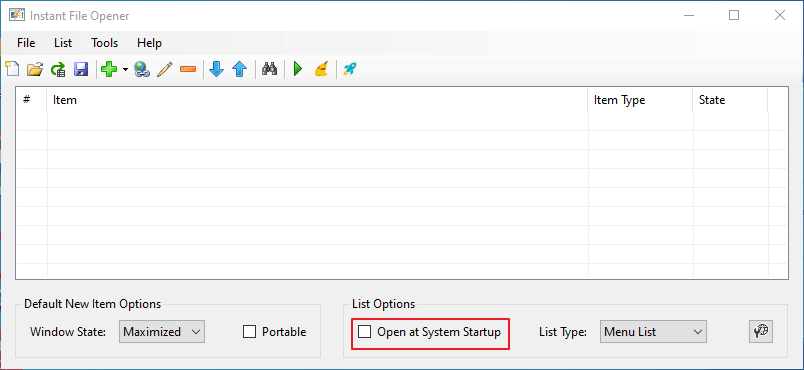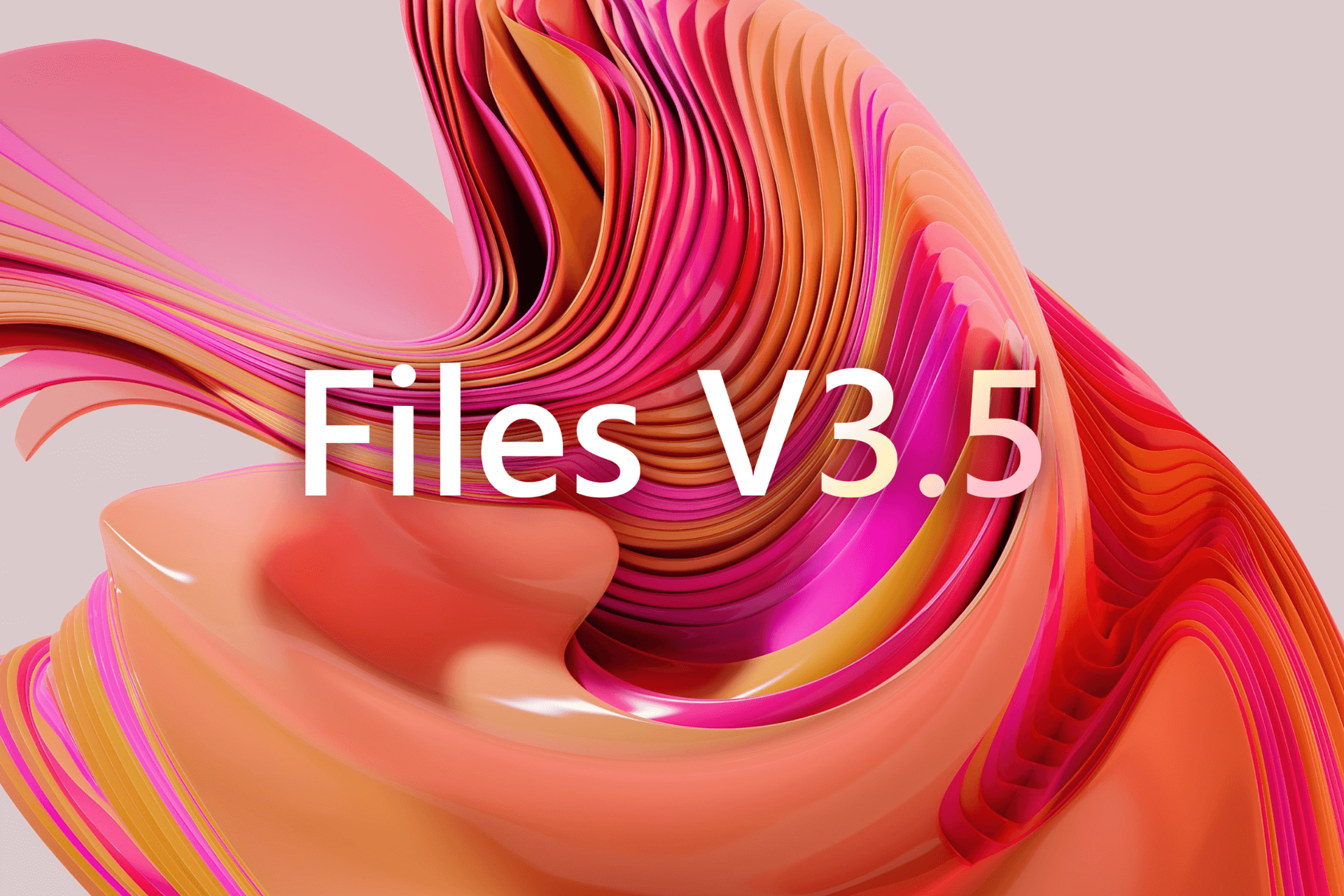How to Open Multiple Files at Once in Windows 10
Learn to open more than one file at once using a shortcut
2 min. read
Updated on
Read our disclosure page to find out how can you help Windows Report sustain the editorial team Read more
Key notes
- Windows 10 does not allow users to open multiple files at once using File Explorer.
- If you want to open multiple files at once on your Windows 10 device, you can set up a batch file to open them via a shortcut.
- Another option is to use a dedicated third-party app to open the files.
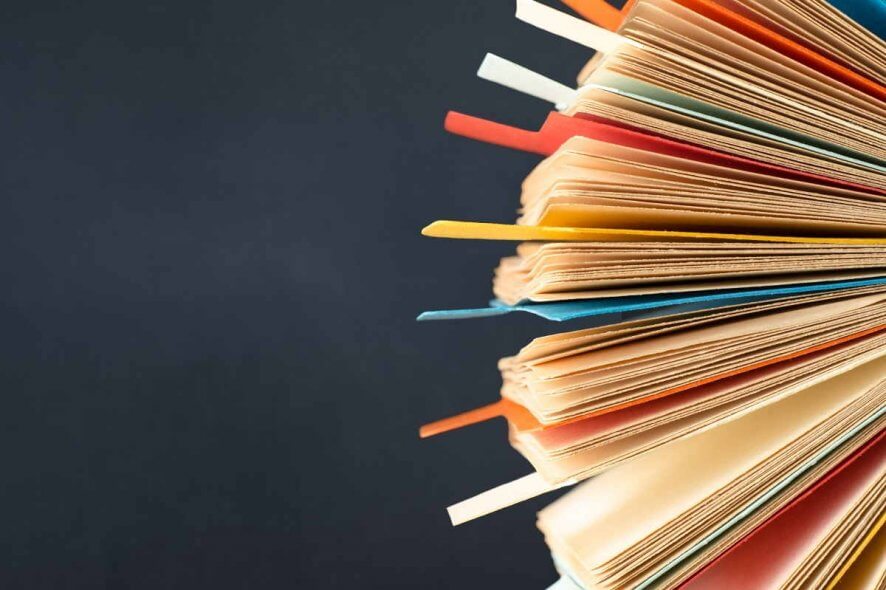
You may often need to open multiple files on your Windows 10 PC. So, it would be great if File Explorer included a file list feature with which you could set up saved lists that you could click to open all files included in them.
Then you could open multiple images, documents, music, spreadsheets, and even .exe files within the saved list with a single click.
Well, Microsoft has not incorporated such a feature into File Explorer. Nevertheless, you can still set up file lists with which to open multiple files at once.
This is how you can open multiple files at once with a batch file or third-party software on Windows 10.
How can I open multiple files at once in Windows 10?
1. Set up a batch file and create a shortcut for it
1. Press the Windows + S hotkey on your keyboard to open the search box.
2. Enter Notepad in the search box, and then select to open that text editor.
3. Write @echo off’ at the top of the text file, as in the snapshot shown directly below.
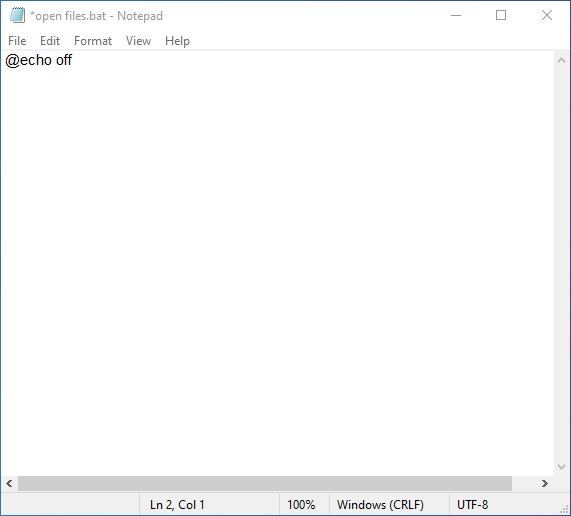
4. Then enter the open file command as follows: start <file title> <full file path>
For example, to open the CCleaner software, users would enter something like this in the text editor: start CCleaner64 “C:Program Files (x86)CCleanerCCleaner64.exe”
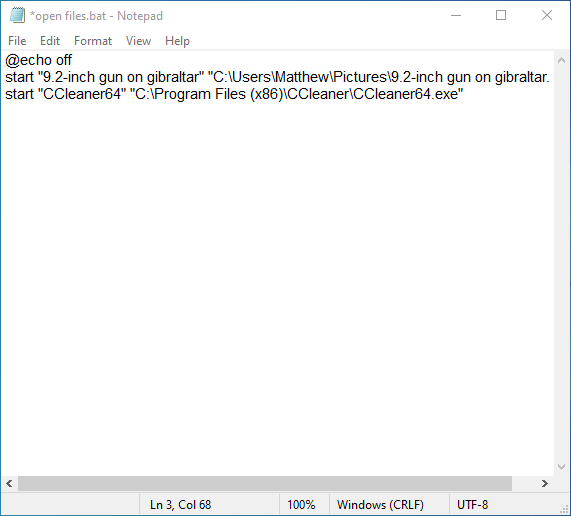
5. Note that the file title that precedes the path in the command doesn’t need to include the file’s extension as well. After entering all the required start commands in the batch, click File and Save As.
6. Select All Files on the Save as type drop-down menu.
7. Then enter File list.bat in the File name text box.
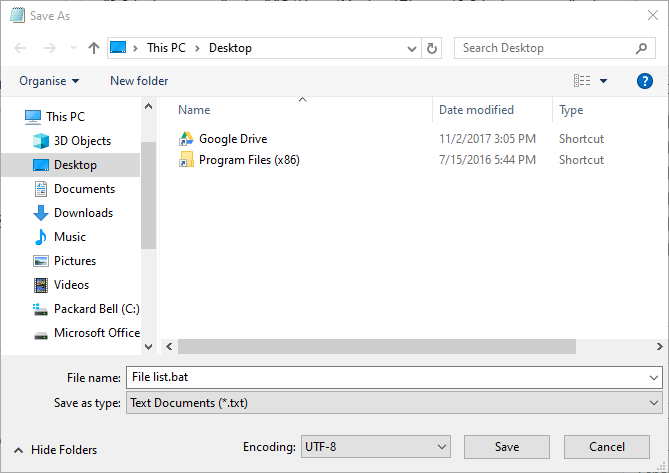
8. Select to save the batch to the desktop.
9. Press the Save button.
10. Click the File list.bat file on the desktop, which will open all the files you programmed it to.
11. To assign a hotkey to a file list batch, right-click it and select Create a shortcut. That will add a duplicate batch file shortcut to the desktop.
12. Users can move the original batch file saved to the desktop into a folder, if they prefer.
13. Right-click the batch file shortcut and select Properties.
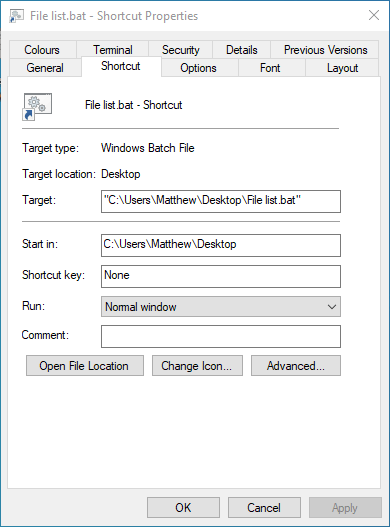
14. Click the Shortcut key box on the Shortcut tab, then press a keyboard key to set up a shortcut for it. For example you can choose Ctrl + Alt.
15. Press the Apply and OK buttons.
16. You can now press the Ctrl + Alt hotkey for the batch file to open its file list.
Although Windows 10 does not provide a built-in option to open multiple files at once, there is a workaround for this. You can set up a batch file to do the job via Notepad.
After you create the batch file, you can assign a specific shortcut to it for quick access. This means that you’ll be able to open those files in the future with a simple keyboard shortcut.
2. Open multiple files with Instant File Opener
- Alternatively, users can open multiple files at once from a list with Instant File Opener. Click Free Download on the Instant File Opener webpage to save the setup file for that software.
- Then open the installer to add Instant File Opener to Windows.
- Open the Instant File Opener window shown directly below.
- Click the Add file, folder, or program to the list button.
- Then users can select a few files to add to the list with the Ctrl key.
- Press the OK button.
- Press the Save list disk button after adding all required files to it.
- Select to save the file to the desktop.
- Enter a title for the file.
- Click the Save button.
- Thereafter, users will spot an IFOL file on the desktop. Click that to open its file list window shown directly below.
- Then users can click Open All.
- To open files in the list during startup, select the Open at System Startup option on Instant File Opener window.
- Users can also select Auto-Run on the List Type menu to automatically open all files without the list window opening.
So, it’s relatively straightforward to set up a file list even with a batch file. You can set up numerous file lists to quickly open any combination of software, image, document, music, and spreadsheet files at once.
If you have any other questions or suggestions, leave them in the comments section below and we’ll be sure to check them out.