How to Schedule a Batch File in Windows using Task Scheduler
Task Scheduler is a built-in app that allows you to schedule tasks
1 min. read
Updated on
Read our disclosure page to find out how can you help Windows Report sustain the editorial team Read more
Key notes
- Windows Oss allow you to schedule batch files via Task Scheduler.
- Not only can you set up a batch file to run automatically, but also at the same time every day.
- We will show you how to schedule a batch file to run daily in our article.
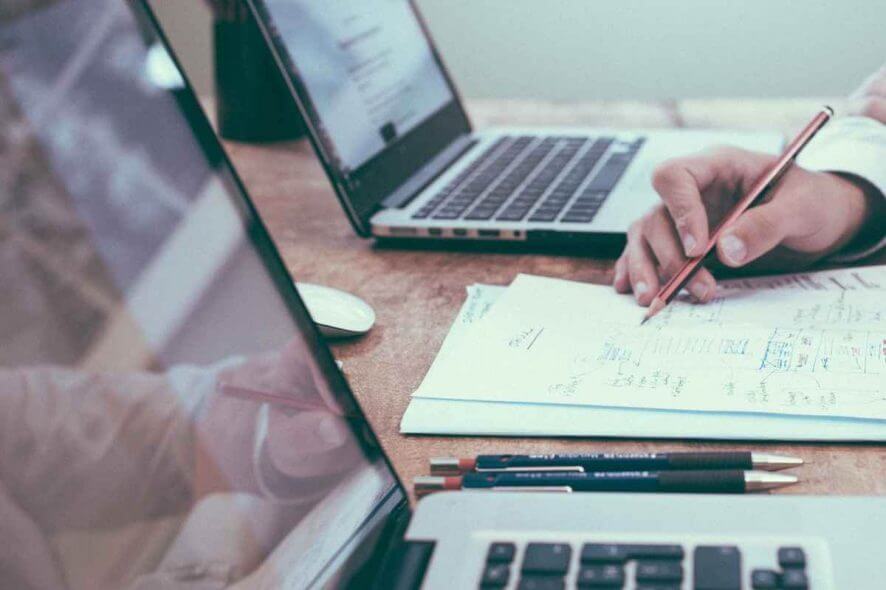
Batch files usually contain several Command Prompt commands, and they are extremely useful for advanced users. Speaking of batch files, today we’re going to show you how to schedule batch file in Windows.
Scheduling batch files is as simple as creating one, and to do it, we’re going to use a built-in Task Scheduler application.
Even if you’re unfamiliar with Windows 11’s Task Scheduler, the instructions are simple and straightforward, so you can’t do anything wrong. So, without further ado, let’s get started.
How can I schedule a .bat file to run daily?
1. Press the Windows key on your keyboard to open the Windows Search box.
2. Type task scheduler in the Windows Search box and click on the search result in order to open the Task Scheduler app.

3. Navigate to Task Scheduler Library in the left pane.
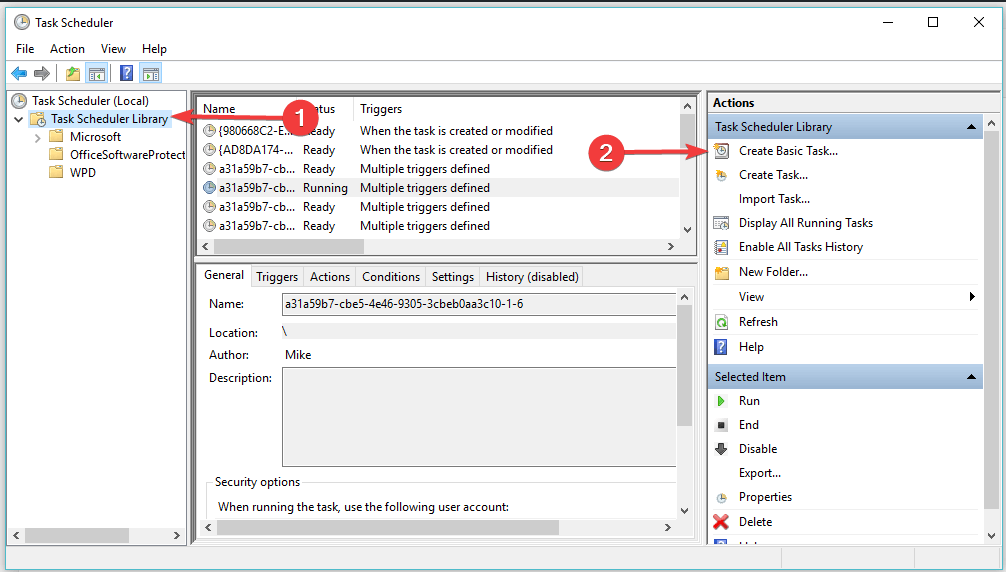
4. Select Create Basic Task in the right pane.
5. In the Create Basic Task Wizard windows that has opened, enter a name for the task and a description (optional), then click Next.

6. Select Daily in the Trigger section, then click Next.

7. Choose a date and time you’d like the task to trigger: set to Recur every 1 day > click Next.
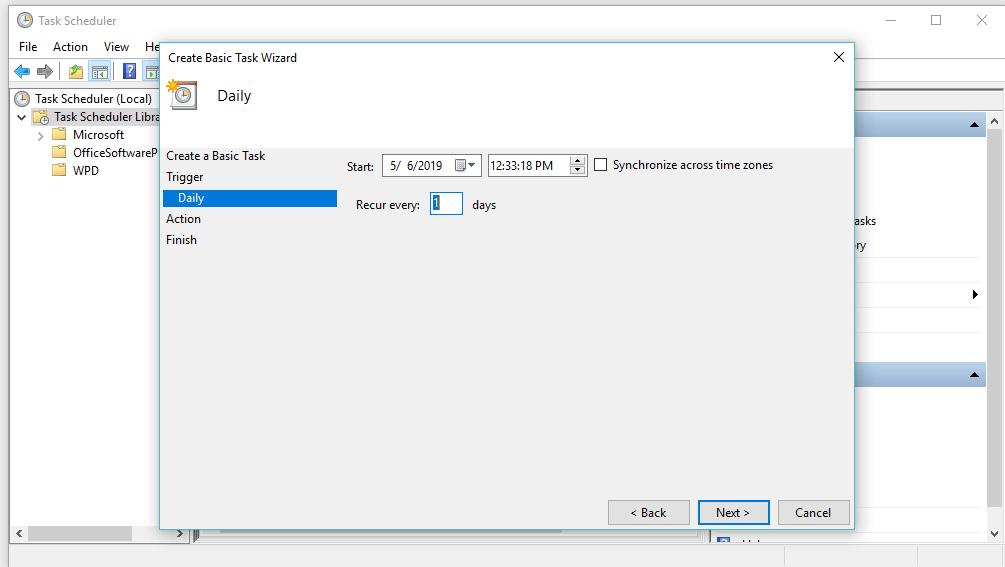
8. In the Action section, choose the Start a program option > click Next.
9. Browse the .bat type file of the program you want to run daily > click Next.
10. Finally, click Finish.
Scheduling tasks via Task Scheduler is very simple and can be done by anyone, without needing to be tech-savy. All you need to do is open the app and start setting up the batch file to run at the specific time and days you want.
There you go, now you know how to schedule batch file in Windows systems. As you can see, the process is pretty simple, and it will take you five minutes tops to schedule a batch file.
Scheduling a site to open automatically takes a little less time, so you may also want to check our article on the same.
If you found this helpful guide, leave us a comment in the comment section below.








