Windows 10/11 Photos app not scrolling? Follow these steps
3 min. read
Updated on
Read our disclosure page to find out how can you help Windows Report sustain the editorial team Read more

Windows 10 comes with the Photos app as its default photo viewer. However, some users have reported Windows 10 Photos app not scrolling issues after opening a photo from a folder.
Several users have reported similar issues in the Microsoft community forum.
I just got Windows 10, the default app associated with photos is Photos. Then I tried double clicking on a photo and can no longer go through all the other pictures in that same folder. I also cannot fin dthe WPV as an option. I tried the registry hack mentioned in other threads but that did not work.
If you are also troubled by this error, here are a couple of troubleshooting tips to help you resolve the Windows 10 Photos app not scrolling issue in no time.
How do I fix the Windows 10 Photos app not scrolling problem?
1. Set Photos app as the default
- Click Start and select Settings.
- Click on Apps.
- Select the Default Apps tab from the left pane.
- Scroll down to the Photo viewer.
- Click the Choose a default button.
- Select the Photos app from the list of installed apps.
- Close the Settings window.
- Open the pictures that you want to view and check if you are able to scroll through the pictures.
If the Photos app is not set as a default photo viewer the scrolling function may not work as the app is not set to view all the photos. Try setting the Photos app as default and check for any improvements.
2. Select and scroll the photos
- If the issue persists, you can select all the photos you want to scroll through and open them in the Photos app.
- Open the folder where your photos are saved.
- Select all the photos that you want to scroll through. You can press Ctrl + A to select all the photos inside a folder.
- Once selected, right-click on any of the photos and choose Open.
- The Photos app will display the selected picture. However, if you scroll through you can go forward and backward to view all the photos in the folder.
This is a workaround but works fine in case setting the Photos app as the default photo viewer did not resolve the issue.
3. Reset the Photos app
- Click Start and select Settings.
- Go to Apps.
- Search for Photos app in the search bar.
- Select the Photos app and click on Advanced Options.
- Scroll down to the Reset section.
- Click the Reset button.
- Click Yes to confirm the action.
- Close the Setting window and try opening the pictures again.
4. Re-register the Photos app
- Right-click on the Start button.
- Select Windows PowerShell (Admin). Click Yes if prompted by UAC (User Account Control).
- In the PowerShell window, enter the following command and hit enter to execute:
Get-AppxPackage -allusers Microsoft.Windows.Photos | Foreach {Add-AppxPackage -DisableDevelopmentMode -Register “$($_.InstallLocation)AppXManifest.xml”} - This will reregister the Photos app and fix any issues with the application.
- Open the photos and check if the scroll function is working again.
The Windows 10 Photos app not scrolling issue can occur due to a glitch with the Photos app or if the app is not set as default photo viewer in Windows.
Follow all the steps in this article and let us know which method helped you resolve the issue in the comments.




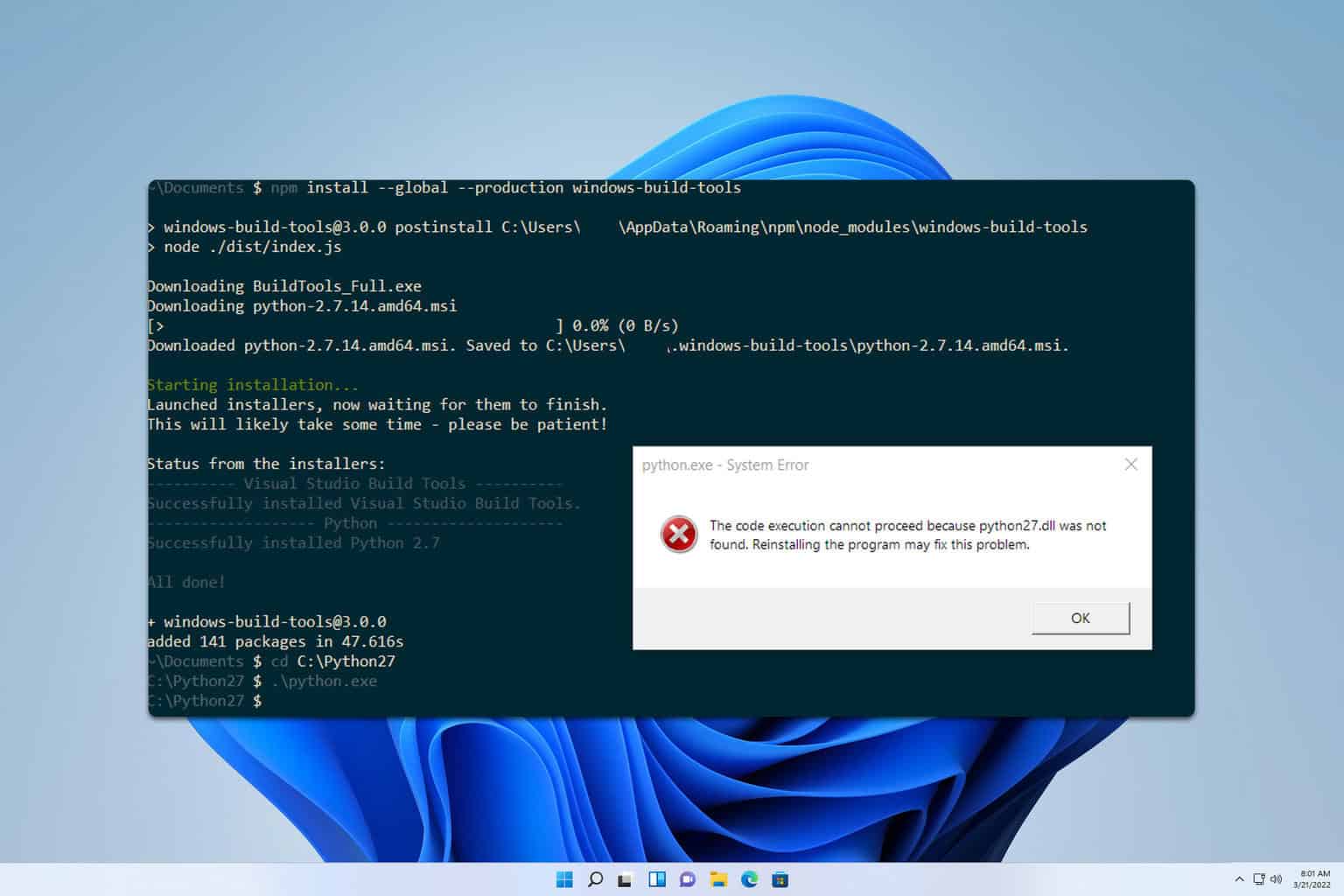
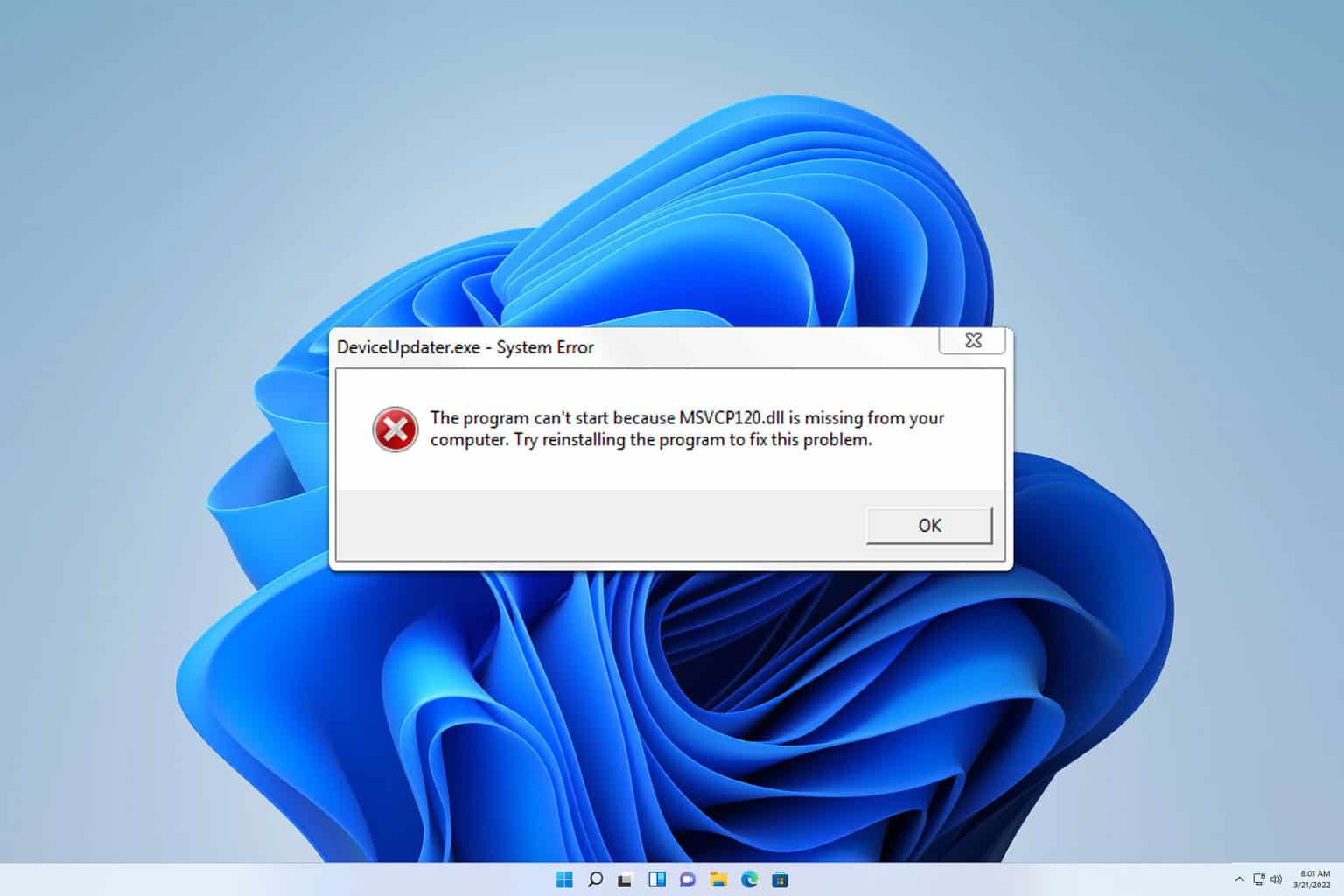






User forum
5 messages