Microsoft Store Blank White Screen [How-To Fix]
Learn to get rid of this issue once and for good
8 min. read
Updated on
Read our disclosure page to find out how can you help Windows Report sustain the editorial team. Read more
Key notes
- A variety of issues can cause a blank white screen, and this often includes internet problems.
- For many users, clearing the Microsoft Store cache has proved to be a valid solution.
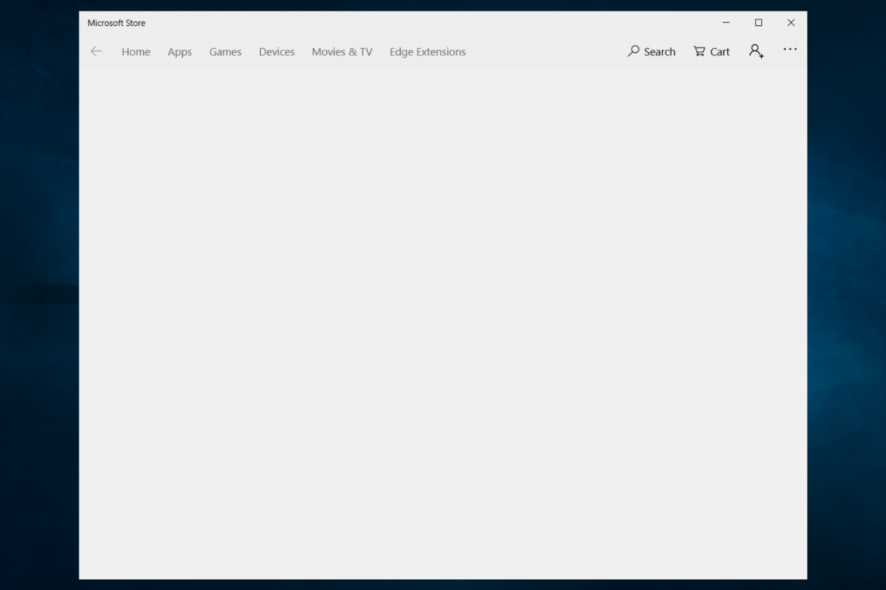
The commodity of Microsoft Store’s faultless performance is an unexplored field for certain users. Besides already standardized errors with the distinctive code, some users report freezes accompanied by black, blue, or white screens respectively, when trying to access the Store in Windows 10.
The Microsoft Store blank white screen is a grave problem that renders Microsoft Store completely unusable, so we prepared some of the most common solutions in order to address it.
In case you’re looking at the blank screen instead of the Store offerings, make sure to check them out below.
How can I fix the Microsoft Store blank white screen issue?
1: Run the Windows Troubleshooter
The built-in automatized troubleshooter that Microsoft faithfully introduced with Windows 10 has a rather low success rate. However, when something like this occurs, we’ll need to deploy all available steps before posting the error report to Microsoft. So, without rushing, let’s move through the list starting with the Windows App Troubleshooter.
Follow the instructions to run the dedicated Windows Troubleshooter and, hopefully, resolve the issue at hand:
- Press Windows key + I to open the Settings app.
- Open the Update & Security section.
- Select Troubleshoot.
- Scroll to the bottom and expand ‘‘Windows Store Apps” troubleshooter.
- Click on the ”Run this troubleshooter” button.
2: Download the alternative troubleshooter
As we already said above, the built-in automatized troubleshooter is lackluster for the majority of complex errors Microsoft Store users experience. Furthermore, for that or some other reason, Microsoft provides users with a downloadable tool that specializes in Windows\Microsoft Store issues. Instead of focusing on alternative apps, this tool will focus on issues within the Store itself.
If you’re not accustomed to its use, make sure to check these steps:
- Download the troubleshooter.
- Navigate to the download location and run the Troubleshooter.
- Click Next and follow the instructions.
3: Disable certain third-party applications
These variants of blank screens don’t exclusively point toward the Store bug. Namely, there’s a good chance that some of the third-party applications might’ve affected the Store’s performance and caused the Microsoft Store blank white screen issue. The first pick goes to antivirus solutions which tend to block Microsoft Store execution. We don’t want to point fingers, but it seems that McAfee blocked Store for some users.
Nonetheless, there are certainly other antimalware solutions that can provoke the same unwelcome outcome. So make sure to disable the antivirus for the time being and restart the Store. Also, we advise you to disable VPN or proxy if you tend to use them. They can also obstruct the Store connection and thus the result might be the same: black, blue, or blank white screen error.
4: Reset the Store’s cache data
When things go awry with the Microsoft Store, the most common solution you can apply, besides the Windows Troubleshooter, is to run the preinstalled executable. To make things simple, ”wsreset.exe” is the command you’ll need to run in order to reset the store’s cache. Once you’ve done it, the possible corruption caused by pilled-up cache data should be resolved.
Here’s how to do it in a few simple steps:
- Close Microsoft Store.
- In the Windows Search bar, type wsreset.
- Right-click on WSreset and run it as an administrator.
- Restart your PC and look for changes.
5: Check the connection
The connection can be a possible reason for black, white, or blue error screens users have experience. Making sure that your connection is well-established is essential, so we advise you to perform a standard check-up of both your software and equipment before we can move to additional steps.
Follow these instructions to confirm that the connection isn’t the thing invoking Store issues:
- Try disabling VPN/proxy for the time being.
- Reset your PC and router/modem.
- Use wired connection instead of wireless.
- Run Connection troubleshooter.
6: Make sure the time and region are properly set
Microsoft Store service is heavily dependent on your time and date settings. These might seem unimportant, but Store servers need to be in sync with your system settings. In case those are misconfigured, you won’t be able to access the Store and would encounter the Microsoft Store blank white screen problem.
Here’s how to make sure that your time and date are properly set in Windows 10:
- Right-click Start and open Settings from the Power menu.
- Select Time & Language.
- Under the Date & Time section, enable the ‘Set time automatically‘ and ‘Select time zone automatically‘.
Additionally, the best-performing region setting in regards to Store is the United States. Namely, certain Store features seem to be malfunctioning with the different region settings, so you can try and change the region, as well.
Follow these instructions to change your regional settings in Windows 10:
- Open Start again and choose Settings.
- Select the Time & Language section.
- Choose Region and language from the left pane.
- Change country or region setting to ‘United States‘.
- Restart your PC and try using Store again to see if the Microsoft Store blank white screen issue persists.
7: Run SFC and DISM
Since Microsoft Store is an inseparable part of the platform, it’s quite prone to various system errors. It utilizes system files and those can get corrupted because of misuse or virus infections. For that purpose, you can turn to System File Checker, the command-line tool which checks the integrity of system files and fix them.
Here’s how to run it in Windows 10 via Command Prompt:
- Right-click Start and run Command Prompt (Admin).
- In the command line, type sfc/scannow and press Enter.
- Wait for the scanning\repairing to end and restart your PC.
Furthermore, if the SFC fails to identify system issues, that’s when the DISM tool can come in handy. The ”Deployment Image Servicing and Management” tool also runs through Command Prompt, but it appends a more thorough approach.
If you’re not accustomed to running DISM, follow these instructions closely:
- Type cmd in the Windows search bar, right-click on the Command Prompt and run it as an administrator.
- In the command line, copy paste these lines one by one and press Enter after each:
- DISM /online /Cleanup-Image / ScanHealth
- DISM /Online /Cleanup-Image /RestoreHealth
- Wait until the procedure ends (it might take up to 10 minutes).
- Restart your PC.
8: Re-register Store with PowerShell
The common approach you’ll take with a standard application can’t be applied to Microsoft Store. You can’t reinstall it with the conventional approach, but there’s a way to restore it to its default values. This procedure should, hopefully, resolve the stall within the Store and relieve you of the frozen screen.
In order to run it, you’ll need to use the PowerShell elevated command-line. Follow these instructions to re-register Microsoft Store:
- In the Windows Search bar, type PowerShell, right-click on the PowerShell and run it as admin.
- Copy-paste or type in the following command in the command line and press Enter:
- Get-AppxPackage -allusers Microsoft.WindowsStore | Foreach {Add-AppxPackage -DisableDevelopmentMode -Register “$($_.InstallLocation)\AppXManifest.xml”}
9: Update Windows
Frequent updates can be irritating, to say the least, but many of those bring, besides security patches, a resolution to system issues. So, if you’ve decided that enough is enough and set metered connection limit or postponed updates, now is the time to check for updates. Maybe they’ll resolve the black\white\blue screen issue in Microsoft Store.
Follow these instructions to check for system updates manually:
- In the Windows Search bar, type Updates and open ”Check for updates” from the list of the results.
- Click on Check and install available updates.
- Your PC system will reboot and there’s a good chance that Microsoft Store will work as intended.
10: Reset your PC
Finally, if none of this was enough to resolve the Microsoft Store blank white screen problem, the only remaining option is to make your way to Recovery and reset your PC to factory settings. By doing so, you’ll basically have the same outcome as with the complete reinstallation. However, you get to preserve your files, which makes it much less painful.
Here’s how to Reset your PC to factory values and sort out Microsoft Store issues:
- Right-click Start and open Settings.
- Choose Update & Security.
- Choose Recovery in the left pane.
- Expand Reset this PC.
- Click Get started.
- Preserve your personal data or remove it. It’s your choice.
With that, we can wrap it up. In case you’re still bothered by the Microsoft Store blank white screen issue, make sure to post your error on the official forum and hope for the best.
In addition, don’t forget to post your suggestions or questions in the comments section below.
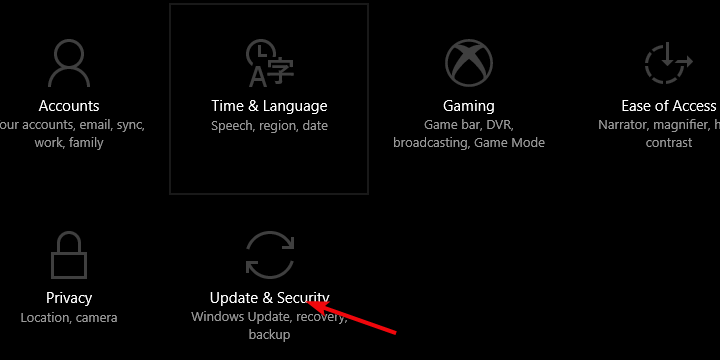
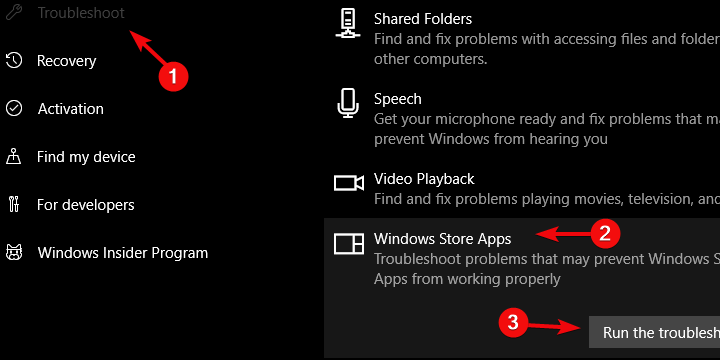
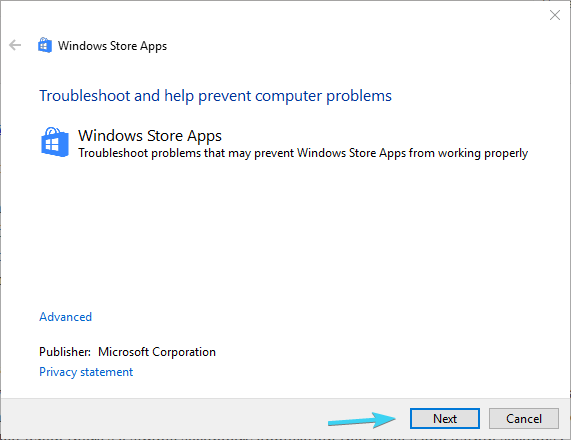
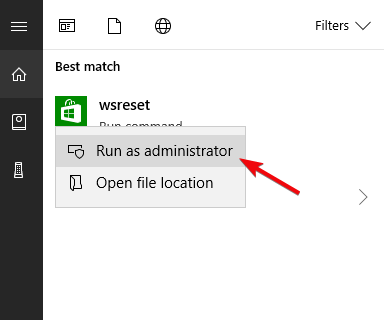
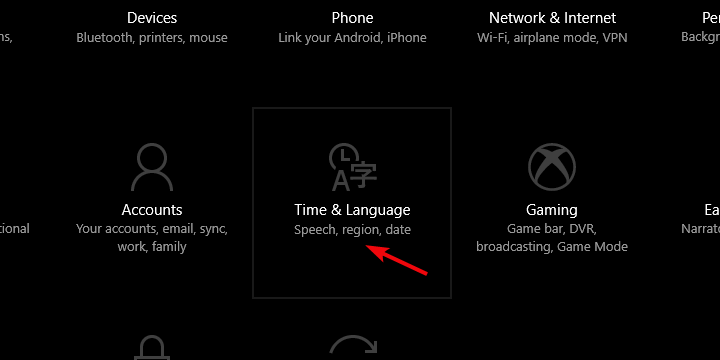
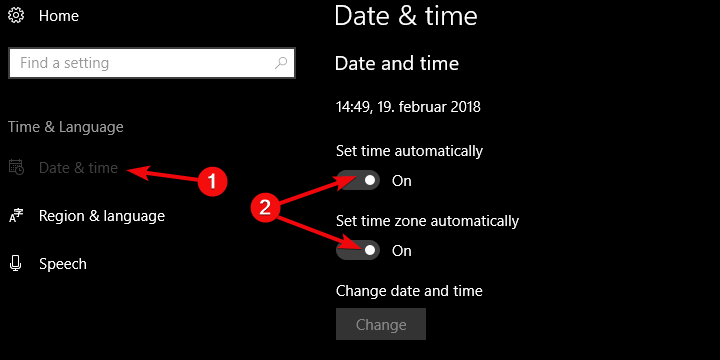
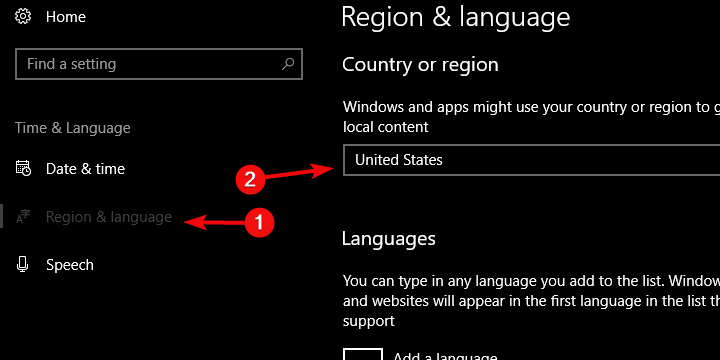
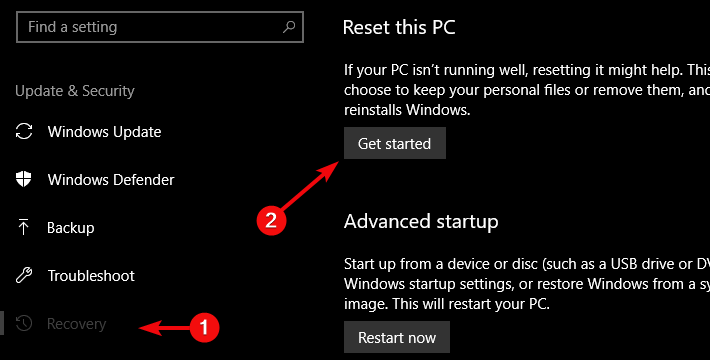
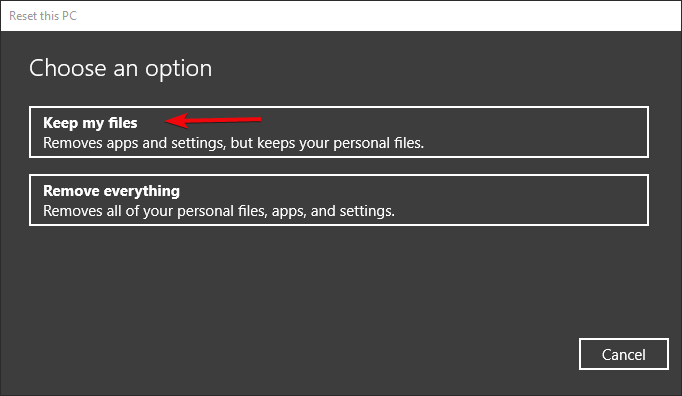








User forum
0 messages