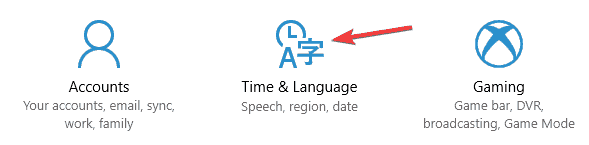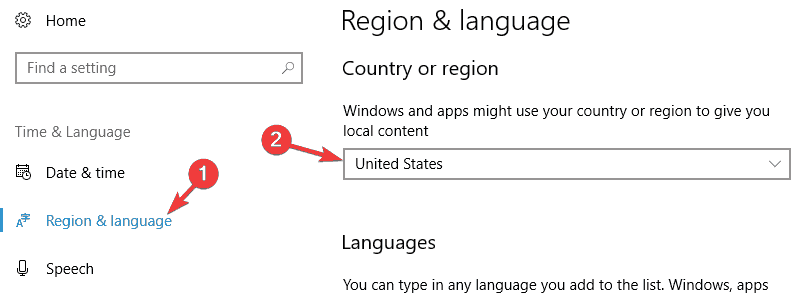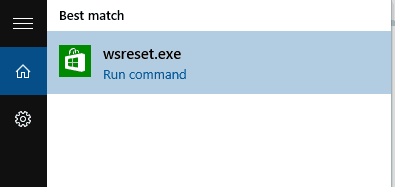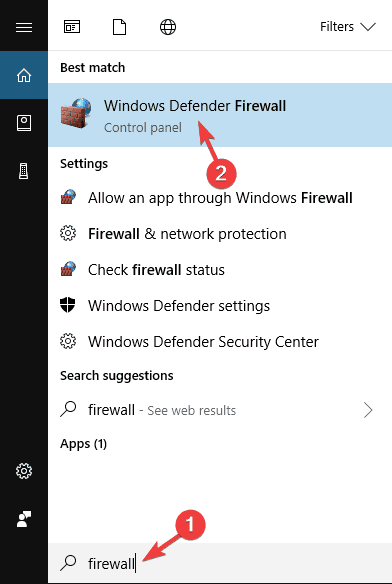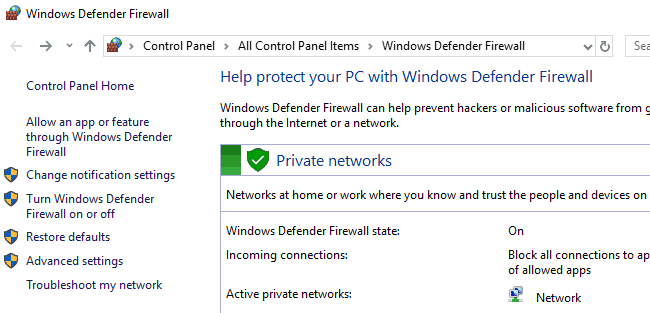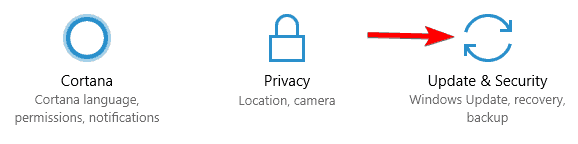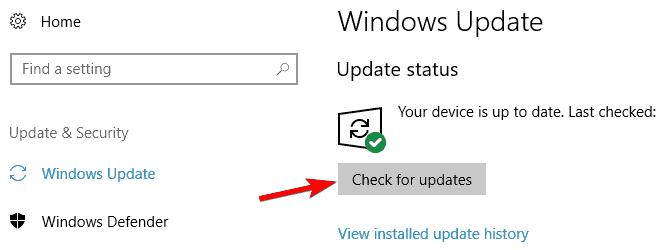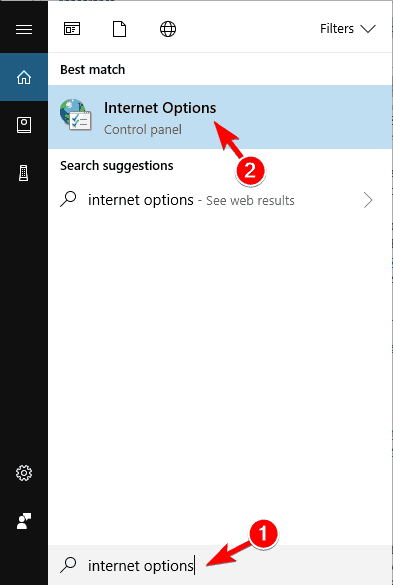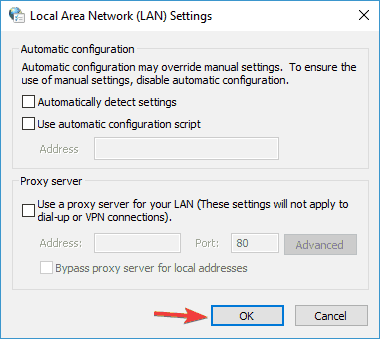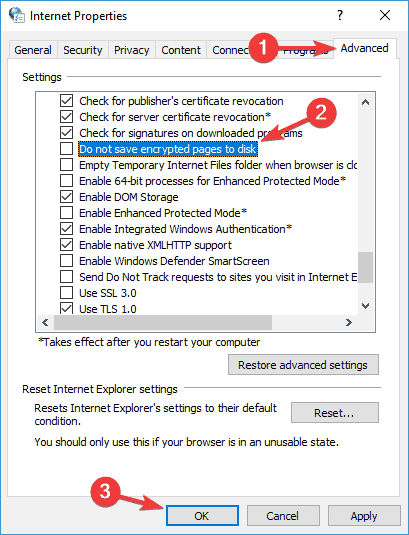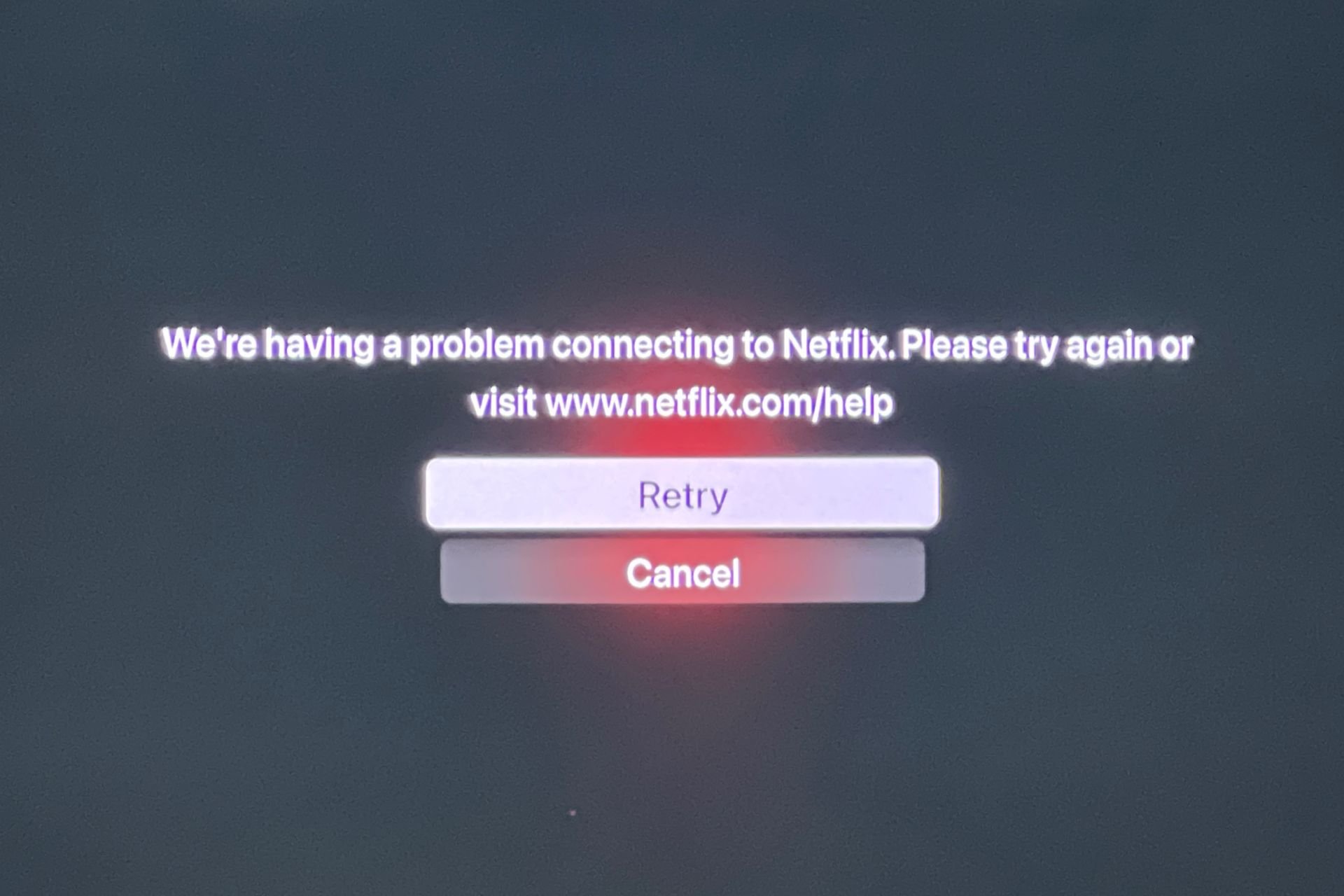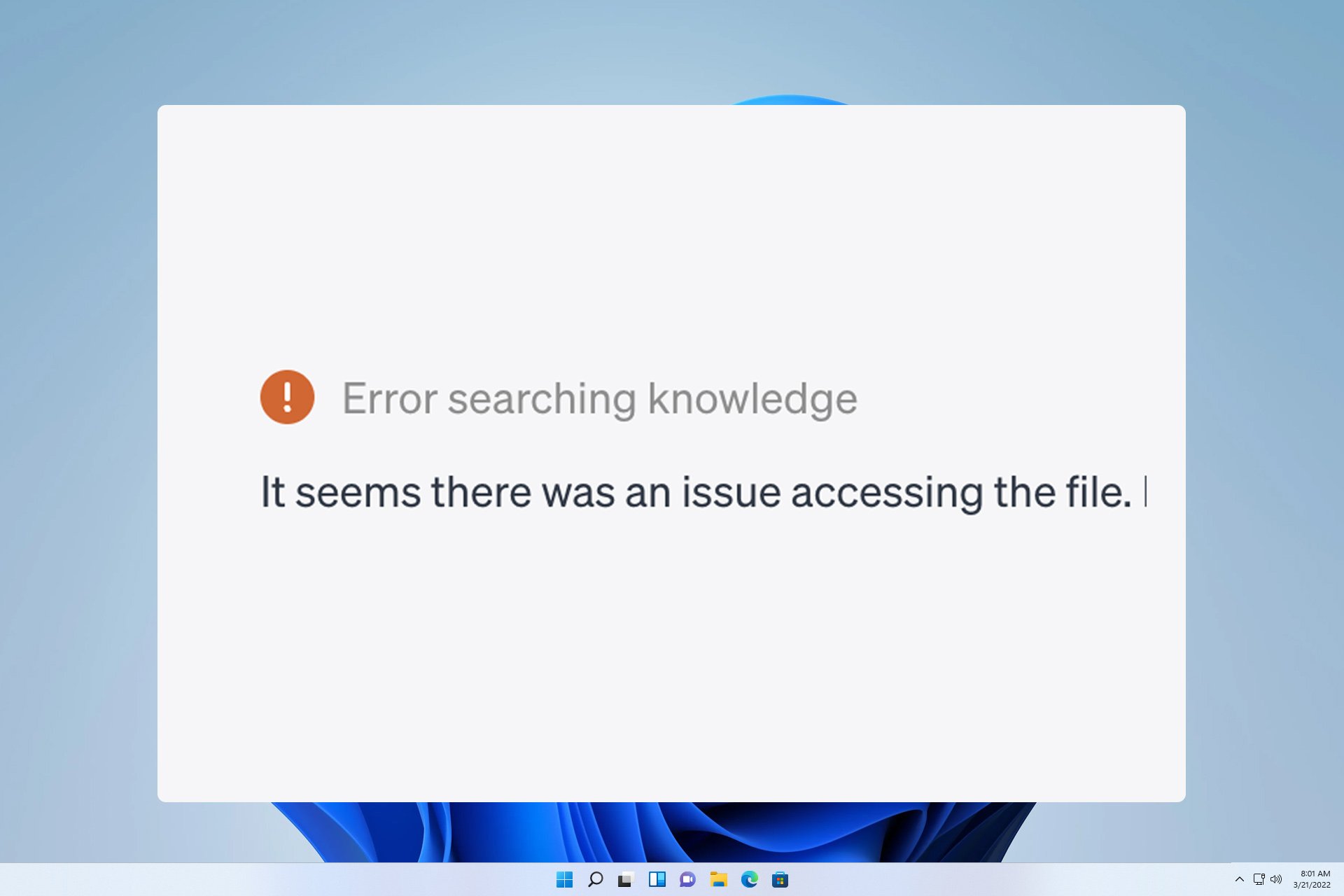PUR-Authentication Failure in Windows Store: Solved
This issue appears both on Windows PCs and Xbox
9 min. read
Updated on
Read our disclosure page to find out how can you help Windows Report sustain the editorial team Read more
Key notes
- Some users have reported that the Windows Store prevents them from buying apps.
- Make sure you have the same region on your PC and in your Microsoft account.
- Check your antivirus, as it might interfere with your system.
- Also, make sure your Windows Firewall is enabled.
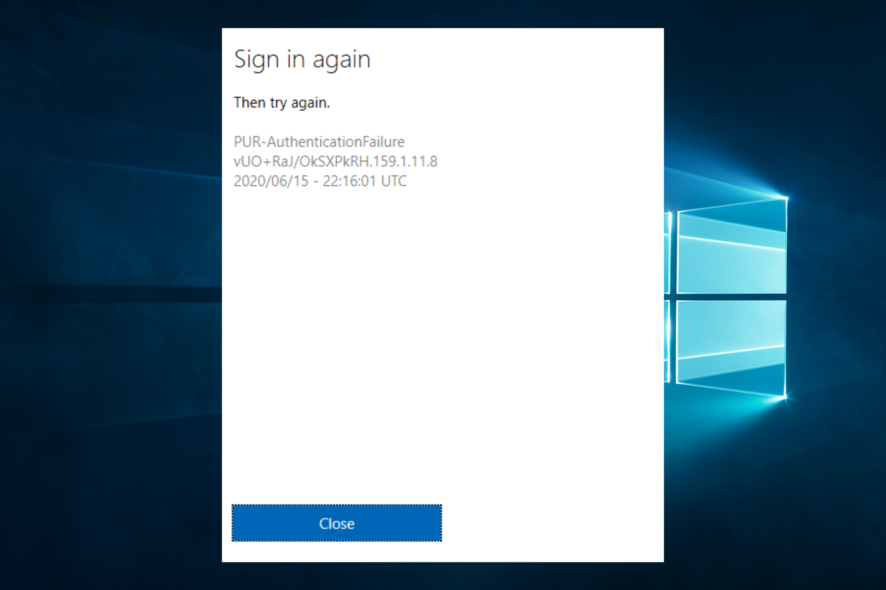
Windows 10 has many improvements over the previous versions, but despite the improvements, there are a few flaws. Some users report that they can’t purchase apps from Windows Store and are getting the PUR-Authentication Failure error message.
Read on to find out what to do if the Microsoft Store is not letting you purchase apps from it.
Why won’t the Microsoft Store let me purchase apps?
Windows Store allows you to download and install various apps on your PC, but sometimes certain issues can appear. Speaking of Windows Store issues, these are some of the most common Windows Store problems:
- Windows 10 Store can’t buy – This is a relatively common problem with Windows Store. We advise you to check your antivirus settings if you encounter this issue. In the worst-case scenario, you might have to switch to a different antivirus application.
- Microsoft Store won’t let me buy – If you’re having this problem with Windows Store, the issue might be your region settings. Simply change your region and check if that solves the problem.
- Windows Store unable to purchase – Many users reported that they could not purchase apps on Windows Store. If you’re having this problem, try resetting your Windows Store cache and check if that helps.
- Microsoft Store your purchase couldn’t be completed – This issue can sometimes appear due to your firewall. Windows Store requires Windows Firewall to be enabled, and if your firewall isn’t running, you can encounter this issue.
- Windows Store something went wrong – This common error can appear in Windows Store. If you’re having this issue, try accessing the Store from a different account or create a new user account.
- Windows 10 Store cannot purchase – You can encounter this issue while using Windows Store. To fix it, be sure to disable your proxy.
This error occurs when users try to purchase an app from the Store on Windows or Xbox, and if you’re having that problem, don’t worry, there are a few solutions you can try.
How can I fix the PUR-Authentication Failure error in Windows Store?
1. Change Your Region
Windows 10 Store won’t allow you to make any purchases if the region on your computer differs from your Microsoft Account region. To fix this, simply change your region, and Windows 10 Store should allow you to make purchases. To change your region in Windows 10, do the following:
- Open the Settings app and go to Time & Language.
- Go to Region & language, and change your region to the proper one.
Changing your region manually should fix the problem, but try a third-party tool if it’s still present.
2. Check your antivirus
According to users, the leading cause of this problem might be your antivirus software. Antivirus applications are crucial for your online security, but sometimes they can interfere with specific Windows components and cause issues.
Many users reported receiving the PUR-Authentication Failure issue in Windows Store, and the leading cause for this problem was Kaspersky Antivirus. To fix the problem, open your antivirus settings and change their configuration. If that doesn’t help, you might have to disable your antivirus temporarily.
In a worst-case scenario, you’ll have to remove your antivirus from your PC and check if that solves the problem. Although users reported Kaspersky as the main issue, other antivirus tools can also cause this problem to appear, so even if you don’t have Kaspersky, try this solution.
If removing the antivirus solves the problem, we advise you to switch to different antivirus software.
To get this issue solved, you should consider effective antiviruses with free VPN that can resolve Windows 10 Store issues by changing the geolocation address.
3. Reset the Windows Store cache
If Windows Store isn’t allowing app purchases, the problem might be your cache. Windows Store has its cache, and sometimes it can get corrupted. You can experience various problems with the Store if the cache is corrupted. However, you can always clear your cache by running a single application. To do that, just follow these simple steps:
- Press the Windows key + S to open the Search window.
- When the Search window opens, type wsreset.exe. This will run the application that will clear the Windows store cache. After the application finishes, try purchasing the app from the store again.
4. Log in to a different user account
This is more of a workaround than a solution, but users report that it works. Simply log in to a different Windows 10 account, go to the Windows Store, and when asked for login details, enter login details for your main account. This will allow you to purchase apps for your account.
5. Re-create your user account
To do this, you will need another user account. You can create another account or use another family member’s account to do this.
- Switch to another account.
- Go to Control Panel > User Accounts > Add or remove an account.
- Delete your account but choose to keep the files. We must warn you that not all your files will be saved, so you might want to back up your downloads and essential files.
- Files from your deleted account should now be stored on the desktop of the current user account.
- Now you need to create your user account again.
- After you’ve created your account, you can copy your saved files, such as your documents.
6. Make sure that your Windows Firewall is turned on
Some users report that Windows Store requires Windows Firewall to be running for this to work. If you’re using a third-party firewall, remember to turn off Windows Firewall after you’re done.
To enable Windows Firewall, do the following:
- In the Search Bar, type firewall and select Windows Defender Firewall from the results list.
- In Windows Firewall, you’ll have the option to turn on the Windows Firewall. While turning Windows Firewall on, you might be asked for your administrator password or to confirm that you want to turn it on / off.
- After you’re done, make sure that you turn off Windows Firewall to avoid potential conflicts between it and a third-party firewall.
7. Check for Windows updates
Microsoft is constantly working on Windows 10, and new updates are released relatively frequently. If the Store isn’t allowing app purchases, the problem might be a certain bug or glitch with your system. Most cases, such problems can be resolved by installing the latest updates.
By default, Windows 10 installs the missing updates manually, but sometimes you might miss an important update due to a bug or an error. Of course, you can always check for updates manually by doing the following:
- Open the Settings app by pressing Windows Key + I.
- When the Settings app opens, navigate to the Update & Security section.
- Now click on Check for updates button.
Windows 10 will scan for available updates and download them in the background. Once the updates are downloaded, they will be installed as soon as you restart your PC. Several users reported that they fixed the PUR-Authentication Failure by installing the missing updates, so check if your PC is up to date.
8. Disable proxy settings
Many users use proxies to protect their privacy online, but sometimes proxies can cause problems with Windows Store.
If Windows Store isn’t allowing app purchases on your PC, the problem might be your proxy. To fix this problem, it’s advised to disable your proxy and check if that solves the issue. To disable your proxy, do the following:
- Press Windows Key + S and enter internet options. Select Internet Options from the menu.
- Navigate to Connections tab and click on LAN settings.
- Make sure that all options are disabled and click on OK.
After doing that, your proxy will be disabled, and you should be able to purchase apps again.
9. Change advanced Internet Options
In some cases, this problem can be caused by your Internet Options. Your Internet settings can interfere with Windows Store and prevent app purchases. However, you can quickly fix this by doing the following:
- Open Internet Options window by following the instructions from the previous solution.
- When Internet Options window opens, go to the Advanced tab and make sure that the Do not save encrypted pages to disk option is disabled. Now click on Apply and OK to save changes.
Many users reported that this solution worked for them, so we strongly recommend you try it out.
10. Make sure that all your Windows Store apps are updated
If Windows Store isn’t allowing app purchases, the problem might be app updates. Windows Store is in charge of updating apps, and if your apps are updating in the background, you might not be able to purchase new apps.
This is a strange bug; to fix the problem, you must wait while all your apps are updated. Once the apps are updated, restart Windows Store and try to purchase apps again.
11. Purchase the application from a different device
This is just a workaround, but many users reported that it works, so you might want to try it out. If you can’t purchase an app on your PC, you might want to try logging in to a different PC and buying the application from there. If you have a Windows Phone, you can buy the application and switch to your desktop PC to download it.
This is just a workaround, but several users reported that it works, so you might want to try it out if other solutions don’t work for you.
That is all; we hope these solutions helped you with the PUR-Authentication Failure problem. If you have any comments or questions, just reach for the comment section below.