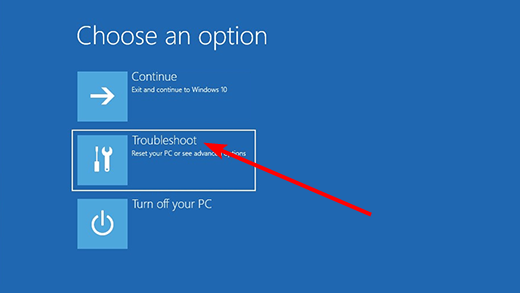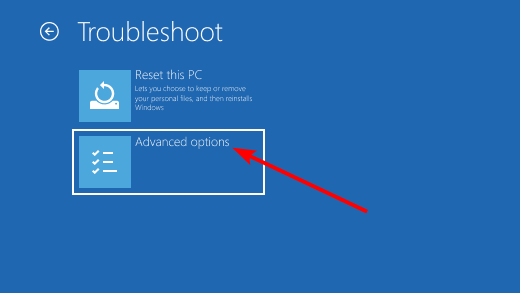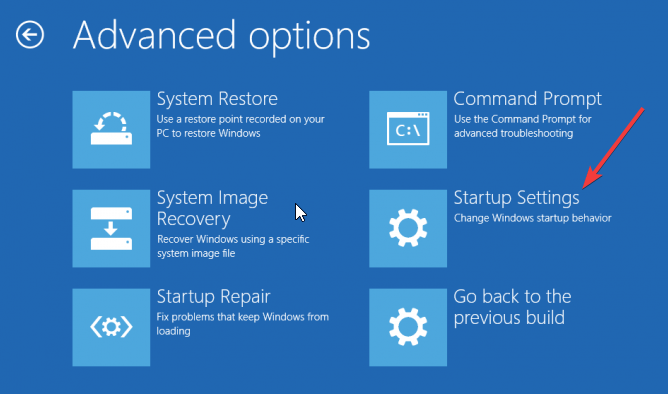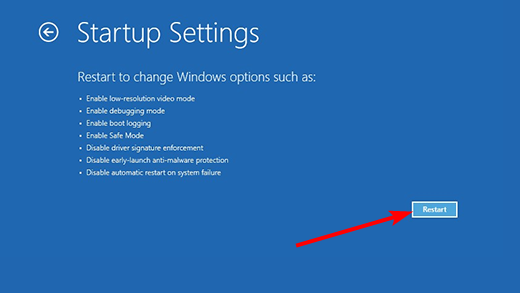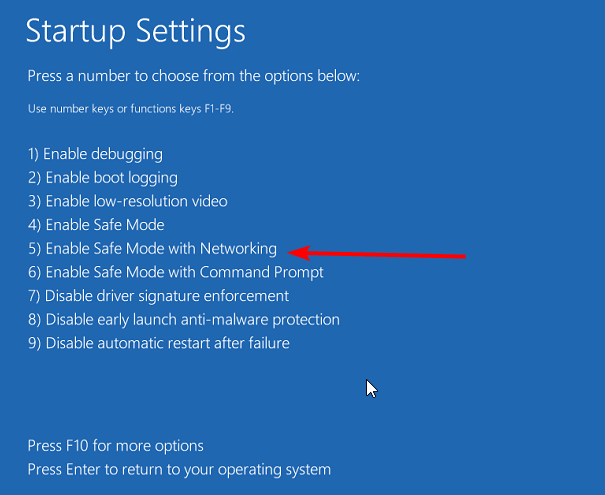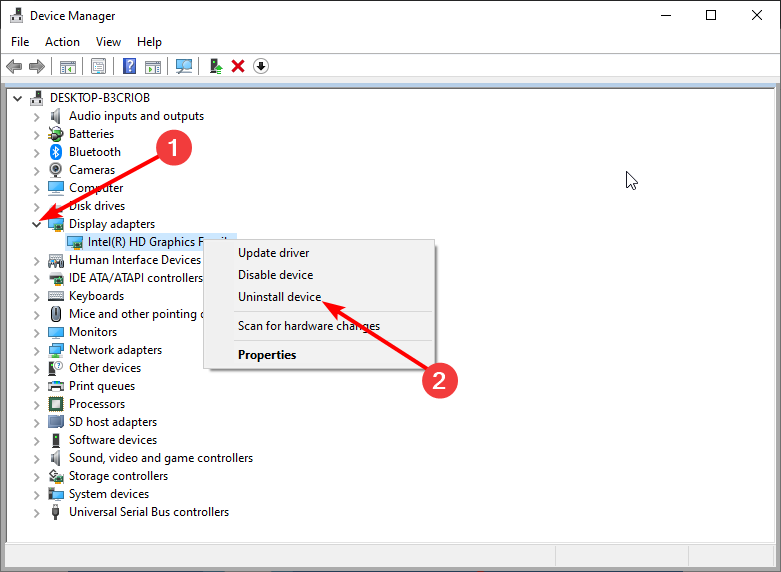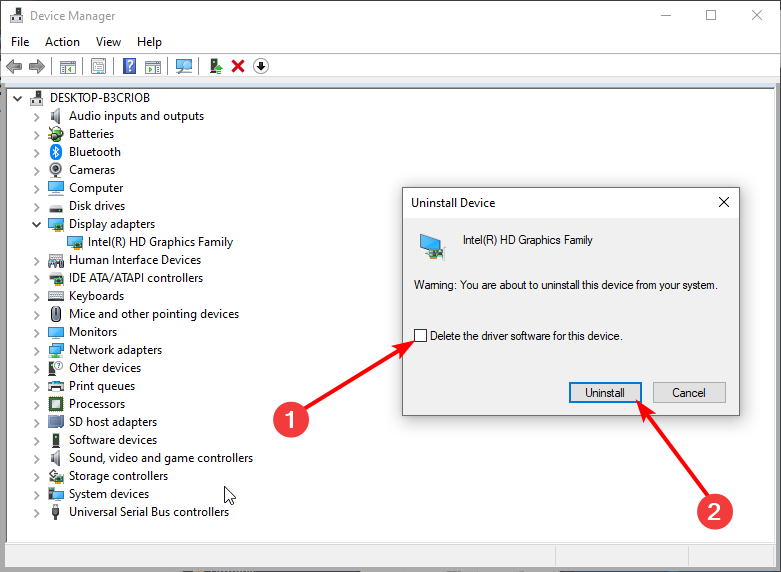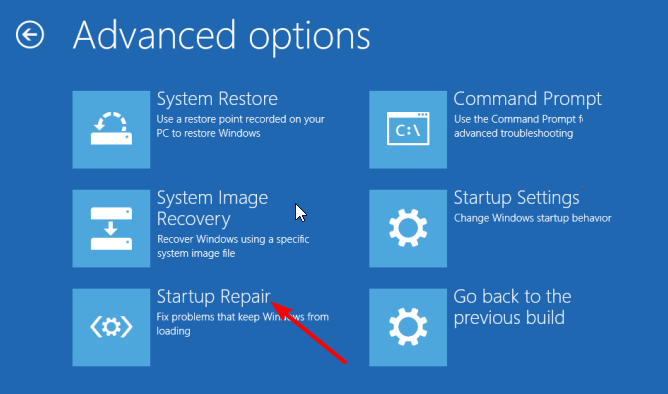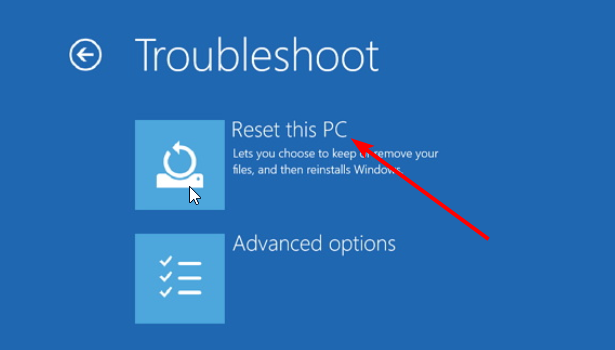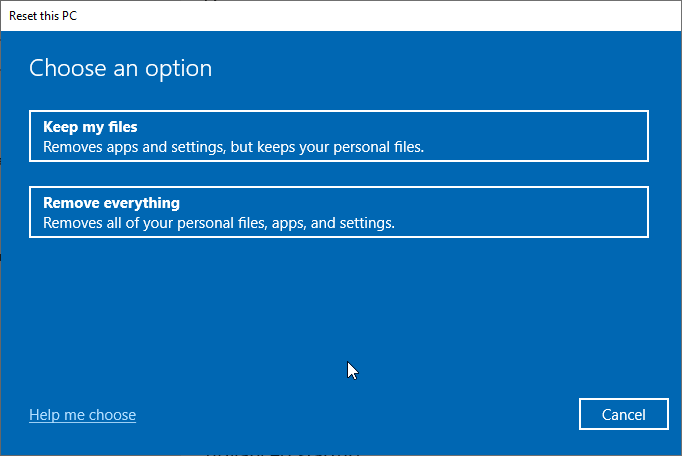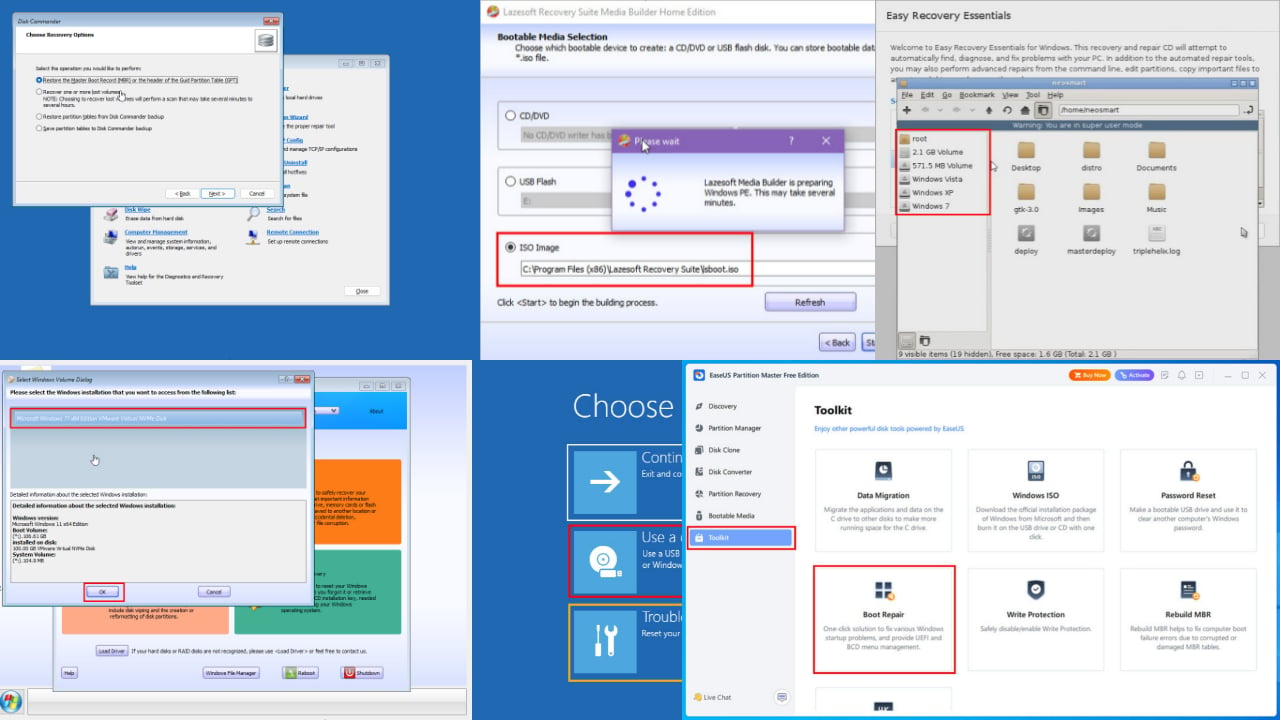How to Fix Windows 10 Stuck on Spinning Circle [7 Ways]
A faulty graphics driver is the major cause of this issue
4 min. read
Updated on
Read our disclosure page to find out how can you help Windows Report sustain the editorial team Read more
Key notes
- If Windows 10 keeps spinning circle, it might be because of faulty drivers or USB devices.
- A quick solution to this issue is to uninstall and reinstall your video card driver in Safe Mode.
- Another effective solution is to use the startup repair feature in the Windows Recovery Environment.

If your Windows 10 laptop is stuck on the spinning circle after you’ve upgraded to Windows 10, you have come to the right place.
This error is more common than you might think. It happens when the installation process is completed successfully, but for some reason, the installation cannot continue.
This error occurs on various operating system versions and with a wide range of system configurations. This allows us to conclude that a faulty hardware piece inside your device does not cause the problem.
Some users have allowed Windows 10 to remain in the dreaded ‘spinning circle’ cycle for more than 3 hours. This didn’t change anything. After this result, users are usually forced to perform a hard shutdown (pressing the power button until PC turns off).
Today’s article will explore some of the best methods to fix this issue. Read on to find out more.
Why does the circle keep spinning on my computer?
Listed below are some of the causes of the Windows keeps spinning circle constantly issue:
- Faulty driver: If Windows 10 is spinning circle and won’t boot, it is likely due to a faulty display driver. The solution is to reinstall or update your driver to the latest version.
- Issues with USB devices: Many users have found this issue to be down to the USB devices connected to their PC. They could fix this by removing these devices and restarting their PC.
After knowing the causes of this issue, below are some variations you can expect to fix with this guide.
- Windows 10 spinning circle on boot
- Windows 10 spinning circle on taskbar
- Windows 10 spinning circle freeze
- Windows 10 spinning circle after login
- Windows 10 spinning circle on startup
- Windows 10 spinning circle black screen
What to do if Windows 10 laptop is getting stuck on spinning circle
1. Press the Ctrl+Alt+Del keys
One simple solution for this issue is to press the Ctrl + Alt + Del keys at the same time. This will reload the login screen.
Hopefully, you should be able to boot your PC normally from here.
2. Disconnect all USB devices
Sometimes, the USD dongles you plugged into your PC can cause Windows 10 to keep spinning circle while showing, please wait. This is especially true for wireless mouse and keyboard receivers.
The quick way out of this is to remove these devices and restart your PC.
3. Reinstall drivers in Safe Mode
- Press and hold the power button to force shut down your PC. Power it on and shut it down again when your system starts spinning. Repeat this twice or thrice till the Windows Recovery Environment shows up.
- Now, select Advanced options > Troubleshoot.
- Choose the Advanced options.
- Next, select Startup Settings.
- Click the Restart button.
- When your PC restarts, press 5 or F5 to Enable Safe Mode with Networking.
- Now, press the Windows key + X and select Device Manager when your PC boots.
- Double-click the Display adapters option to expand it and right-click the device there.
- Select Uninstall device.
- Next, check the box for Delete the driver software for this device and click the Uninstall button to confirm the action.
- Finally, restart your PC.
In some cases, the Windows 10 spinning circle issue is down to problems with your video card driver. This is more prominent for users with Intel-based drivers. So, you need to uninstall the driver in Safe Mode and let your PC reinstall it automatically after restart.
4. Use Startup Repair
- Repeat Steps 1 to 3 in Solution 3 above.
- Choose the Startup Repair option.
- Finally, follow the onscreen instructions to complete the process.
5. Use a Windows 10 Recovery Disk
If you own a Windows 10 Recovery Disk, all you need to do in this situation is to insert the disk inside your laptop.
After you’ve done this, Windows will automatically boot to the advanced settings menu and start the recovery process for your PC.
6. Use System Restore to recover your OS
- Repeat Steps 1 and 2 in Solution 3.
- Select the Reset this PC option.
- Now, click on Keep my files.
- Finally, follow the onscreen instructions to complete the process.
7. Reinstall Windows 10
If all of the above methods fail to solve your Windows 10 spinning circle, you might need to reinstall your OS completely.
For everything you need to reinstall Windows 10, including the requirements, check our detailed guide.
With this, we can conclude this guide on the Windows 10 laptop getting stuck on the spinning circle issue. Hopefully, you can solve the problem by following the steps therein.
If your Windows 10 is stuck on the welcome screen, check our detailed guide to fix it quickly.
Please feel free to let us know if this guide helped you. You can do so by simply using the comments below.