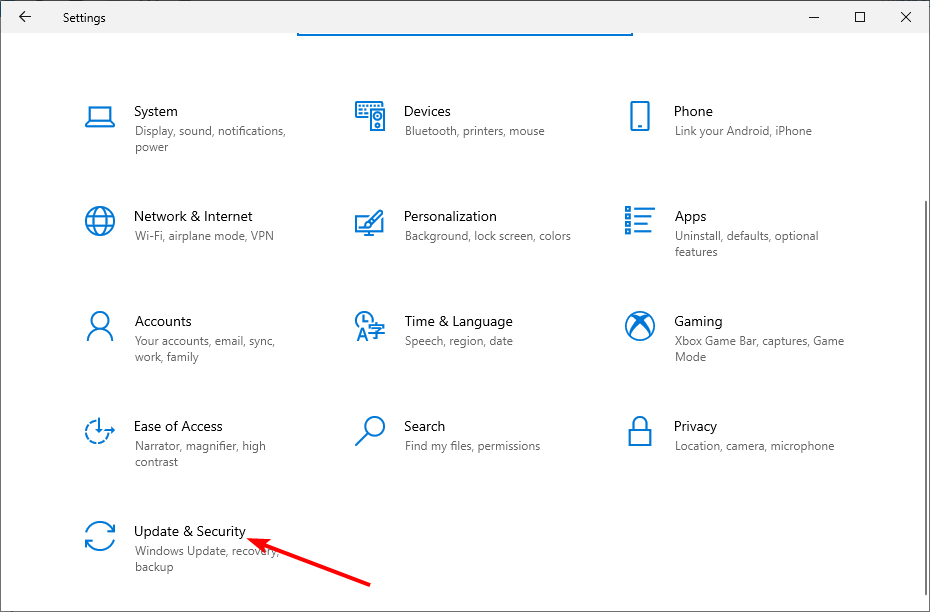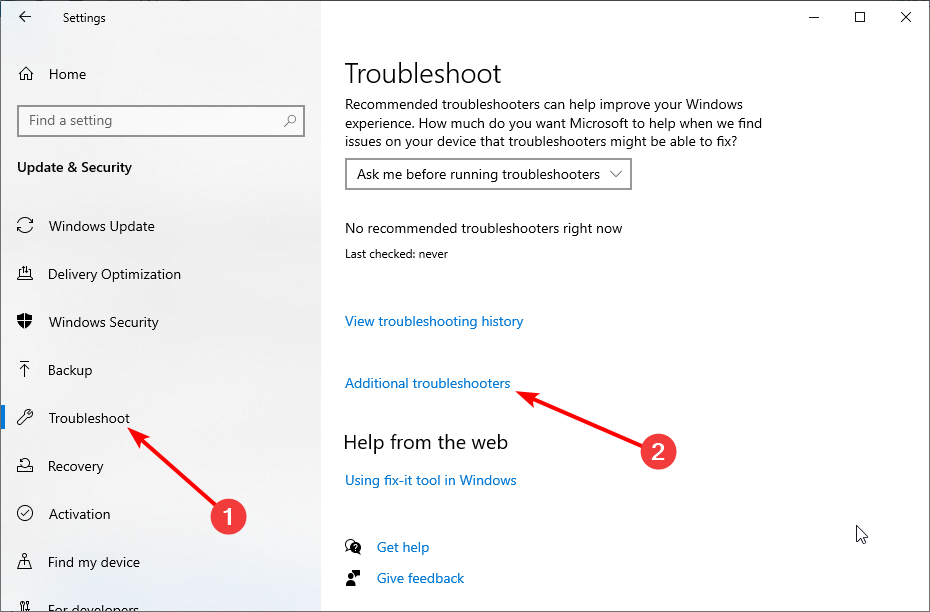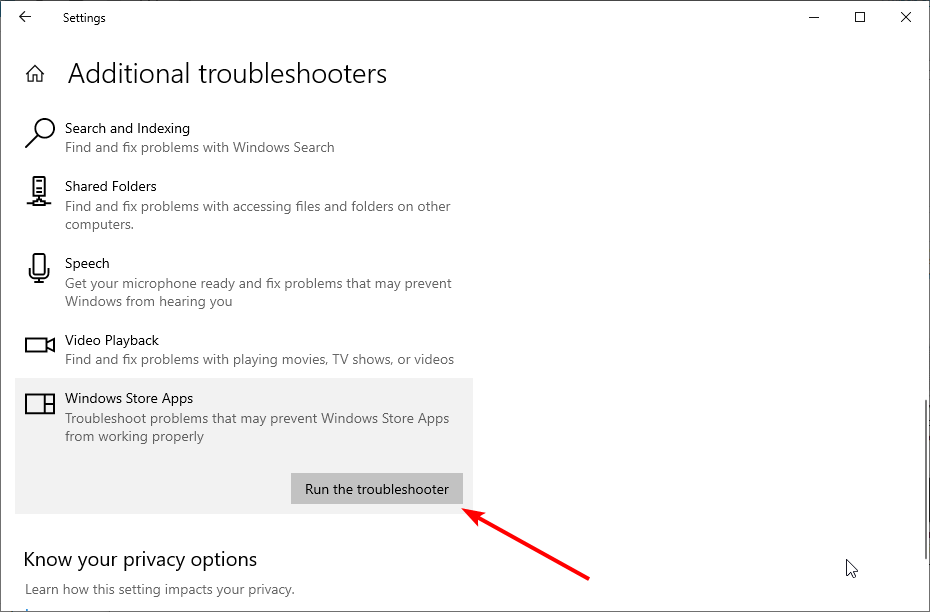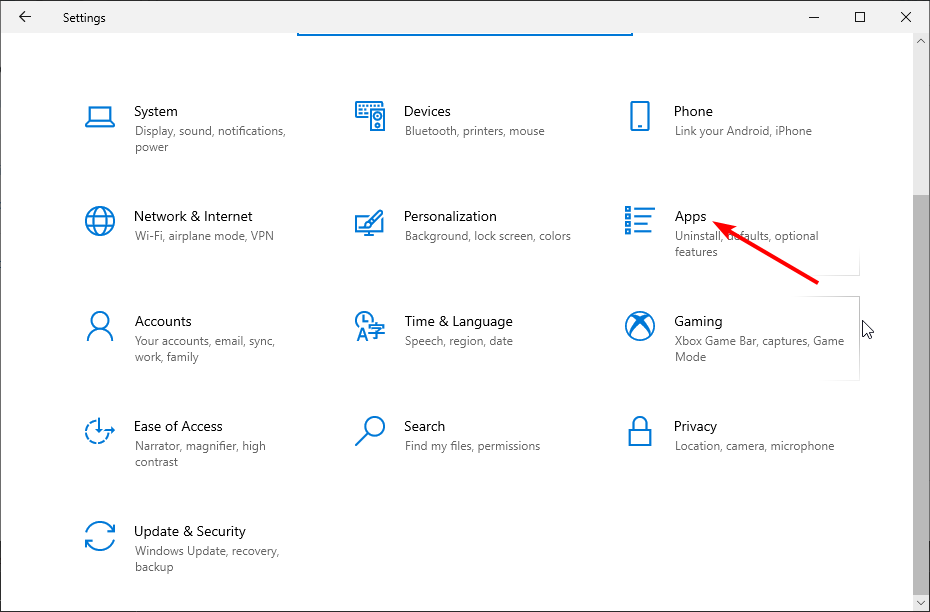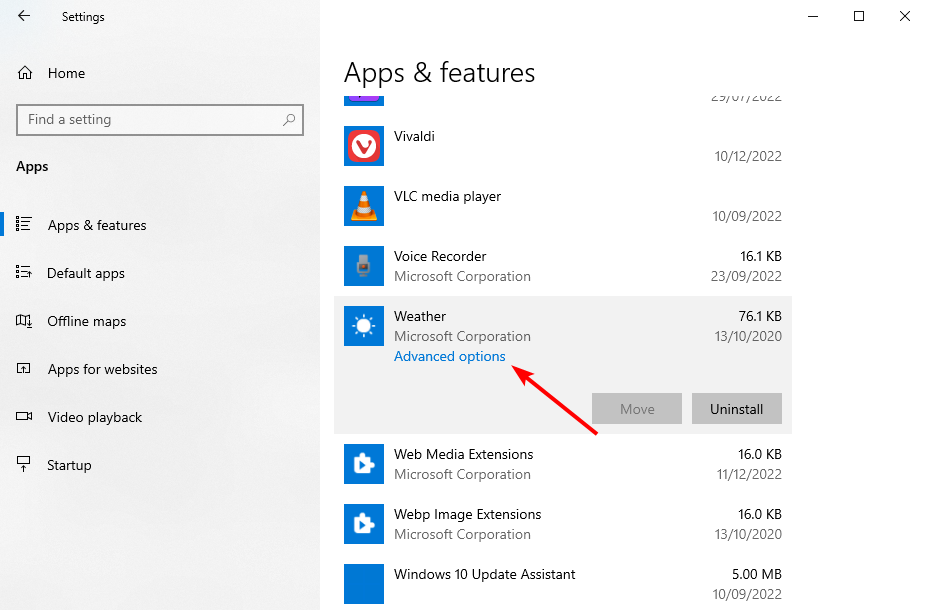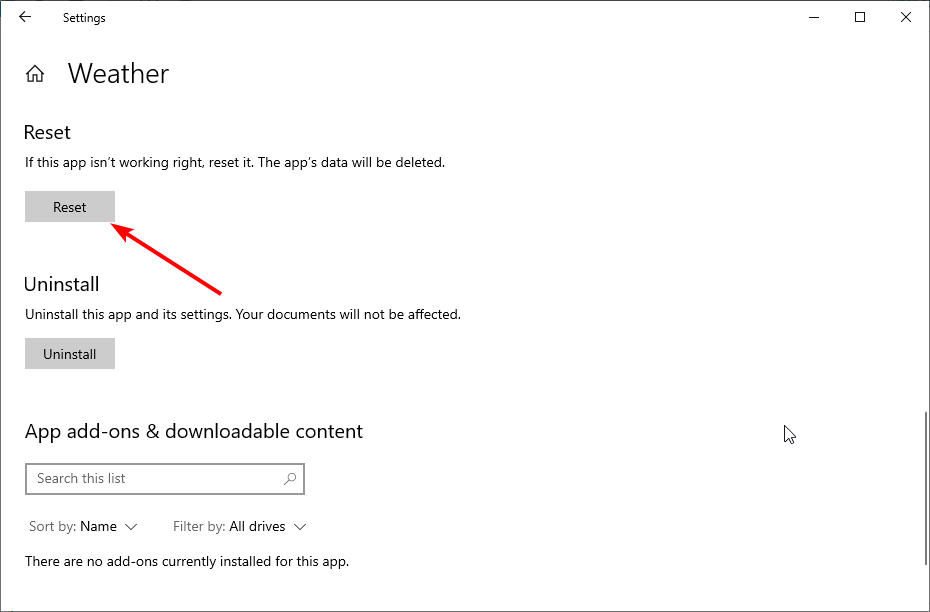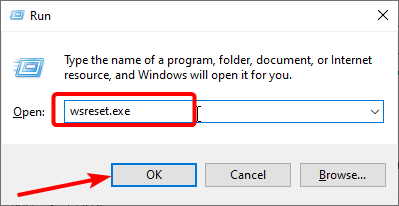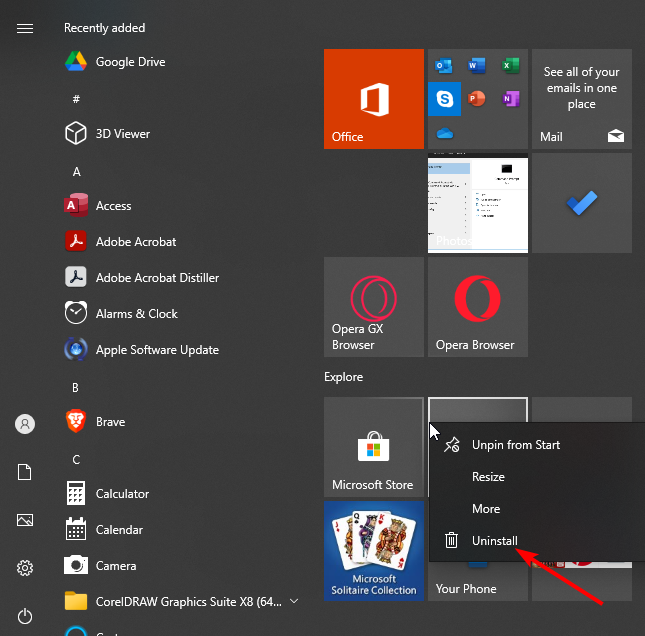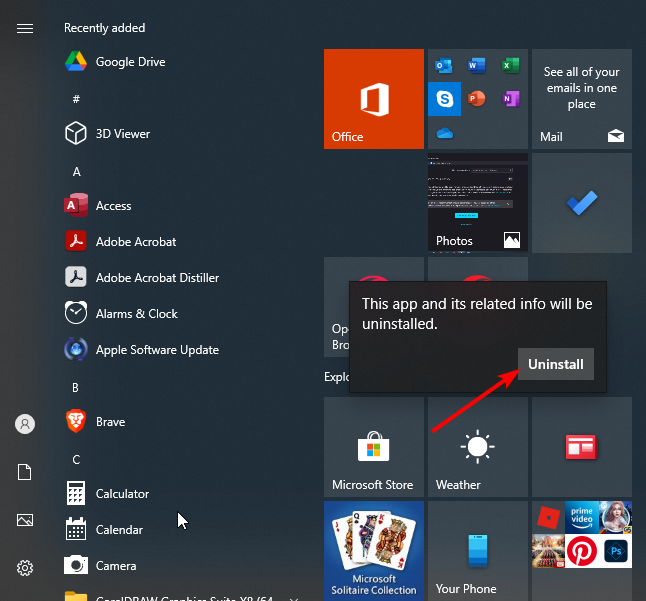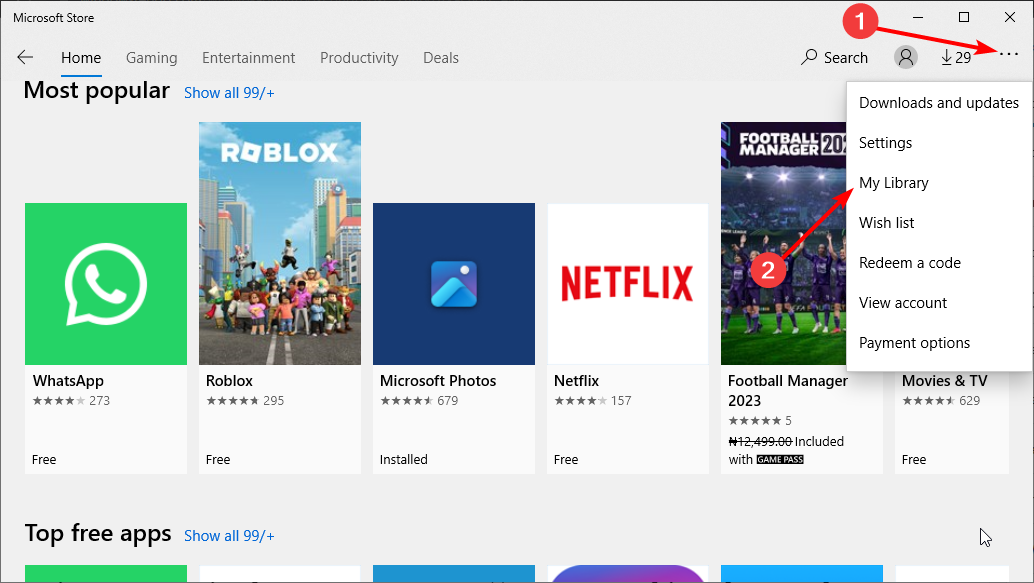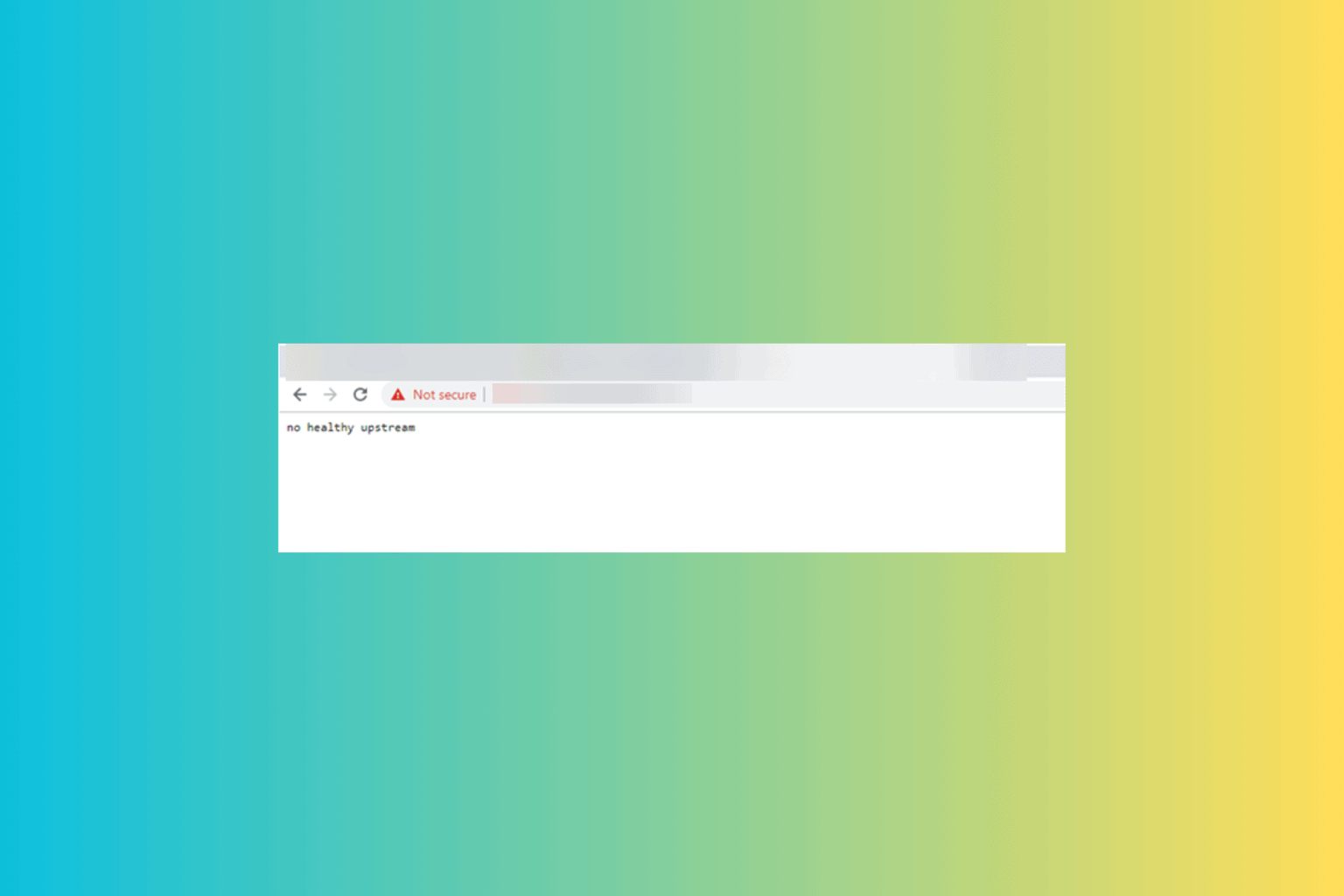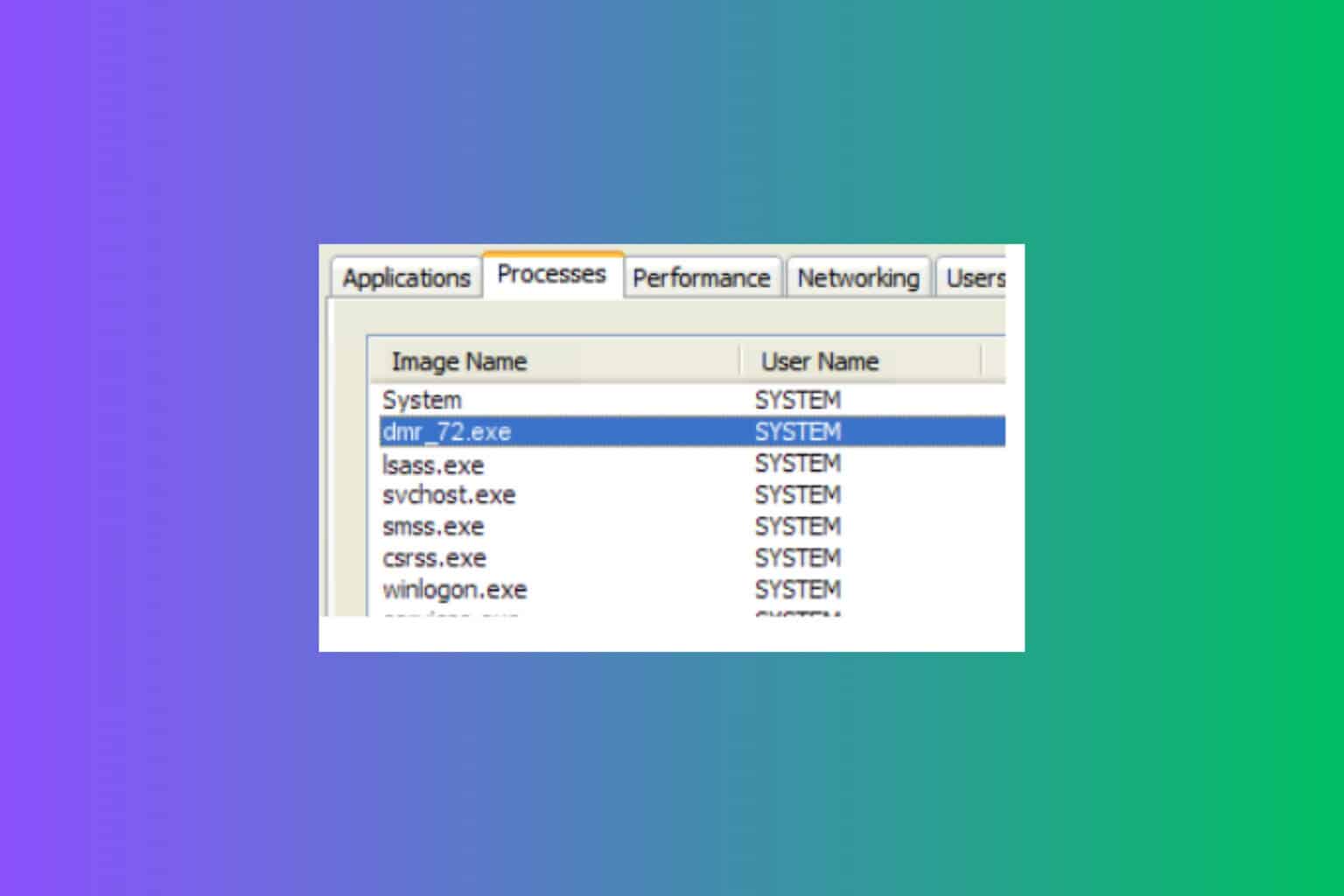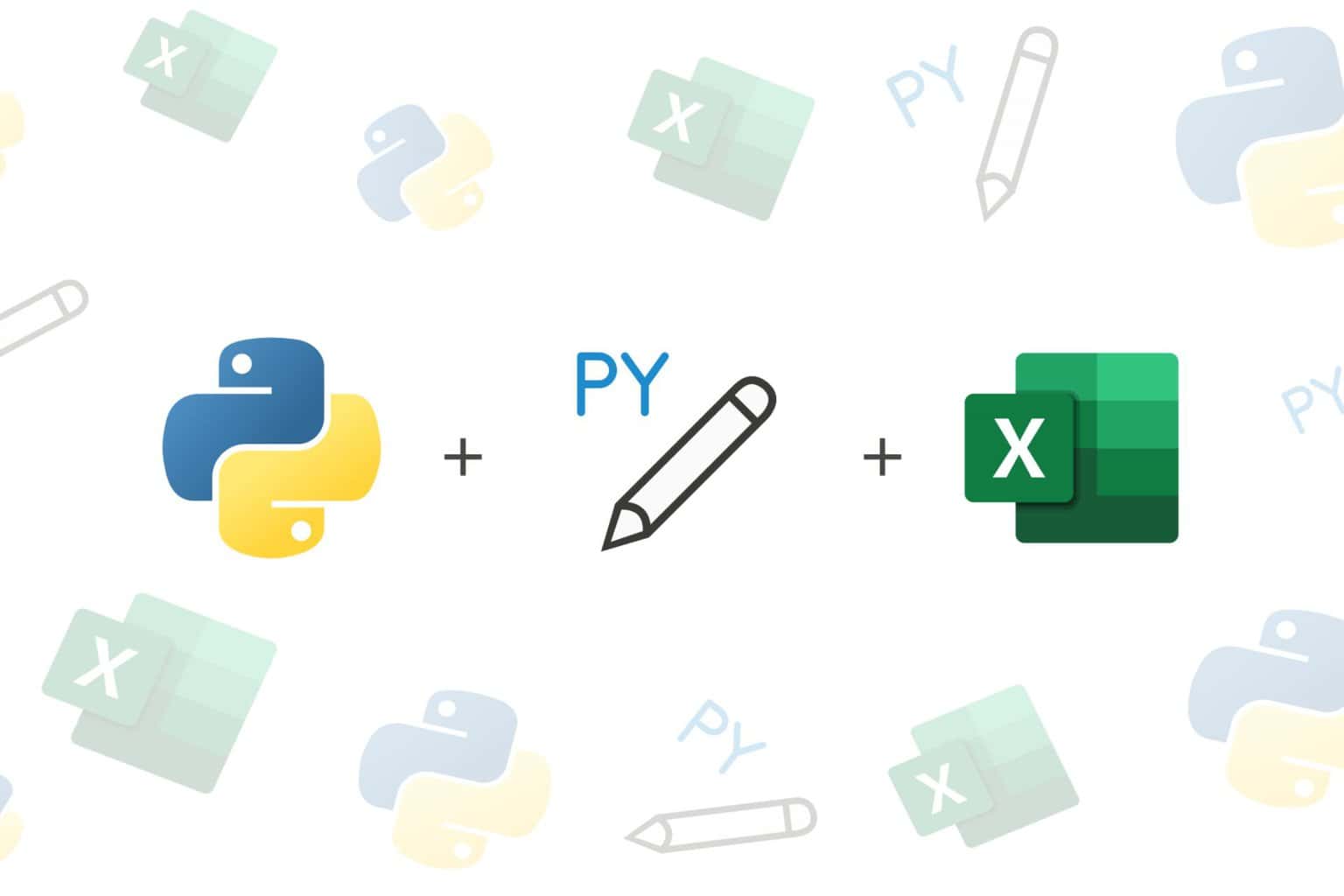Windows Weather app not Working: Fix It with These 4 Methods
Excellent solutions to help you get the Weather app working again
3 min. read
Updated on
Read our disclosure page to find out how can you help Windows Report sustain the editorial team Read more
Key notes
- If the Windows weather app is not working, there might be a lot of reasons for it.
- The first steps are to run the Windows Store App troubleshooter and reset the app.
- You can also fix the issue by clearing the Store cache and reinstalling the Weather app.
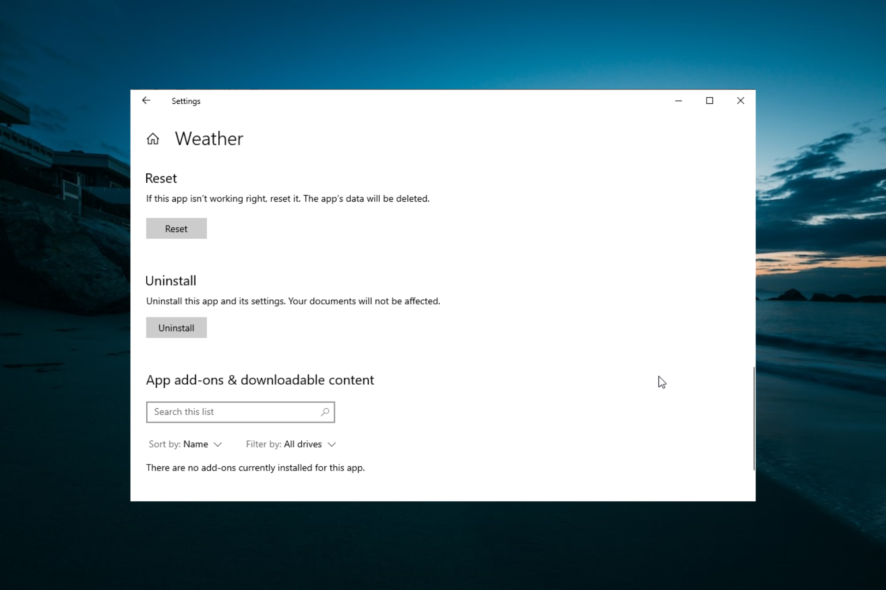
The Weather app comes included with Windows. That app provides detailed forecasts for users. However, Some users are complaining that the Weather app is not working for them.
Fortunately, it is not a big problem, and you can fix it quickly if you apply the solutions in this guide.
Why is the Windows Weather app not working?
Below are some of the reasons the Windows Weather app might not be working on your PC:
- Faulty store app cache: Sometimes, this issue is caused by a corrupt Store app cache. You can fix this quickly by resetting the Windows Store app cache.
- Issues with the Weather app: Sometimes, the Weather app might run into some issues. The quick solution is to run the built-in troubleshooter or reset the app.
How do I fix Microsoft Weather app issues on Windows 10?
1. Run the Windows Store App troubleshooter
- Press the Windows key + I to open the Settings app and select the Update & Security option.
- Select Troubleshoot in the left pane and click Additional troubleshooters.
- Finally, choose Windows Store App, and click the Run the troubleshooter button.
If the Windows Weather app is not working on your PC, the Store app troubleshooter is one of the best tools to help you fix it. It diagnoses the problem and recommends fixes.
You only need to follow its recommendations, and the app should start working again.
2. Reset the Weather app
- Press the Windows key + I and select the Apps option.
- Select the Weather app and click Advanced options.
- Now, click the Reset button and wait for the process to complete.
Sometimes, the Windows Weather app might not be working because of the changes you have made to it. Thankfully, Windows 10 includes a Reset option that helps restore the app’s default settings.
3. Reset the Store cache
- Press the Windows key + R and type wsreset.exe.
- Click the OK button to run the command.
- Wait for it to finish running, and the Windows Store app will start automatically.
Weather, and other apps, might not work if the Microsoft Store cache is corrupted. The easiest way to fix the cache is to clear it by following the steps above.
4. Reinstall the Weather app
- Press the Windows key and right-click the Weather app.
- Select the Uninstall option.
- Now, click the Uninstall button to confirm the action.
- Launch the Windows Store app, click the menu button (three horizontal dots) in the top right corner, and select My Library.
- Finally, click the Install button before the Weather app.
If you have tried everything and the Windows Weather app is still not working, you might need to go broke and reinstall the app. This has fixed the issue for many users and might be helpful for you too.
The Windows Weather app is one of the best apps for weather forecasts. So, when it is not working, it affects many users. Hopefully, you solved the problem with one of the solutions above.
Feel free to let us know the solution that worked for you in the comments below.