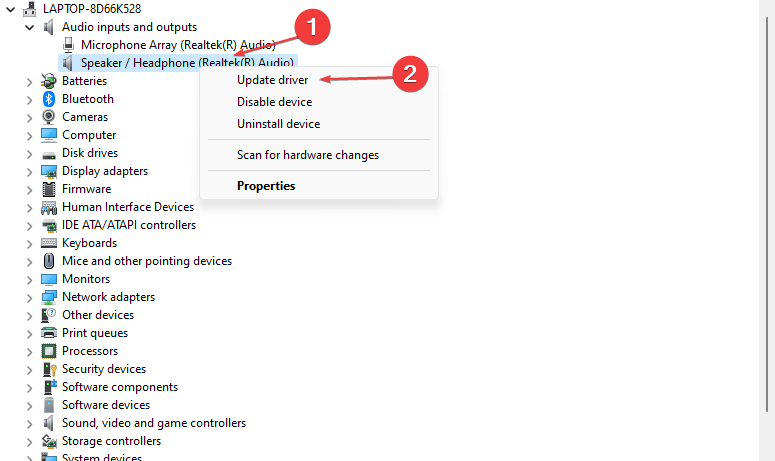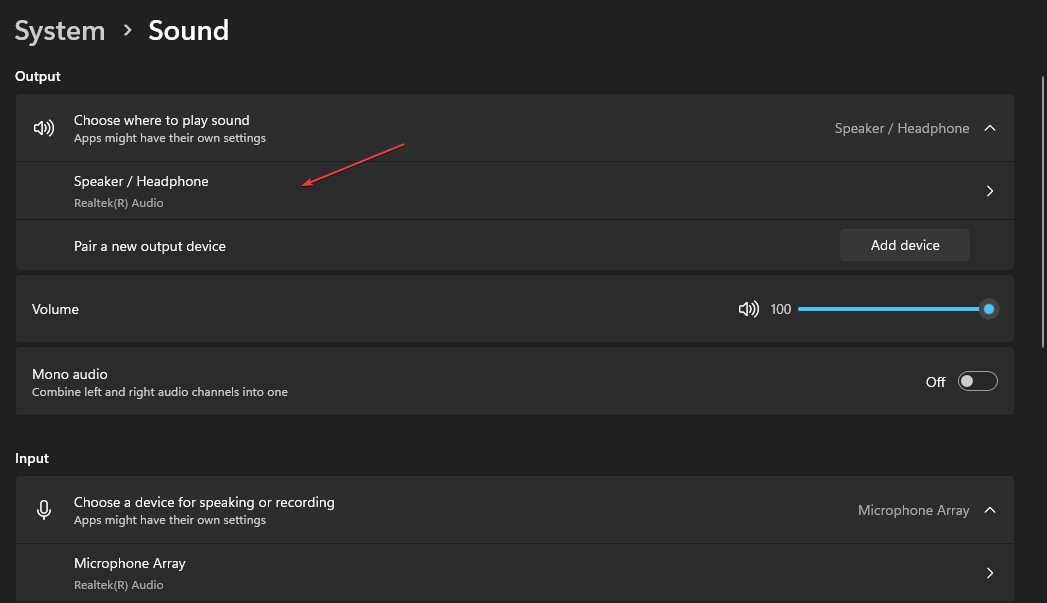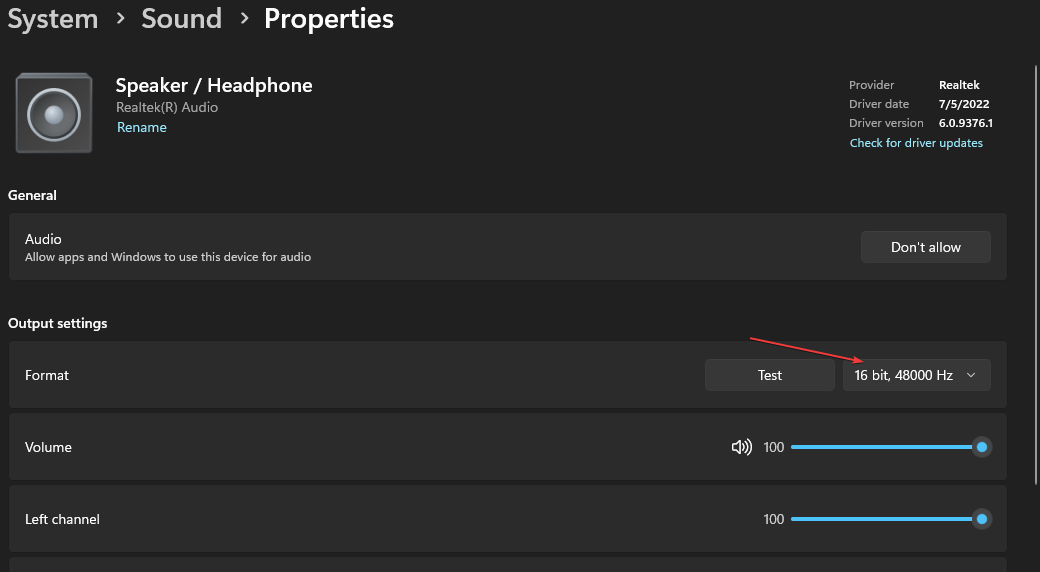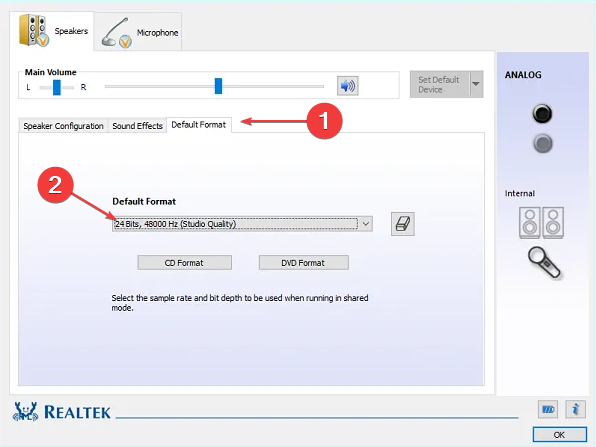How to Get 24-Bit Audio in Windows 11: Step-By-Step
You may need the Realtek Audio Manager to set the 24-bit audio
4 min. read
Updated on
Read our disclosure page to find out how can you help Windows Report sustain the editorial team Read more
Key notes
- Users can set many sample rates and bit depths as default on their computers to improve their audio output.
- 24-bit audio in Windows 11 offers a higher dynamic range, allowing a louder audio output without distortion.
- Users can enable the 24 bits audio on their PC via the Audio Output settings.
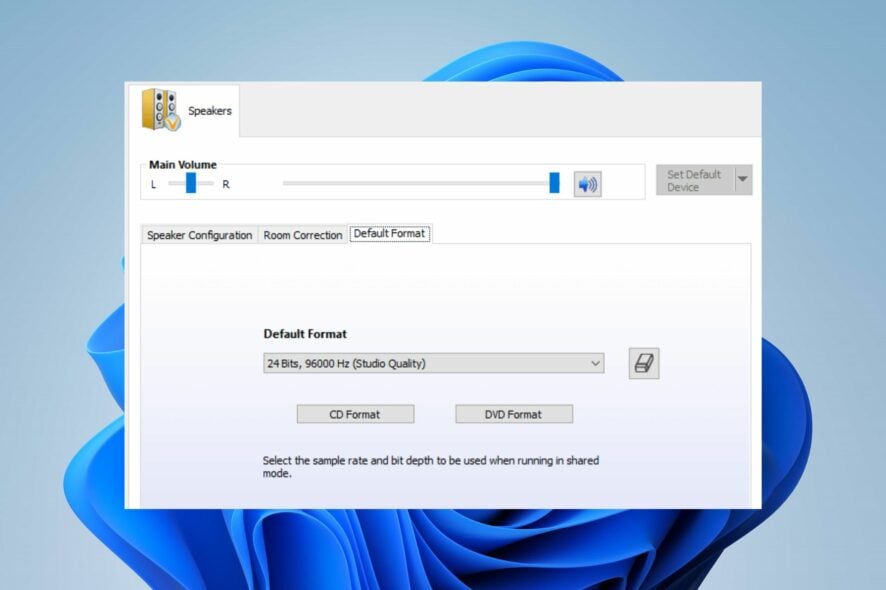
Users can use many audio outputs for their Windows 11 to improve their sound quality and audio performance. One of the options for audio output is 24-bit audio. Hence, we’ll take you through how to get 24-bit audio on Windows 11.
What is 24-bit audio, and how does it help?
24-bit audio is an upgrade from contemporary 16-bit audio. Bits are usually processed in strings of bytes and many groups of eight bits to formulate a digital word.
The digital output created can vary in length by multiples of eight, for instance, 16-bit, 24-bit, 32-bit, etc. Some of its benefits are:
- Better for Studio editing – 24-bit audio has about 16,777,216 possible binary combinations. Also, 24-bit is best for studio audio editing as it performs at higher volumes without distorting audio production.
- Higher dynamic range – 24-bit audio has a higher dynamic range with noise reduction and can reach louder volumes without noise. Likewise, the 24-bit audio output provides a 144dB dynamic range between the noise floor and 0dBFS.
In short, try the 24-bit audio as it offers more audio quality, a higher volume without sound distortion, and reduced noise.
However, you should know that not all sound cards, especially the onboard one, can use the 24-bit audio depth. So, if you won’t find this setting for your audio device, that is a clear sign that you won’t be able to enhance your audio.
How do I get 24-bit audio on Windows 11?
1. Update Audio drivers
- Press Windows + R to open the Run dialog box, type devmgmt.msc, and press Enter to open the Device Manager.
- Expand Audio inputs and outputs, select your Audio device, and right-click on it. Select Update driver from the drop-down.
- Click Search automatically for drivers.
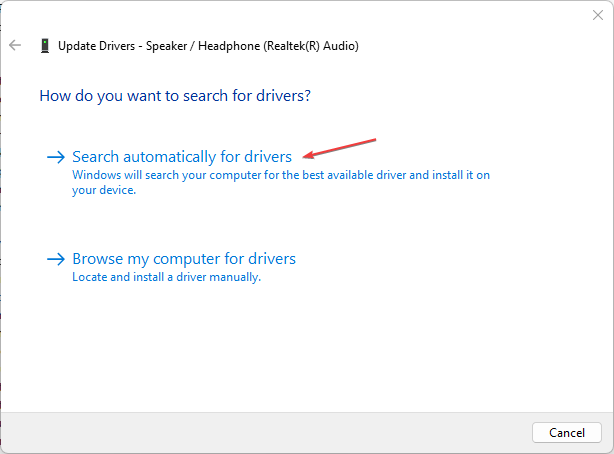
- If there are any updates, the installation wizard will install them automatically. Then, restart your PC.
Updating your audio driver will add new features and fix bugs that may affect the 24-bit audio process on your PC. Check our guide on reinstalling audio drivers on Windows 11 if you can’t update the audio driver.
To prevent choosing the wrong driver and save some time, you can try using an automated driver updating tool to scan your device for outdated drivers and install the latest updates from its vast database.
2. Set sample rate and bit depth in Audio settings
- Press Windows + I keys to open the Windows Settings app.
- Click on System and select Sound on the right pane.
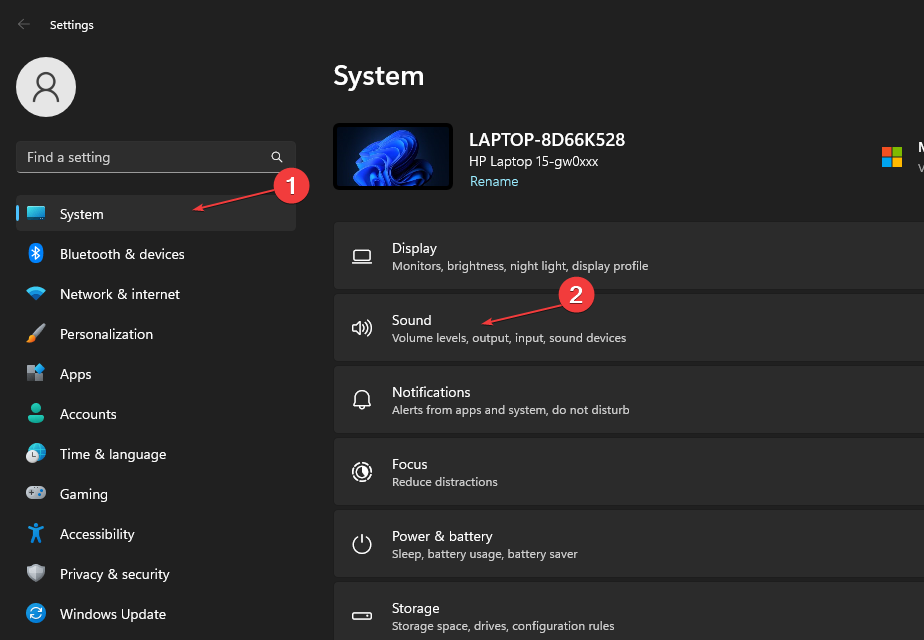
- Click on your audio device to open its properties.
- Navigate to the Output settings and click the drop-down next to Format to set a sample rate and bit depth. Then select 24-bit 44100 Hz Studio quality or any other 24-bit option depending on your preference.
- Click the Test button to hear sample audio and decide if it’s what you want.
The above steps will incorporate your audio device’s 24-bit 44100 Hz studio quality and improve its audio output using the sample rate and bit depth set.
3. Set your Default Format from Realtek Sound Manager
- On your Desktop, go to the system tray and right-click on the Realtek HD Audio Manager icon to open the Audio options menu.
- Select Sound Manager from the drop-down.
- Click the Default Format tab, set the playback default format to 24 Bits 44100 Hz Studio quality, and select the DVD format option below.
- Close the Sound Manager and restart your PC.
Setting the Default Format to 24-bit 44100 Hz Studio quality helps reduce sound latency and improve your audio quality.
In this solution, we have shown how to change the format for Realtek software, but if you have another software, you should find these options within its settings.
In addition, our readers may be interested in the best Windows 11 sound card to choose from for the utmost audio quality and performance.
However, you can read a detailed guide on the best sound card with optical output for your PC.
Also, we have a guide on the best sound cards for music production, best suited for DJs and music enthusiasts.
In conclusion, using the 24-bit audio in Windows 11 will boost the overall output quality of your sounds. Do not hesitate to leave your questions or suggestions in the comments section.