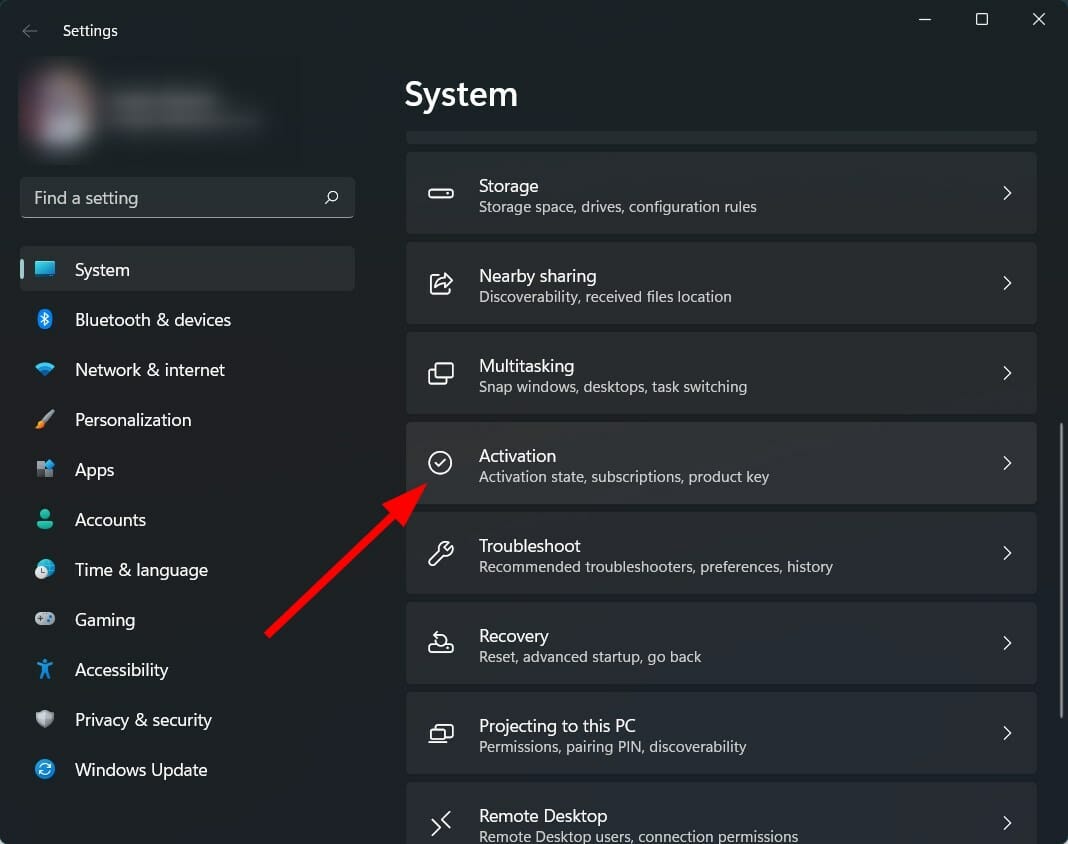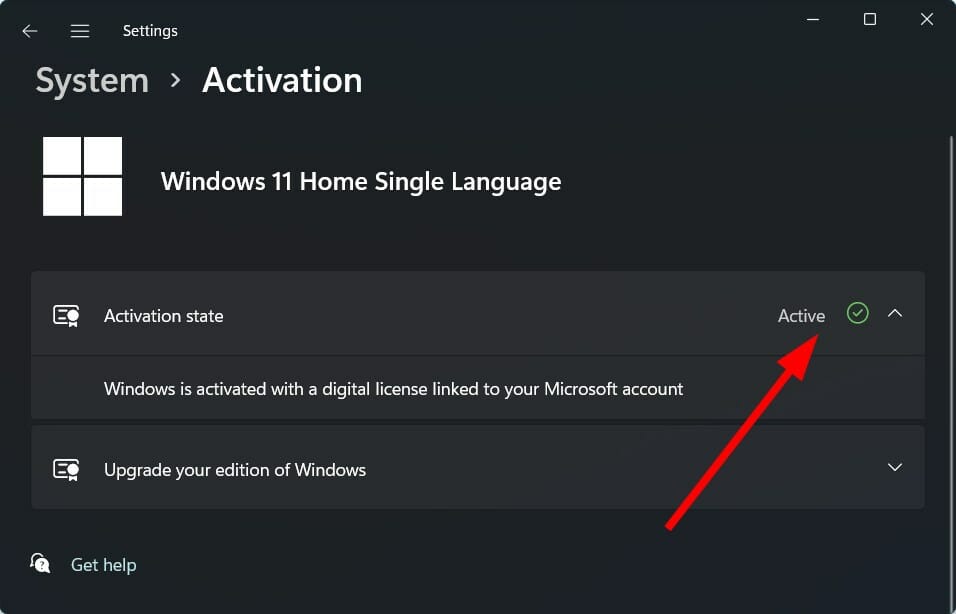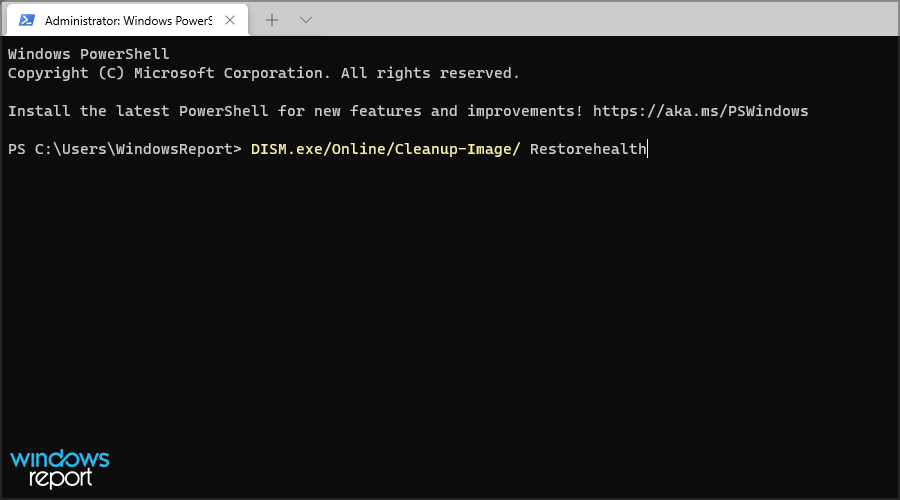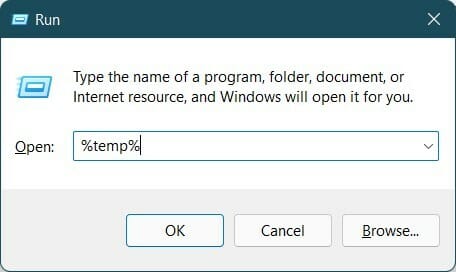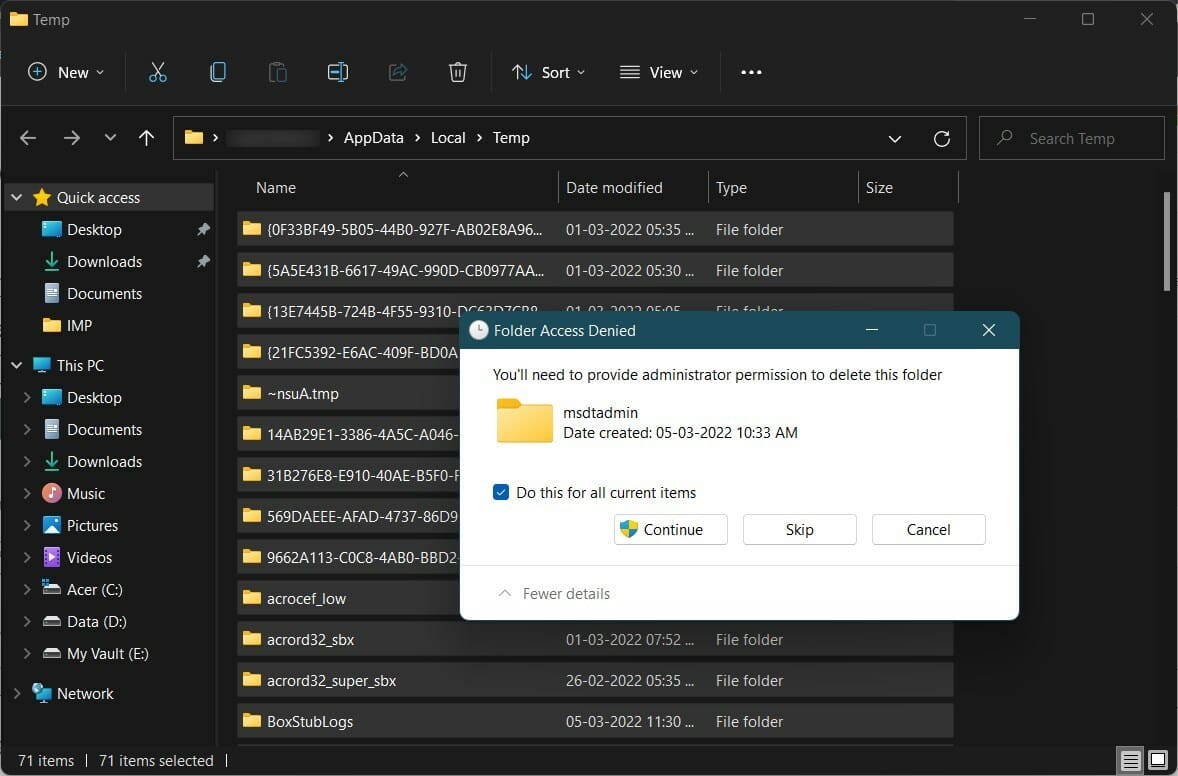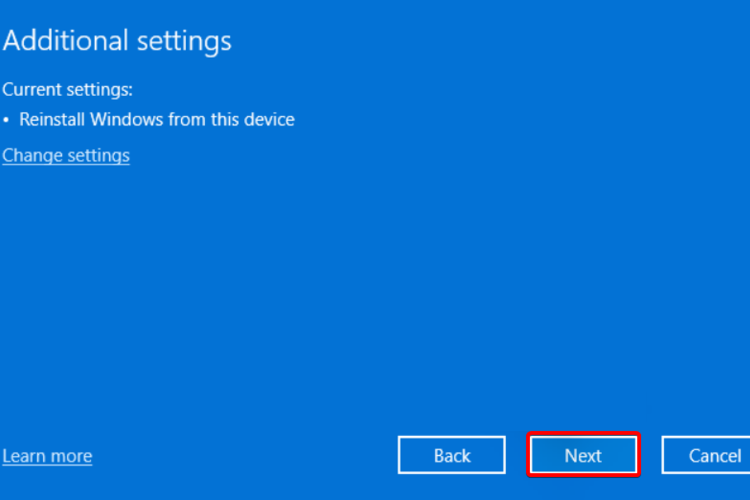0x87e107f9 Windows Activation Error: How to Fix it
6 min. read
Updated on
Read our disclosure page to find out how can you help Windows Report sustain the editorial team Read more
Key notes
- Several Windows 11 users are experiencing the activation error 0x87e107f9 similar to what many experienced with Windows 10.
- We have created a curated list of solutions that will help you fix this problem.
- You can try the option to run the SFC Scan command, clear temporary files, use the Activation troubleshooter, or contact Microsoft Support for help.

Looking for solutions to the Windows 11 activation error 0x87e107f9 on your PC? Look no further, because, in this guide, we will give you a list of solutions that could help you resolve the problem.
Not being able to activate the Windows OS is one of the most common errors that not only users of Windows 11 are facing, but it was prevalent with older versions of the OS as well.
An unactivated copy of Windows 11 will only give you access to a limited number of features. For instance, most of the personalization settings will be blocked.
Meaning that you won’t be able to set wallpapers, customize the lock screen, change icons, etc. Well, that’s some limitations if you want to apply your style to your PC.
There are other important disadvantages, such as the fact that your PC isn’t eligible to receive the latest security as well as feature updates.
So, to avoid all these issues, you should fix the Windows 11 activation error 0x87e107f9. And that, you should be able to do by following the solutions mentioned in this guide.
What are the steps to check the Windows activation status?
1. Use Windows Settings
2. Use Command Prompt
- Open the Start menu.
- Search for Command Prompt and run it as an administrator.
- Type the below command and press Enter. slmgr
If the status isn’t showing “Active,” then your copy of Windows 11 isn’t activated. Several users tried to activate their Windows OS, but because of some issues, they couldn’t do that.
We will discuss all the underlying issues that trigger the Windows 11 activation error 0x87e107f9 along with their solutions to resolving the problem.
Let us check out our curated list of solutions that would help you get your copy of Windows 11 activated.
How can I fix Windows 11’s activation error 0x87e107f9?
1. Run SFC Scan
- Open Start menu.
- Search for Command Prompt.
- Click on Run as administrator.
- Type the below command and press Enter.
sfc /scanow - You PC will start scanning and in the process, will try to fix the issue as well.
- Reboot your PC.
The SFC Scan is a very powerful in-built Windows troubleshooting tool. It scans all of your system files and replaces all the corrupted ones with the new ones.
All this is done simply by executing a command in the CMD, and everything else will be done automatically. You can try using the SFC Scan tool and see if this fixes the Windows 11 activation error code 0x87e107f9.
2. Run DISM command
- Open Start menu.
- Search for Command Prompt, and click on Run as administrator.
- Execute the below command.
DISM.exe /Online /Cleanup-image /Restorehealth - Reboot your PC.
3. Use a specialized software
Having peace of mind when it comes to the health of your PC is always great, but what if you could achieve this without any sort of effort also?
This is where specialized repair software comes into play, offering you exactly that possibility, with just a few clicks of the mouse.
4. Clear temporary folder
- Press Win + R buttons to open the Run command.
- Type %temp% and hit Enter.
- Press Ctrl + A to select all files.
- Press the Delete button your keyboard or right-click and select Delete to delete all selected files.
Corrupt temporary files can interfere with the system files causing them to malfunction. It is recommended that you clear the temporary files on a frequent basis, to avoid them piling up and eating extra space on your PC.
5. Scan your device for viruses
- Click on the upward arrow button on the bottom-right of the Taskbar.
- Select Windows Security.
- Click on Virus & threat protection.
- Hit the Quick scan button.
- You can also press the Scan options button.
- Select Full scan to perform a deep scan of your PC for virus and malware.
There is a good chance that a virus or malware is restricting your PC’s access to the important file required for activation. Therefore, you are facing this Windows 11 activation error 0x87e107f9.
We have used the Windows Security Essentials antivirus software, but you can do the same with any of the third-party antivirus software.
6. Run Activation troubleshooter
- Press Win+ I buttons to open System.
- Click on Activation.
- Select Troubleshoot.
To resolve various common errors, Microsoft has included an in-built troubleshooter. For activation problems as well, Microsoft has an Activation troubleshooter in place.
Do note that you will be able to see the Activation troubleshooter option only if your copy of Windows 11 isn’t activated.
You can use the Activation troubleshooter and then check if this fixes the Windows 11 activation error 0x87e107f9 or not.
7. Reset Windows 11
- Press Win + I buttons to open Windows Settings.
- Scroll down and click on Recovery.
- Under Recovery options, press the Reset PC button.
- Select the type of factory reset your want to perform.
- Choose the option how you would like to reinstall Windows.
- Click Next.
- Hit the Reset button.
You should reset your PC only if the above-mentioned methods did not fix the job for you. This is one of the different ways via which you can reset your PC. Resetting your PC will make your PC restart a few times, but that is normal.
What else can I do to fix Windows 11 activation error 0x87e107f9?
There are different types of Windows 11 activation errors, that you will come across. Activation errors have also been a part of older Windows OS’ as well.
Without activation, you will be allowed to use your Windows PC but with limitations in place. If nothing works for you, then you should definitely contact Microsoft Support for assistance.
You can detail the issue with Microsoft Support and possibly get a resolution from them. There are several users who have reported that even after entering the official product key, their copy of Windows isn’t activating.
This situation could arise if there is some authentication issue from Microsoft’s end. In this case, Microsoft support would be able to provide you with the best possible help, if none of the above-mentioned solutions resolves your issue.
Downgrading from Windows 11 to Windows 10 is also an option if you are tired of looking for solutions to fix the Windows 11 activation issue.
Let us know in the comments below which solution helped you fix the Windows 11 activation error 0x87e107f9. You can also share any other solutions that fixed the issue for you.