Set Different Wallpaper on Each Virtual Desktop [Windows 11]
2 min. read
Updated on
Read our disclosure page to find out how can you help Windows Report sustain the editorial team. Read more

If you use virtual desktops on a day-to-day basis, then we have great news for you! After multiple tests on Windows 10 Insider Builds, the ability to apply custom wallpapers on virtual desktops is now part of Windows 11.
While now, on Windows 10, you can open multiple desktops, having a different wallpaper on each one is not possible. With the release of the first Insider Build for Windows 11 next week, you’ll be able to do it with ease.
Usually, virtual desktops are used for specific apps and actions and most of the time are used to keep things organized.
But if you also want to personalize your desktops with custom wallpapers, then your only choice is Windows 11.
How can I change my wallpaper on a virtual desktop?
The first step is to make sure that your PC meets the minimum requirements for Windows 11. After that, you’ll have to apply for the Insider Program if you’re new or check the compatibility of your device if you’re already an Insider.
If you’re not in the Insider Program, the steps for applying are pretty simple:
- Go to Settings.
- Then head over to Update & Security.
- Click on Windows Insider Program.
- After that, click on Get started and follow the steps.
After upgrading to Windows 11, if you want to personalize every desktop, follow the steps:
- Right-click on an empty area on the desktop that you want to change the wallpaper on.
- Under background, select Picture, Solid color, or Slideshow.
- Then choose your preferred background.
While this doesn’t seem much of a change, it’s certainly a very welcomed quality-of-life improvement that will make a big difference for users who count on multiple desktops for their workflow.
Are you using virtual desktops on your PC? Leave your answer along with your take on Microsoft’s improvement in the comments section below.
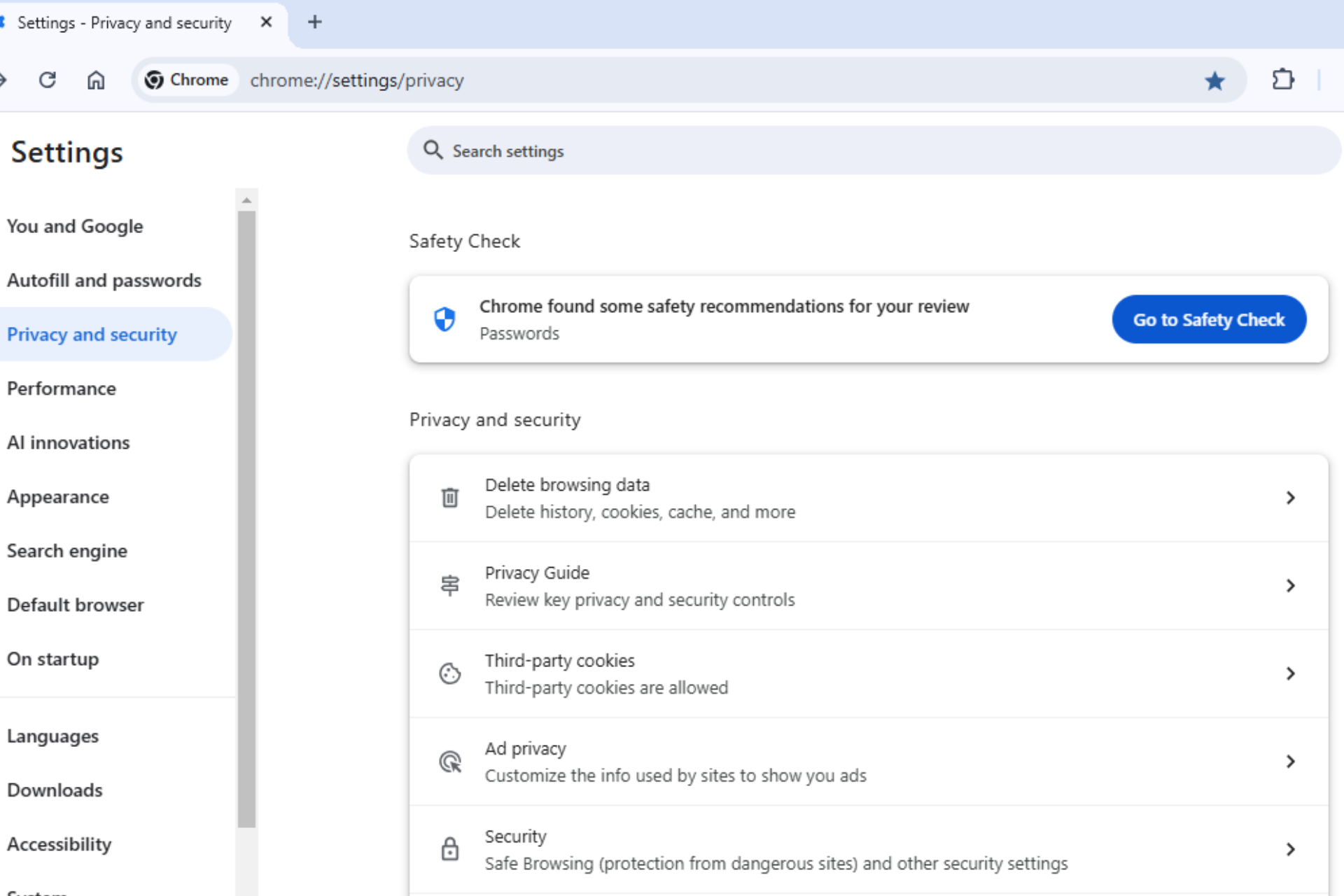
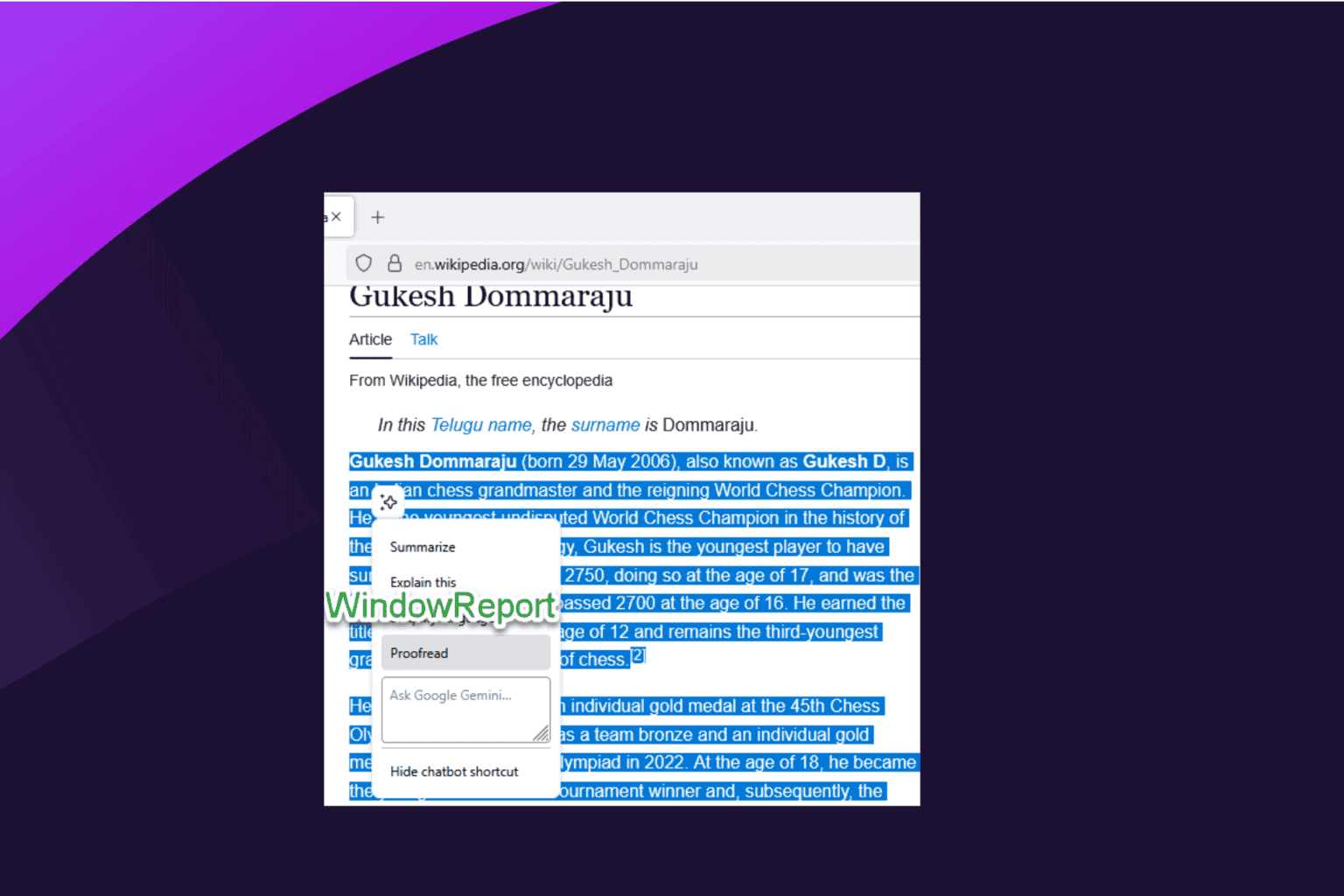






User forum
0 messages